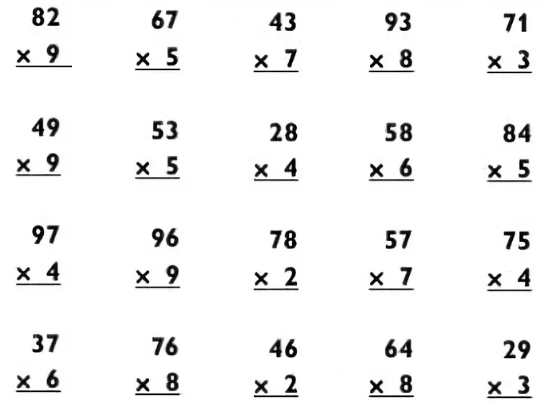Алгоритм умножения в столбик
← →
Mihan
(2003-05-15 12:53) [0]
Помогите пожалуйста написать подпрограмму, которая реализовывала бы алгоритм умножения чисел в столбик. Все это надо сделать при помощи строк.
← →
MBo
(2003-05-15 12:54) [1]
Перемножь два числа в столбик на бумаге, протоколируя каждое свое действие. Вот и алгоритм готов.
← →
clickmaker
(2003-05-15 12:56) [2]
http://www.torry.net/calculators.htm
http://www.torry.net/expressions.htm
← →
Думкин
(
Для начала надо сложить 2 числа столбиком. 50000 это около 133000 знков ;)
50000 это около 133000 знков ;)
Фигня! Примерно 16600 знаков.
← →
Плохой человек
(2003-05-17 19:44) [6]
Я делал сложение в столбик, с дробными числами, потом даже реализовал умножение на основе сложения. Только запарило деление делать и я забросил это дело.
← →
LMD
(2003-05-21 14:27) [7]
...
var
big:array of char;
...
SetLength(big,x) //х-длина числа
...
Function Mult_int(c:int;Big:elemtypea):elemtypea;
var
i,prod:int;
begin
prod:=0;
for i:=size-1 downto 0 do begin
prod:=prod+big[i]*c;
big[i]:=prod mod 10;
prod:=prod div 10;
end;
result:=big;
end;
← →
LMD
(2003-05-21 14:30) [8]
ps. Когда-то давно в школе я писал практическую по информатике — вычисление числа ПИ, а училку не устраивала точность (она считала, что я могу написать и лучше, не ошиблась). Это фрагмент кода из той программы. Если не работает, прошу не бить, написал по памяти.
Когда-то давно в школе я писал практическую по информатике — вычисление числа ПИ, а училку не устраивала точность (она считала, что я могу написать и лучше, не ошиблась). Это фрагмент кода из той программы. Если не работает, прошу не бить, написал по памяти.
pps Совсем забыл.
size:=x
← →
LMD
(2003-05-21 14:34) [9]
ppps еще одна ошибка. В объявлении переменной big почему-то напечатал char. Вот так должно быть
...
var
big:array of byte;
size:word;
...
SetLength(big,size) //size-длина числа(т.е. кол-во знаков)
...
Function Mult_int(c:int;Big:elemtypea):elemtypea;
var
i,prod:int;
begin
prod:=0;
for i:=size-1 downto 0 do begin
prod:=prod+big[i]*c;
big[i]:=prod mod 10;
prod:=prod div 10;
end;
result:=big;
end;
Так должно работать.
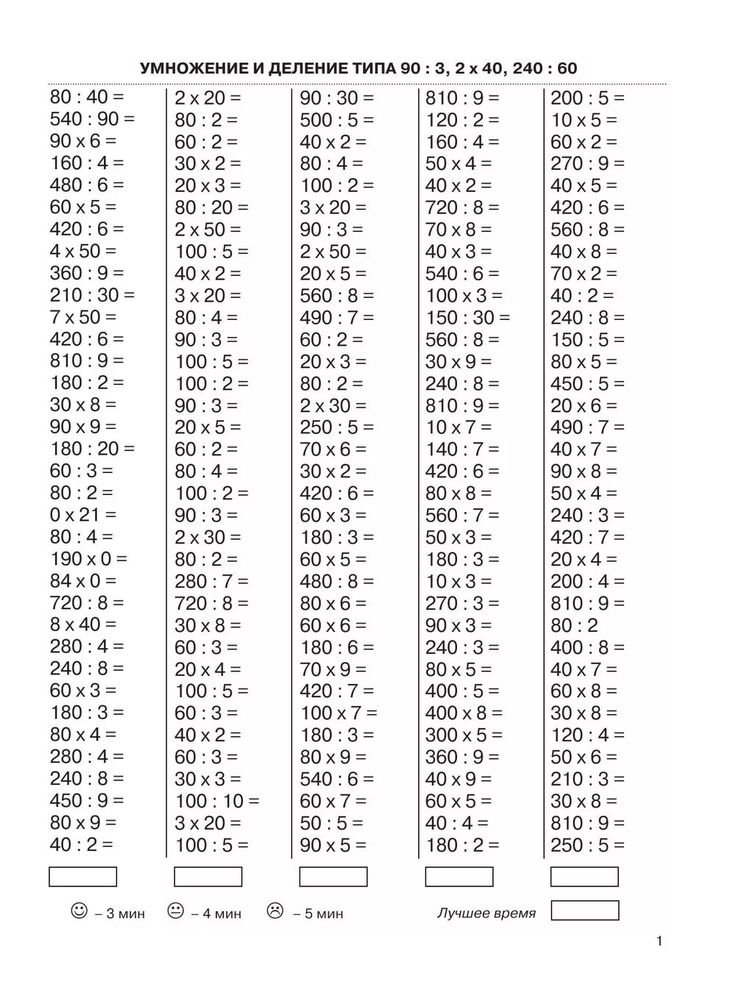
← →
LMD
(2003-05-21 14:38) [10]
И еще.
type
elemtypea=array of byte;
Умножение в столбик | СПАДИЛО
Умножение в столбик является базовым навыком любого школьника. Если простые операции умножения можно проводить в уме, то, имея дело с двухзначными или трехзначными числами, нам необходимо уметь умножать в столбик.
Логика данного метода достаточна проста.
1) Записываем числа одно под другим, причем большее число (состоящее из большего количества цифр) должно идти первым – так удобнее.
2) Затем мы последовательно умножаем все числа первого (верхнего) числа на цифру второго числа и записываем снизу под чертой – это мы умножили первое число на единицы второго числа.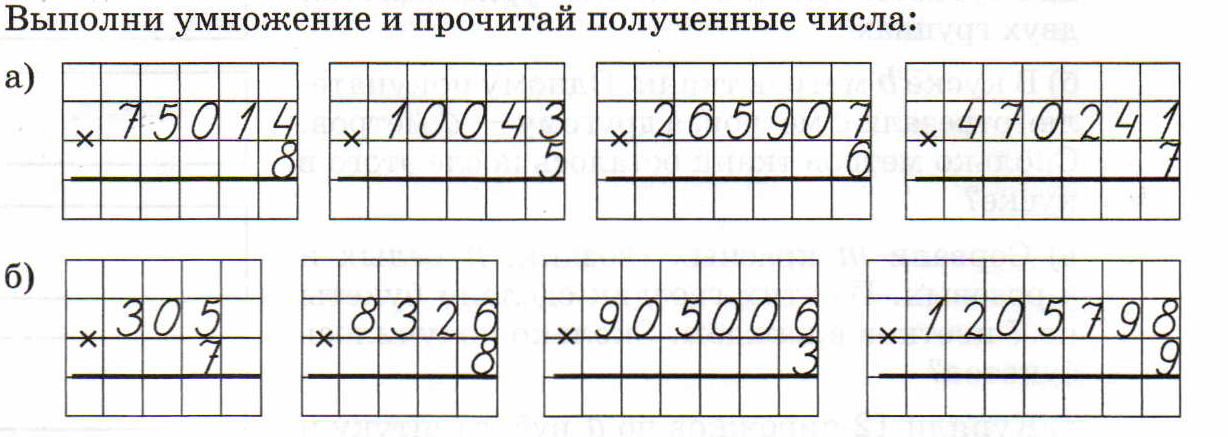
Если при умножении одного числа на другое получилось двухзначное число – то в этом случае мы записываем единицы, а десятки сохраняем в уме, чтобы прибавить к результату следующего умножения! (смотрите пример ниже!)
3) Далее умножаем все цифры первого числа на вторую цифру второго числа – это мы умножили уже на десятки, поэтому полученный результат записываем ниже и на одну цифру левее.
4) Действуем аналогично, пока мы не перемножим все цифры первого на все цифры второго. Затем складываем полученные произведения и получаем ответ.
Разбор примеров на умножение в столбик
Первый вариант
[su_note note_color=”#defae6″]
23 • 47
[/su_note]
Запишем числа одно под другим и проведем черту:
Умножим три на семь – 21, записываем 1, а два запоминаем.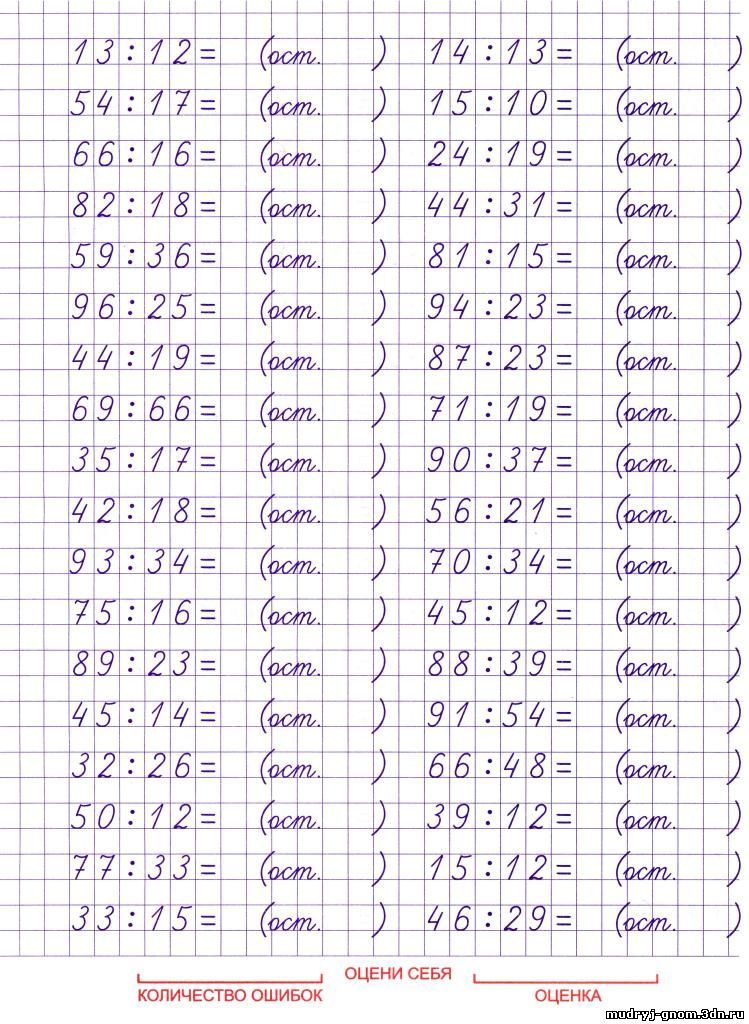
Складываем полученные числа сложением в столбик и получаем ответ: 1081
Второй вариант
[su_note note_color=”#defae6″]
65 • 65
[/su_note] Запишем числа одно под другим: Теперь умножим первую цифру (справа) первого числа на первую цифру справа второго числа:
5 • 5 = 25
Записываем
6 • 5 = 30
2 мы держали в уме – получаем 32 – записываем левее пятерки, получаем 325.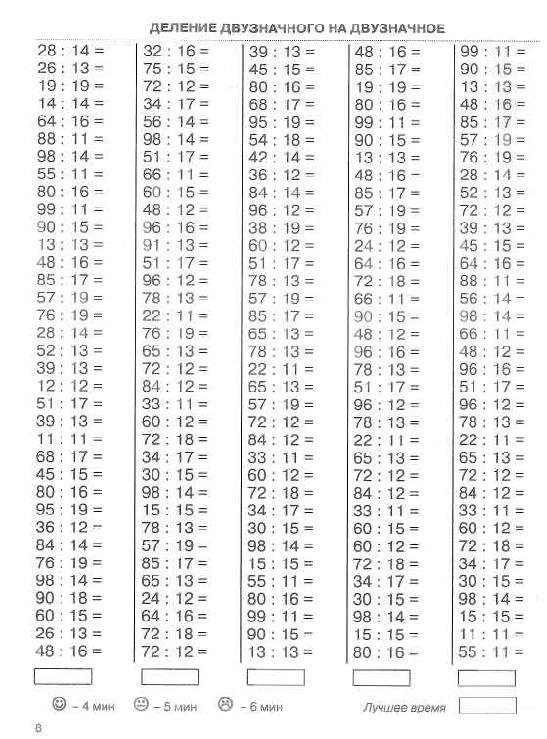 Это и есть 65 • 5.
Теперь аналогично производим умножение на 6, получая 390 и записывая результат ниже со сдвигом на одну единицу влево.
После этого выполняем сложение в столбик и получаем ответ: 4225.
Это и есть 65 • 5.
Теперь аналогично производим умножение на 6, получая 390 и записывая результат ниже со сдвигом на одну единицу влево.
После этого выполняем сложение в столбик и получаем ответ: 4225.
Даниил Романович | Просмотров: 1.6k
Как умножать ячейки и столбцы в Excel и Google Sheets
В этом руководстве показано, как умножать ячейки и столбцы в Excel и Google Sheets.
Умножение в Excel выполняется с помощью звездочки (*). Вы можете умножать, используя ссылку на ячейку или константу.
Умножение на константу
Можно просто умножить два числа и получить результат в ячейке. Введите знак равенства ( = ), первое число, знак умножения ( * ) и второе число; затем нажмите Введите . Например, формула в ячейке C3 ниже:
=5*6
Результат в ячейке C3 равен 30.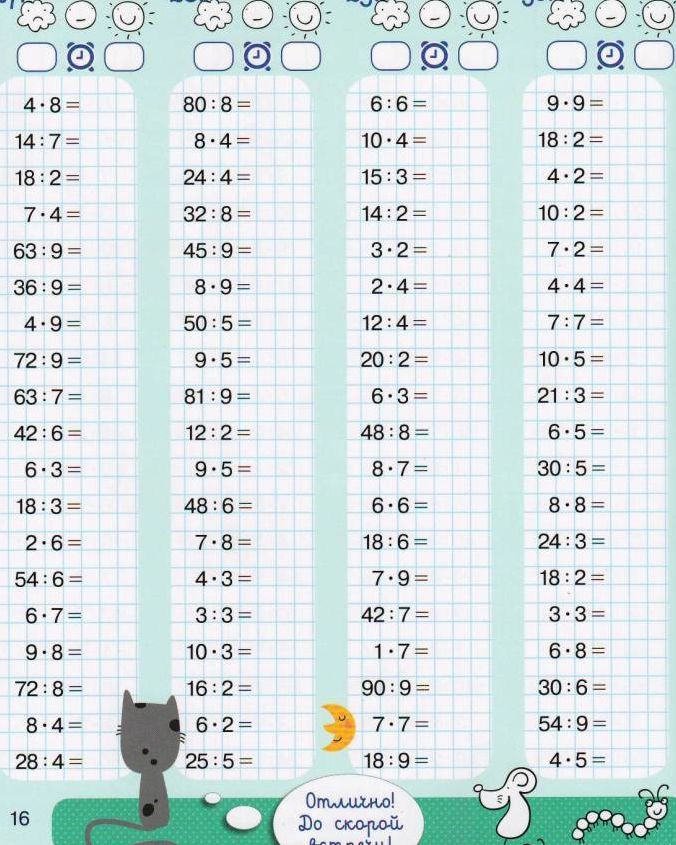
Вместо двух чисел можно умножить ссылку на ячейку и константа . Допустим, вы хотите умножить число в ячейке B3 на 5 и получить результат в ячейке C3. Для этого введите в C3:
=B3*5
Результат равен 30, так как значение B3 равно 6. При таком расчете значение C3 будет обновляться с новым результатом каждый раз, когда значение в B3 изменяется.
Умножить столбец со ссылками на ячейки
Как и в предыдущем примере, вы можете использовать ссылки на ячейки для умножения всего столбца на константу или на другую ячейку . Допустим, у вас есть таблица с данными о продажах, как на картинке ниже. В столбце B указано количество проданных товаров; в столбце C указана цена за продукт; а в столбце D вы хотите рассчитать общую сумму, полученную от проданных продуктов. Чтобы получить результат, умножьте B3 на C3, чтобы формула в D3 была такой:
=B3*C3
Результат равен 36, поскольку сумма и цена за единицу равны 6.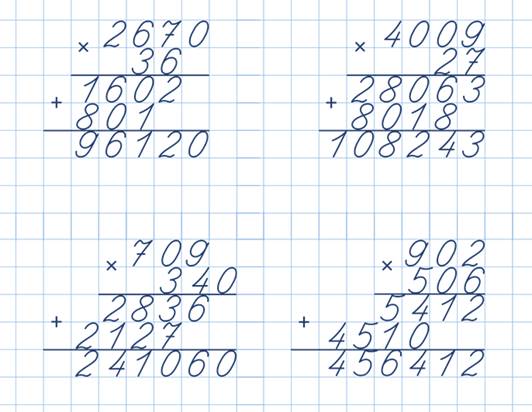 Если вы хотите, чтобы все строки заполнялись одной и той же формулой, скопируйте формулу вниз таблицы в строку 7.
Если вы хотите, чтобы все строки заполнялись одной и той же формулой, скопируйте формулу вниз таблицы в строку 7.
Как видите, при копировании формулы каждая ячейка в D3:D7 теперь заполняется значениями из столбцов B и C.
Вставить специальное умножение
Другой способ для умножения чисел нужно использовать Специальная паста . При этом выбранные данные перезаписываются результатами вашего умножения. Допустим, у вас есть какие-то суммы в столбцах B, и вы хотите умножить их на значение в D3 (3).
- Сначала выберите ячейку D3, щелкните правой кнопкой мыши и выберите Копировать (или используйте сочетание клавиш CTRL + C ).
- Теперь выберите диапазон, который вы хотите умножить на 5 (B3:B7), щелкните правой кнопкой мыши в выбранной области и выберите Специальная вставка .

- В окне Специальная вставка выберите Умножить и нажмите OK.
В результате все ячейки в выбранном диапазоне умножаются на значение из D3 (5).
Используя те же методы, вы также можете добавлять, вычитать или делить ячейки и столбцы в Excel.
Примечание : Вы также можете умножать числа в Excel, используя функцию ПРОИЗВЕД.
Умножение в Google Sheets
Умножение в Google Sheets работает точно так же, как и в Excel. Единственное отличие состоит в том, что в Google Sheets нет опции «Специальная вставка».
Как умножать в Google Sheets (+ примеры)
Google Sheets — это мощная и гибкая программа для работы с электронными таблицами, которую можно использовать для базовых арифметических операций или сложного анализа. Часть того, что делает Google Sheets настолько гибким, заключается в том, что существует несколько способов выполнения основных арифметических операций в Google Sheets, в зависимости от варианта использования и ваших предпочтений. Другими словами, у вас есть выбор методов сложения, вычитания, деления или умножения чисел или массивов.
Другими словами, у вас есть выбор методов сложения, вычитания, деления или умножения чисел или массивов.
В этом руководстве вы узнаете о трех различных способах умножения чисел: символ звездочки (*), функция УМНОЖЕНИЕ и функция ПРОИЗВЕД. У вас есть пошаговые инструкции о том, как использовать каждый метод для умножения факторов. Наконец, у вас также есть подробные инструкции по использованию функции ФОРМУЛА МАССИВА со звездочкой (*) для выполнения умножения массива: сначала для умножения столбцов или строк на один коэффициент, затем для умножения столбцов на столбцы и, наконец, для умножения столбцов на строки. .
Получите навсегда бесплатную учетную запись Confluence!
Попрощайтесь с разрозненной информацией и разрозненным общением и воспользуйтесь платформой, которая позволит вашей команде достичь большего вместе.
ПОЛУЧИТЕ БЕСПЛАТНО
Как умножать с помощью символа умножения (*) в Google Sheets?
Чтобы умножить числа или содержимое ячеек с помощью символа звездочки (*), добавьте звездочку между значениями или ссылками на ячейки в формуле.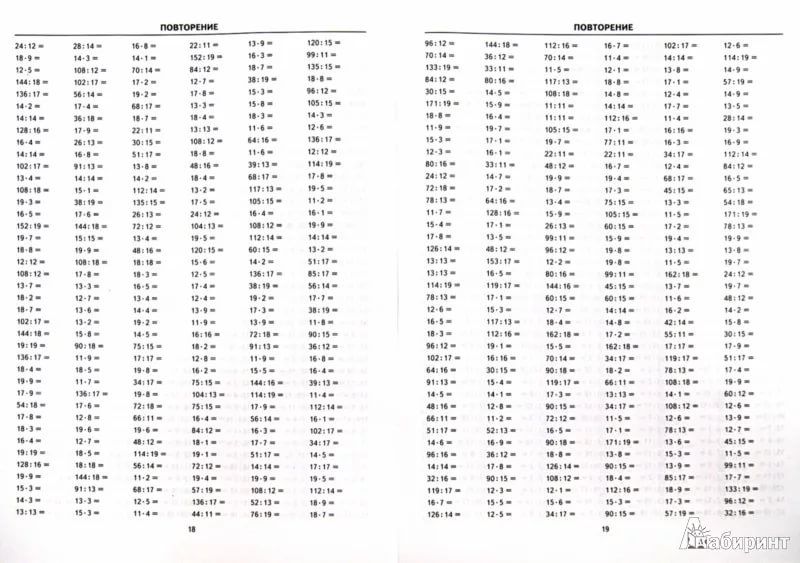
- 1. В ячейке, где вы хотите получить результат, введите знак равенства, а затем первое значение, которое вы хотите умножить.
Как умножать в Google Таблицах (+ примеры) — Знак равенства и первый множитель
- 2. Добавьте звездочку (*), а затем второе значение. Повторите этот шаг, чтобы добавить другие значения.
Как умножать в Google Таблицах (+ примеры) — звездочка (*) и второй множитель
- 3. Нажмите «Ввод», чтобы увидеть результат.
Как умножать в Google Таблицах (+ примеры) — результат умножения
- 4. В качестве альтернативы вы можете ссылаться на ячейки, содержащие значения.
Как умножать в Google Sheets (+ примеры) — Результат умножения со ссылками на ячейки
Как умножать с помощью функции MULTIPLY в Google Sheets?
Функция УМНОЖЕНИЕ может умножать только два скалярных значения, поэтому она гораздо более ограничена, чем ПРОИЗВЕД.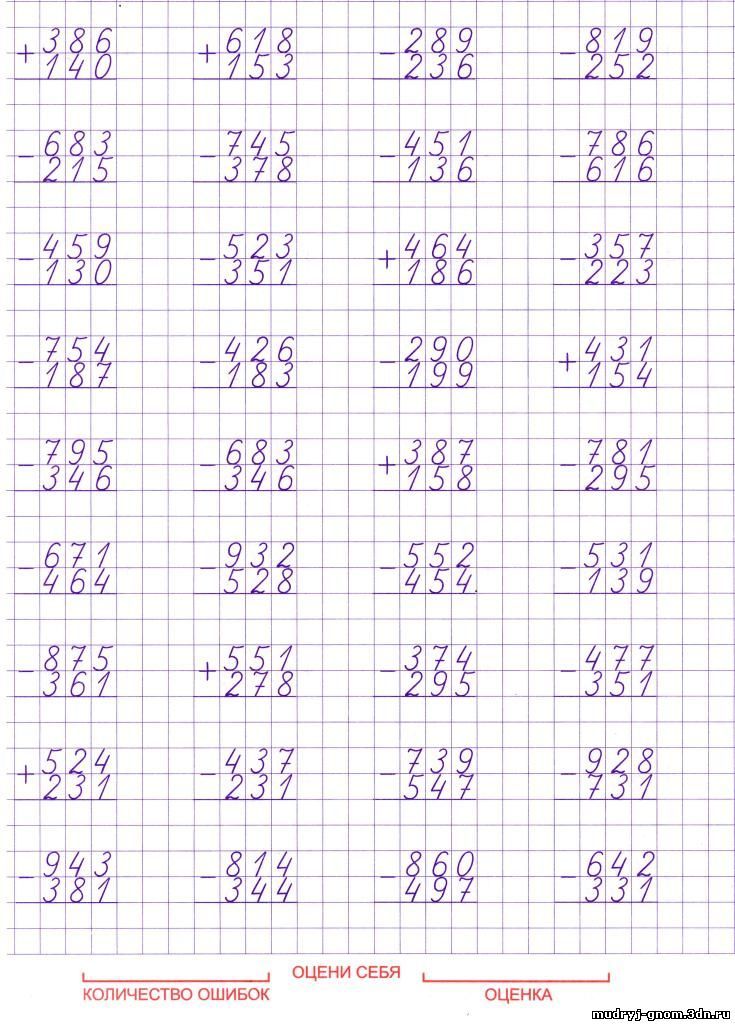 Синтаксис команды УМНОЖИТЬ следующий: УМНОЖИТЬ(фактор1,фактор2). Значения факторов могут быть ссылками на ячейки или могут быть введены непосредственно в функцию.
Синтаксис команды УМНОЖИТЬ следующий: УМНОЖИТЬ(фактор1,фактор2). Значения факторов могут быть ссылками на ячейки или могут быть введены непосредственно в функцию.
- 1. Введите функцию УМНОЖЕНИЕ в ячейку, где вы хотите получить результат.
Как умножать в Google Таблицах (+ Примеры) — Функция УМНОЖЕНИЕ
- 2. Выберите ячейку с первым множителем, добавьте запятую, а затем выберите ячейку со вторым множителем.
Как умножать в Google Таблицах (+ примеры) — Добавить коэффициенты
- 3. Нажмите «Ввод», чтобы увидеть результат.
Как умножить в Google Таблицах (+ Примеры) — УМНОЖЕНИЕ Результат
Как умножить с помощью функции ПРОИЗВЕД в Google Таблицах?
В отличие от УМНОЖЕНИЯ, функцию ПРОИЗВЕД можно использовать для умножения любого количества факторов. Это могут быть значения или массивы значений, которые можно ввести в функцию или добавить через ссылки на ячейки.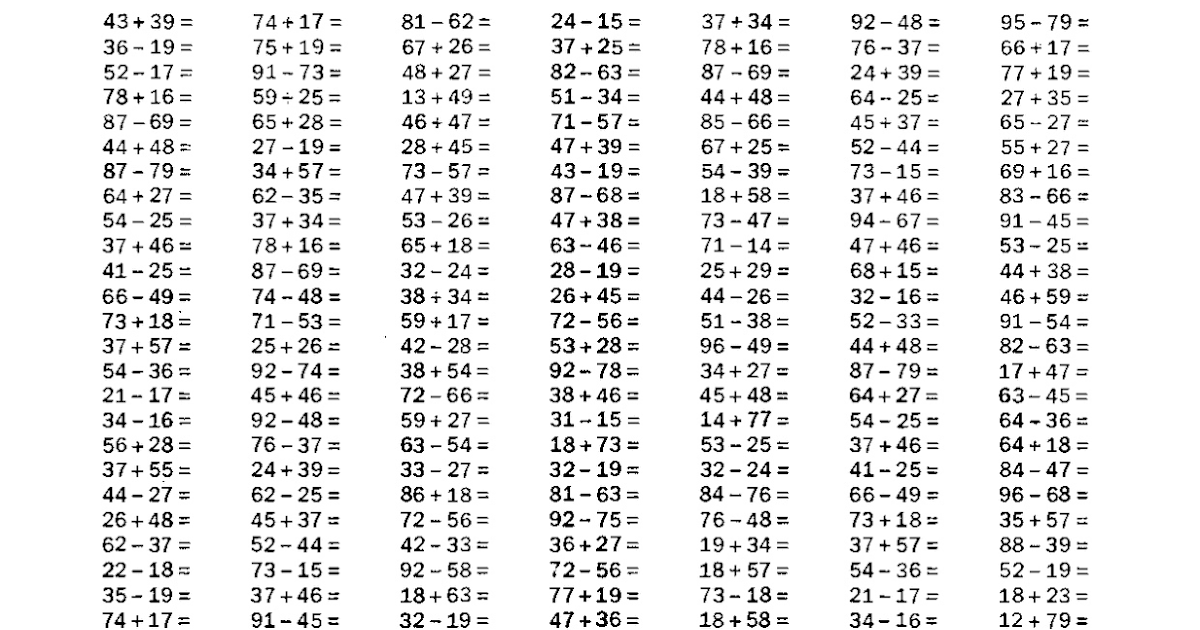
- 1. В ячейке, где вы хотите получить результат, введите функцию ПРОИЗВЕД.
Как умножать в Google Таблицах (+ примеры) — Функция PRODUCT
- 2. Добавить каждый фактор или массив факторов в функцию, разделенные запятыми.
Как умножать в Google Таблицах (+ примеры) — Добавить коэффициенты
- 3. Нажмите «Ввод», чтобы увидеть результат.
Как умножать в Google Sheets (+ примеры) — Результат PRODUCT
Как умножать столбцы и строки в Google Sheets?
Вы можете комбинировать функцию ФОРМУЛА МАССИВА и символ звездочки (*) для умножения массивов в Google Таблицах. Введите знак равенства и выберите первый массив. Добавьте звездочку, а затем второй массив. Нажмите Ctrl/Cmd + Shift + Enter, чтобы добавить функцию ФОРМУЛА МАССИВА. Нажмите «Ввод», чтобы увидеть результат.
Эти массивы могут состоять из столбцов, строк или и того, и другого. В приведенных ниже примерах вы узнаете, как умножить столбец на один коэффициент, как умножить один столбец на другой и как умножить столбец на строку.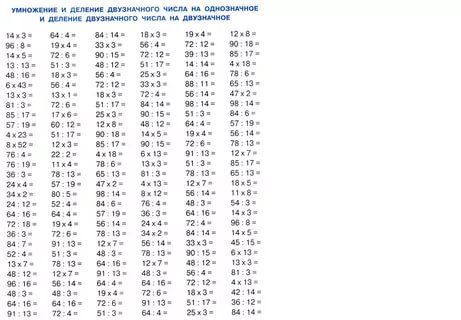
Вы можете ввести функцию ФОРМУЛА МАССИВА сразу после знака равенства перед остальной частью формулы. Однако вы также можете дождаться завершения формулы и использовать сочетание клавиш, чтобы добавить ее автоматически. Использование ярлыка имеет явные преимущества: это не только быстрее, но и позволяет сосредоточиться на правильном вводе массивов или ссылок. Если вас устраивает основная формула, вы можете мгновенно добавить функцию, нажав три клавиши.
Как поделиться только одной вкладкой в Google Sheets
При совместном использовании электронной таблицы Google Таблиц Google обычно пытается предоставить общий доступ ко всему документу. Вот как вместо этого поделиться только одной вкладкой.
ЧИТАТЬ ДАЛЕЕ
Чтобы умножить значения в одном столбце или строке на общий коэффициент, вы можете использовать функцию ФОРМУЛА МАССИВА со звездочкой (*) или просто использовать звездочку и маркер заполнения, чтобы скопировать формулу в последнее значение.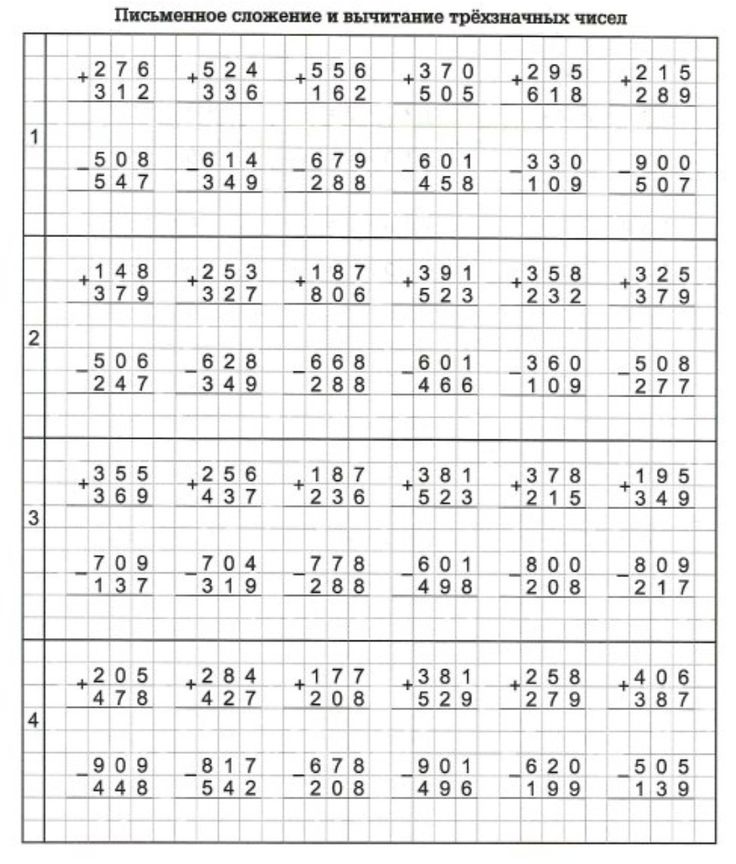
Звездочка (*) и ФОРМУЛА МАССИВА
Выполните следующие действия, чтобы умножить столбец значений на общий коэффициент.
- 1. В пустой ячейке введите знак равенства и выберите столбец со значениями.
Как умножать в Google Таблицах (+ примеры) — знак равенства и столбец со значениями
- 2. Введите символ звездочки и выберите ячейку с общим множителем.
Как умножать в Google Sheets (+ Примеры) — Asterisk и общий фактор
- 3. Нажмите Ctrl + Shift + Enter (Windows) или Cmd + Shift + Enter (Mac), чтобы добавить функцию ФОРМУЛА МАССИВА.
Как умножать в Google Таблицах (+ примеры) — Добавить функцию ARRAYFORMULA
- 4. Нажмите «Ввод», чтобы увидеть результат.
Как выполнять умножение в Google Таблицах (+ примеры) — столбец с общим коэффициентом Результат
Звездочка (*) и автозаполнение
Выполните следующие действия, чтобы использовать автозаполнение для умножения значений в столбце на общий коэффициент.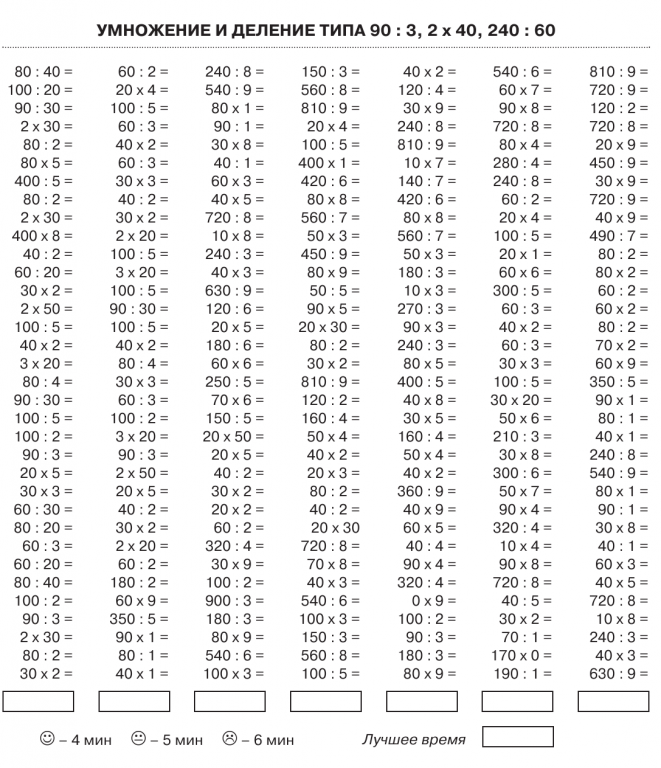
- 1. Введите знак равенства и выберите первую ячейку в столбце. Добавьте звездочку, а затем общий множитель. Используйте абсолютную ссылку для общего множителя.
Как умножать в Google Таблицах (+ примеры) — используйте звездочку между первым значением в столбце и общим делителем
- 2. Нажмите «Ввод», чтобы увидеть результат. Возьмите маркер заполнения и перетащите его вниз к строке с последним значением в столбце.
Как умножать в Google Sheets (+ Примеры) — Формула автозаполнения
Как защитить паролем таблицу Google?
Если вы работаете с важными данными в Google Таблицах, вам, вероятно, понадобится дополнительный уровень защиты. Вот как вы можете защитить паролем Google Sheet
ЧИТАТЬ ДАЛЕЕ
Как умножить один столбец на другой в Google Sheets?
Используя ФОРМУЛУ МАССИВА и символ звездочки, вы можете легко умножить значения в одном столбце или строке на соответствующие значения в другом столбце или строке.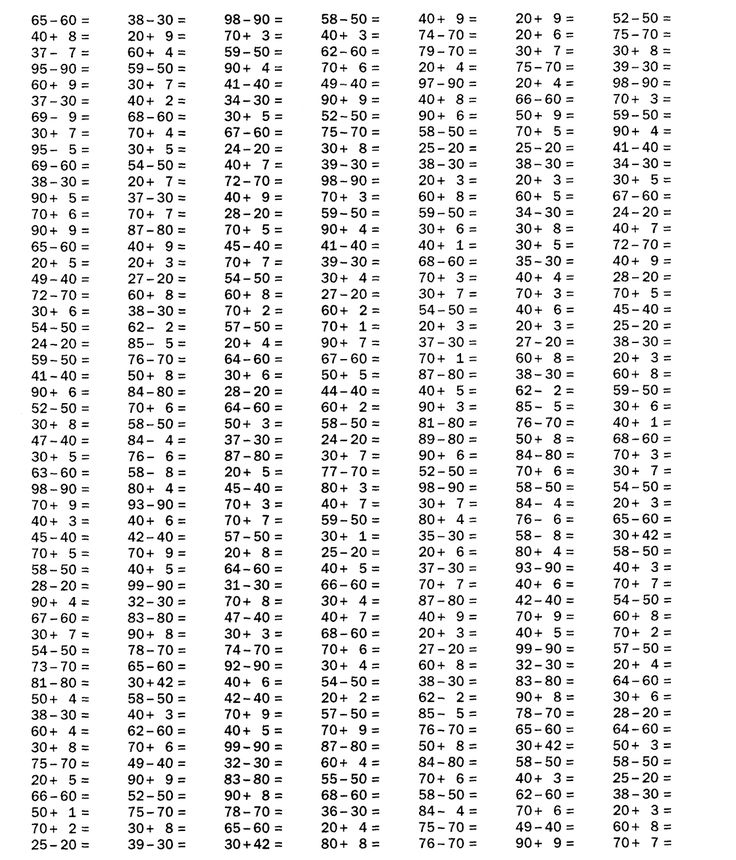
- 1. В пустой ячейке введите знак равенства и выберите первый столбец или строку со значениями.
Как умножать в Google Таблицах (+ примеры) — Знак равенства и первый столбец
- 2. Введите символ звездочки (*) и выберите второй столбец или строку со значениями.
Как умножать в Google Таблицах (+ примеры) — звездочка и второй столбец
- 3. Нажмите Ctrl + Shift + Enter (Windows) или Cmd + Shift + Enter (Mac), чтобы добавить функцию ФОРМУЛА МАССИВА.
Как умножать в Google Таблицах (+ примеры) — добавить функцию ARRAYFORMULA
- 4. Нажмите «Ввод», чтобы увидеть результат.
Как умножать в Google Sheets (+ примеры) — Результаты столбца за столбцом
Как умножать столбцы на строки в Google Sheets?
В приведенном ниже примере показано, как умножить значения в столбце на значения в строке.
- 1.
 В пустой ячейке введите знак равенства и выберите столбец с первым набором значений.
В пустой ячейке введите знак равенства и выберите столбец с первым набором значений.
Как умножать в Google Таблицах (+ примеры) — знак равенства и столбец со значениями
- 2. Введите символ звездочки (*) и выберите строку, содержащую второй набор значений.
Как умножать в Google Таблицах (+ примеры) — звездочка и строка со значениями
- 3. Нажмите Ctrl + Shift + Enter (Windows) или Cmd + Shift + Enter (Mac), чтобы добавить функцию ФОРМУЛА МАССИВА.
Как умножать в Google Sheets (+ примеры) — добавить функцию ARRAYFORMULA
- 4. Нажмите «Ввод», чтобы увидеть результат.
Как выполнять умножение в Google Sheets (+ примеры) — результаты столбца за строкой
Опыт Confluence: Ultimate Team Workspace
Измените способ совместной работы вашей команды с знания и сотрудничество вместе.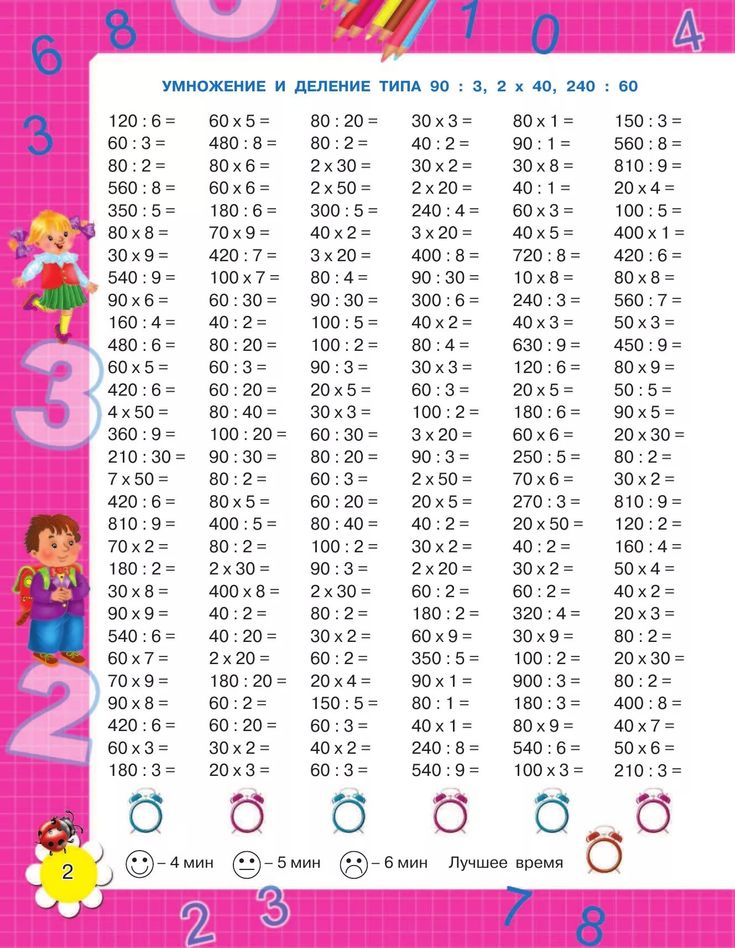 Попрощайтесь с разрозненной информацией и разрозненным общением и воспользуйтесь платформой, которая позволит вашей команде добиться большего вместе.
Попрощайтесь с разрозненной информацией и разрозненным общением и воспользуйтесь платформой, которая позволит вашей команде добиться большего вместе.
Основные характеристики и преимущества:
- Централизованное знание: Удобный доступ к коллективному разуму вашей команды.
- Совместное рабочее пространство: Поощряйте взаимодействие с помощью гибких инструментов проекта.
- Удобная связь: Подключите всю свою организацию без особых усилий.
- Сохранить идеи: Сохраняйте идеи, не теряя их в чатах или уведомлениях.
- Комплексная платформа: Управляйте всем контентом в одном организованном месте.
- Открытая командная работа: Предоставьте сотрудникам возможность вносить свой вклад, делиться информацией и расти.
- Превосходная интеграция: Синхронизация с такими инструментами, как Slack, Jira, Trello и другими.

Предложение с ограниченным сроком действия: Зарегистрируйтесь в Confluence сегодня и получите свой навсегда бесплатный план , который кардинально изменит возможности совместной работы вашей команды.
Оставьте это поле пустым
руководств и ресурсов по Excel и Google Sheets прямо в вашей почте!
Я разрешаю Layer хранить и обрабатывать эту информацию и использовать ее для связи со мной по поводу соответствующего контента и услуг.
Заключение
Как вы видели, существует множество способов умножения в Google Sheets, включая символ звездочки (*), функцию УМНОЖЕНИЕ и функцию ПРОИЗВЕД. Однако вы знаете, что функция УМНОЖЕНИЕ очень ограничена, так как вы можете использовать ее только для умножения двух скалярных значений.
Вы также знаете, что самый простой способ умножить один массив на другой — использовать символ звездочки и функцию ФОРМУЛА МАССИВА. Наконец, у вас есть пошаговые инструкции для трех разных примеров: как умножить значения в столбце на один коэффициент, на соответствующие значения в другом столбце и на значения в строке.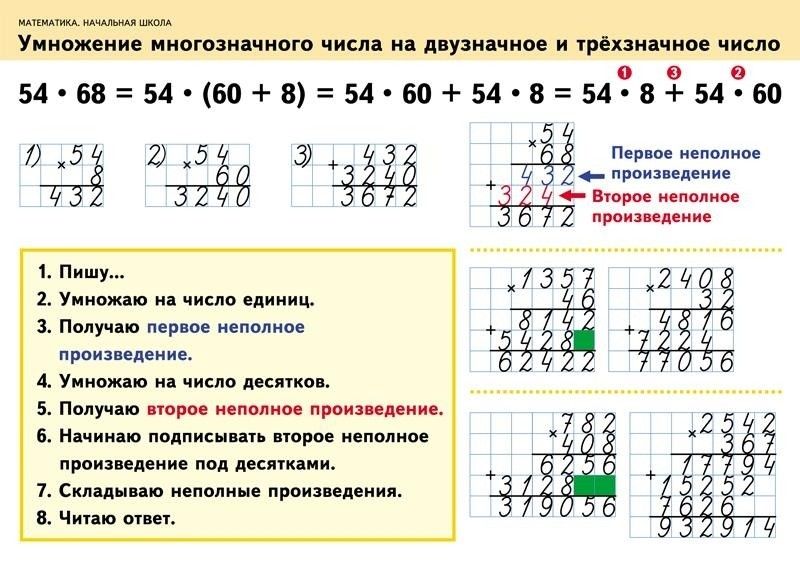

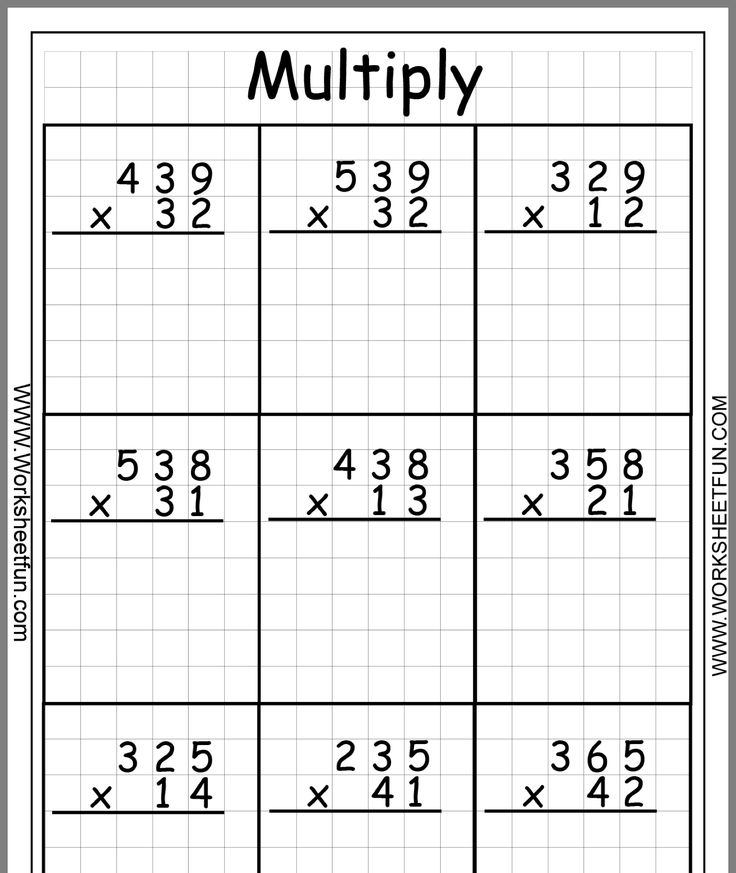 В пустой ячейке введите знак равенства и выберите столбец с первым набором значений.
В пустой ячейке введите знак равенства и выберите столбец с первым набором значений.