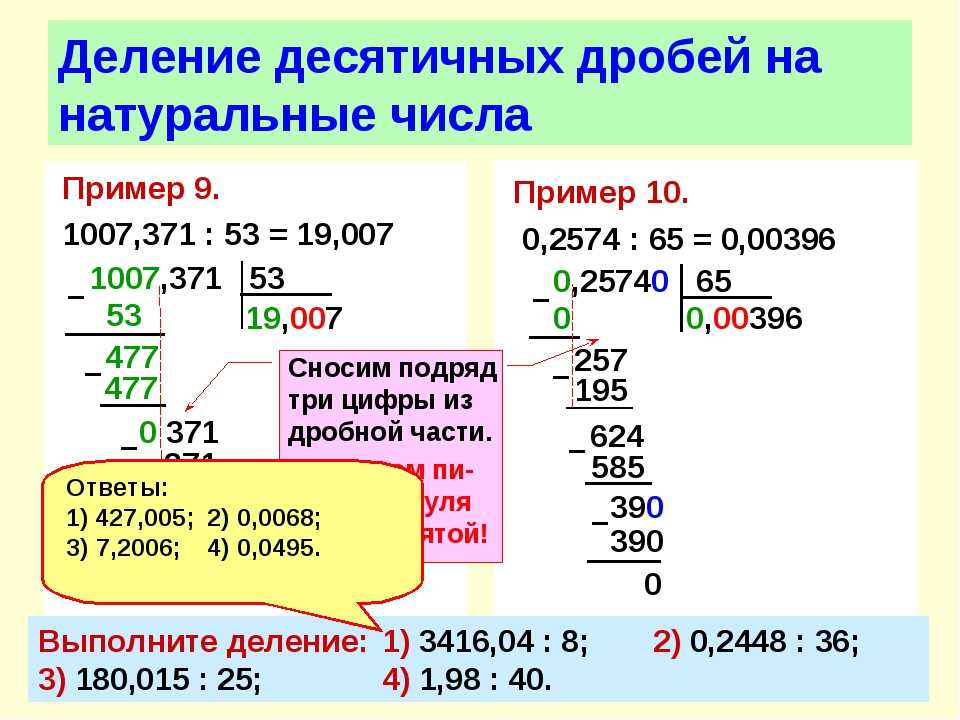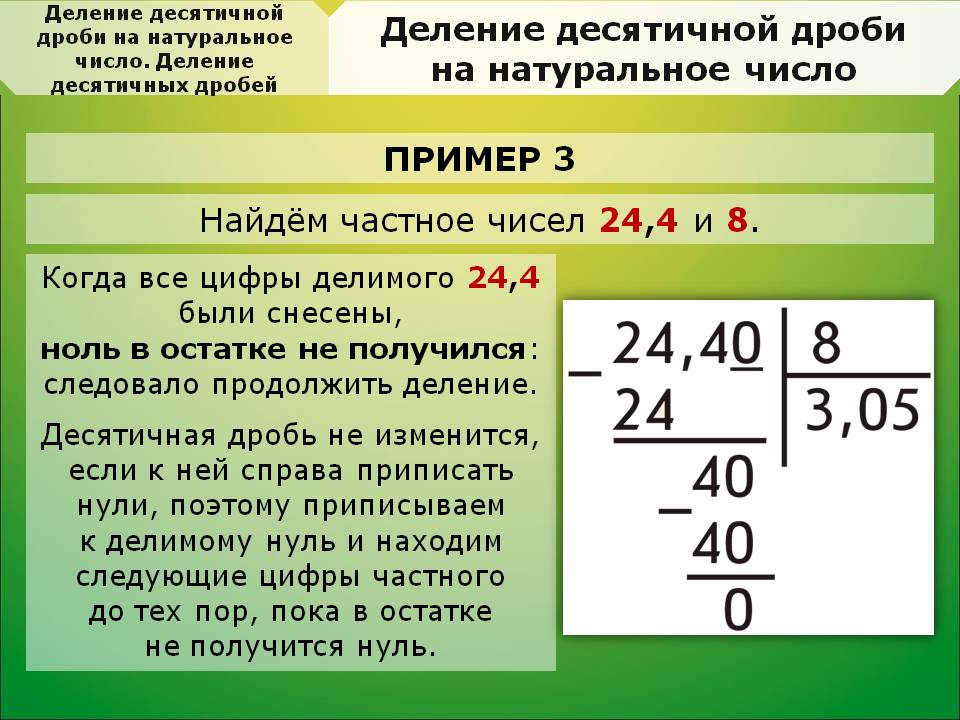Как делить в столбик | BeginPC.ru
В настоящее время современные технологии развиваются стремительными темпами, и все больше работы за нас выполняют компьютеры и различные другие электронные устройства. Тем не менее, умение выполнять арифметические операции без помощи калькулятора остаются все еще востребованными.
Ранее мы уже рассматривали, как складывать, вычитать и умножать в столбик на листе бумаги. Поэтому сегодня давайте освежим в памяти, а возможно кто-то узнает впервые алгоритм деления столбиком без калькулятора. В этом нет ничего сложного, главное внимательность и аккуратность.
Для начала запомним, что число которое делится называется делимое. Число на которое делят называют делителем, а результат деления частным. Чтобы было проще, давайте рассмотрим деление в столбик на конкретном примере и разделим 834 на 6. Первое что нам необходимо сделать, это записать их соответствующим образом.
Пишем делимое, затем правее него делитель и отделяем их друг от друга так называемым уголком. Все подготовительные операции выполнены и переходим непосредственно к делению в столбик.
Все подготовительные операции выполнены и переходим непосредственно к делению в столбик.
Для этого необходимо в делимом двигаясь слева на право найти наименьшее число большее или равное делителю. Делитель у нас равен 6, а первая цифра в делителе равна 8 и она больше 6. Теперь необходимо найти сколько целых раз делитель помещается в неполном делимом, в данном случае всего один раз. Поэтому под делителем пишем 1, а под 8 записываем 6 проводим горизонтальную черту и находим их разность по правилам вычитания столбиком, то есть 2. Поскольку 2 меньше нашего делителя (6), то все сделано правильно, в противном случае, где то допущена ошибка.
Теперь сносим вниз следующую цифру исходного делимого (3) и проверяем чтобы получившееся число (23) было больше делителя (6). В данном случае это так. Снова находим сколько раз делитель помещается в неполном делимом, получается 3 раза. Поэтому под делителем записываем 3, а под делимым находим разность 23 и 18 (6*3), которая равна 5.
Дальше делаем все точно также, сносим вниз следующее число из делимого (4), получается число 54 и находим сколько раз в нем умещается делитель (6). Он умещается 9 раз, значит под делителем записываем 9, а под неполным делимым 54 (6*9). Поскольку 54 отнять 54 равно нулю и в делимом не осталось больше чисел, то деление закончено и частное равно 139. Можете проверить на калькуляторе или выполнив умножение в столбик 6 на 139.
Чтобы закрепить навык деления столбиком давайте рассмотрим еще один пример и разделим 1587 на 23. Согласно уже известному нам алгоритму находим в делимом наименьшее число большее или равное делителю, таким числом является 158. Делитель 23 умещается в неполном делимом 6 раз. Соответственно под делителем пишем 6, а под делимым 138 (23*6) и находим разность 158 и 138.
Поскольку 20 меньше делителя все сделано правильно, теперь сносим вниз следующее число (7) и находим сколько раз умещается делитель в получившемся числе 207. Он умещается 9 раз, а поскольку 207-207=0 и в делимом больше нет чисел, то деление в столбик законченно и ответ равен 69.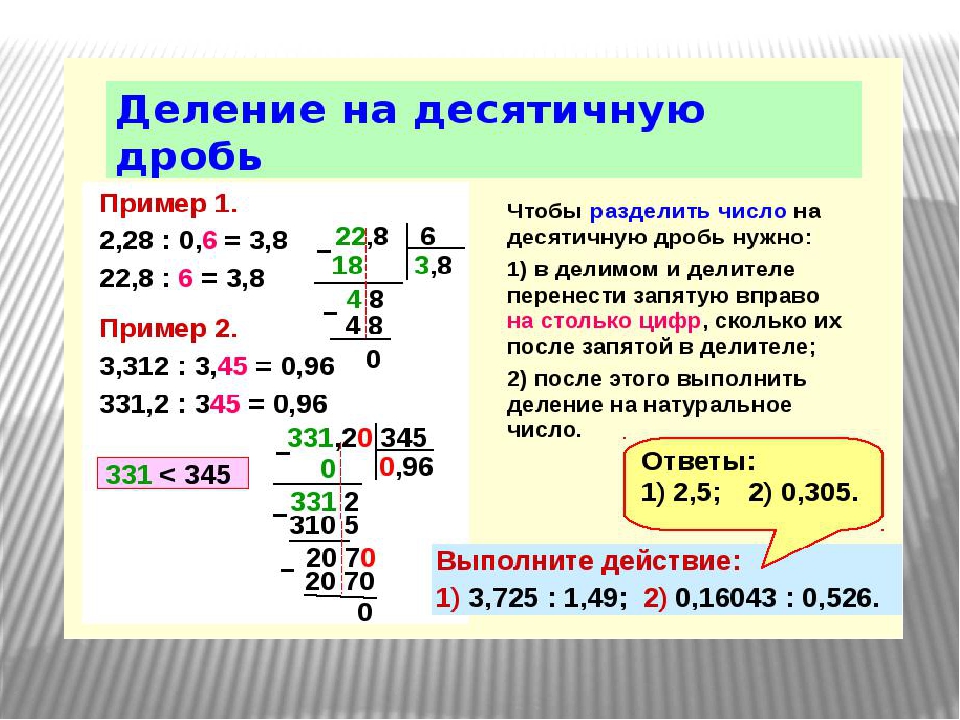
Как видите, ничего особо сложного нет, главное внимательность. Хотя внимательный читатель наверняка уже обратил внимание, что в обоих приведенных примерах делитель помещается в делимом целое число раз. Однако так бывает далеко не всегда, поэтому рассмотрим пример деления столбиком с остатком, для этого разделим 46 на 8.
Поскольку 4 меньше 8, то наименьшим неполным делимым является 46. В числе 46 делитель содержится 5 раз, следовательно под делителем пишем 5, а под делимым 40 (5*8).
Разность 46 и 40 равна 6. Число 6 меньше делителя, значит мы все сделали верно, но в делимом больше не осталось чисел, а разность не равна 0. Это значит, что разделить эти два числа без остатка нельзя. Чтобы найти остаток поступаем следующим образом. В разности ставим запятую, а к остатку приписываем 0. В остатке имеем число 60. Делитель умещается в нем 7 раз, значит пишем в разность 7 и вычитаем из 60 число 56 (8*7).
В остатке имеем 4, снова приписываем 0. Получается 40 и делитель умещается в нем 5 раз. В частное записываем 5 и вычитаем из остатка 40, получается 0.
В частное записываем 5 и вычитаем из остатка 40, получается 0.
Таким образом, мы разделили 46 на 8 столбиком и получили ответ 5,75. Теперь вы знаете, как делить в столбик без калькулятора. Кстати в Windows есть встроенный калькулятор «Пуск» ⇒ «Стандартные» ⇒ «Калькулятор», в котором всегда можно быстро выполнить необходимые вычисления.
§ Деление в столбик. Как делить столбиком без остатка
Похоже, вы используете блокировщик рекламы. Наш сайт существует и развивается только за счет дохода от рекламы.
Пожалуйста, добавьте нас в исключения блокировщика.
Скрыть меню
На главную страницу
Войти при помощи
Темы уроков
Начальная школа
- Геометрия: начальная школа
- Действия в столбик
- Деление с остатком
- Законы арифметики
- Периметр
- Порядок действий
- Разряды и классы.
 Разрядные слагаемые
Разрядные слагаемые - Счет в пределах 10 и 20
Математика 5 класс
- Взаимно обратные числа и дроби
- Десятичные дроби
- Натуральные числа
- Нахождение НОД и НОК
- Обыкновенные дроби
- Округление чисел
- Перевод обыкновенной дроби в десятичную
- Площадь
- Проценты
- Свойства сложения, вычитания, умножения и деления
- Среднее арифметическое
- Упрощение выражений
- Уравнения 5 класс
- Числовые и буквенные выражения
Математика 6 класс
- Масштаб
- Модуль числа
- Окружность. Площадь круга
- Отношение чисел
- Отрицательные и положительные числа
- Периодическая дробь
- Признаки делимости
- Пропорции
- Рациональные числа
- Система координат
- Целые числа
Алгебра 7 класс
- Алгебраические дроби
- Как применять формулы сокращённого умножения
- Многочлены
- Одночлены
- Системы уравнений
- Степени
- Уравнения
- Формулы сокращённого умножения
- Функция в математике
Геометрия 7 класс
- Точка, прямая и отрезок
- Что такое аксиома и теорема
Алгебра 8 класс
- Квадратичная функция.
 Парабола
Парабола - Квадратные неравенства
- Квадратные уравнения
- Квадратный корень
- Неравенства
- Системы неравенств
- Стандартный вид числа
- Теорема Виета
Алгебра 9 класс
- Возрастание и убывание функции
- Нули функции
- Область определения функции
- Отрицательная степень
- Среднее
геометрическое
Алгебра 10 класс
- Иррациональные числа
- Факториал
Не всяк умен, кто с головою.В.И. Даль
на главную
Введите тему
Русский язык Поддержать сайт
Сложение в столбик Вычитание в столбик Умножение в столбик Деление в столбик
Для деления чисел из двух и более цифр (знаков) применяют деление в столбик.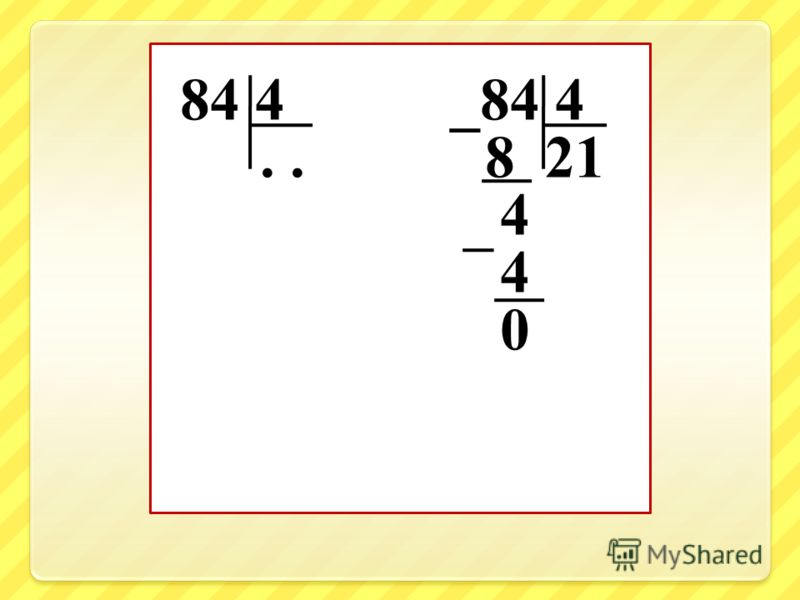
По традиции, разбираться как делить столбиком будем на примере.
Вычислить:
Для начала запишем делимое и делитель в столбик. Выглядеть это будет так:
Их частное (результат) будем записывать под делителем. У нас это цифра «8».
Начинаем делить «512» на «8» следующим образом:
- Определяем неполное частное. Для этого слева направо сравниваем
цифры делимого и делитель.
Берём «5». Цифра «5» меньше «8», значит нужно взять еще одну цифру из делимого.
- «51» больше «8». Значит это неполное частное. Ставим точку в частном (под уголком делителя).
Запомните!
Для того, чтобы избежать ошибок, не забывайте определять количество цифр в частном.
Для этого посчитаем сколько цифр осталось в делимом, после неполного частного. У нас после «51» стоит только одно цифра «2». Значит и добавляем в результат ещё одну точку.

- Приступаем к делению. Вспоминая таблицу умножения на
«8», находим ближайшее к
«51» произведение.
Записываем цифру «6» в частное.Записываем «48» под «51».
Запомните!
При записи под неполном частным самая правая цифра неполного частного должна стоять над самой правой цифрой произведения.
Между «51» и «48» слева поставим «−» (минус). Вычтем по правилам вычитания в столбик «48» и под чертой запишем результат.
- В остатке получилось «3».
Сравним остаток с делителем. «3» меньше «8».
Запомните!
Если остаток получился больше делителя, значит мы ошиблись в расчете и есть произведение более близкое, чем то, которое взяли мы.
Спишем из делимого «512» цифру «2» к «3».

Число «32» больше «8». И опять по таблице умножения на «8», найдем ближайшее произведение.
8 · 4 = 32
В остатке получился ноль. Значит числа разделились нацело (без остатка).
Сложение в столбик Вычитание в столбик Умножение в столбик Деление в столбик
Как делить в Excel и обрабатывать #DIV/0! ошибка
В этом учебном пособии показано, как использовать формулу деления в Excel для разделения чисел, ячеек или целых столбцов, а также как обрабатывать ошибки Div/0.
Как и в случае других основных математических операций, Microsoft Excel предоставляет несколько способов деления чисел и ячеек. Какой из них использовать, зависит от ваших личных предпочтений и конкретной задачи, которую необходимо решить. В этом руководстве вы найдете несколько хороших примеров использования формулы деления в Excel, которые охватывают наиболее распространенные сценарии.
- Знак подразделения в Excel
- Как разделить столбцы в Excel
- Как разделить столбец на число
- Как разделить на проценты в Excel
- Ошибка деления Excel на ноль (#DIV/0!)
- Как выполнить деление в Excel с помощью Ultimate Suite
Обычный способ деления — использование знака деления.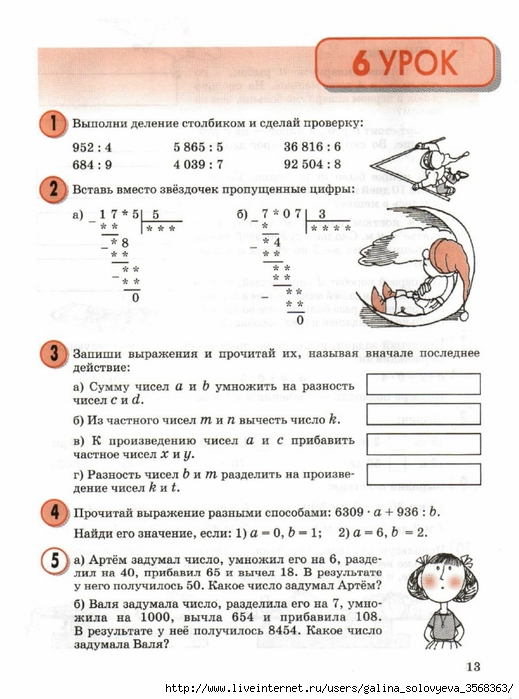 В математике операция деления представлена символом обела (÷). В Microsoft Excel символ деления — это косая черта (/).
В математике операция деления представлена символом обела (÷). В Microsoft Excel символ деления — это косая черта (/).
При таком подходе вы просто пишете выражение типа =a/b без пробелов, где:
- a — делимое — число, которое вы хотите разделить, и
- b — делитель — число, на которое нужно разделить делимое.
Как разделить числа в Excel
Чтобы разделить два числа в Excel, введите в ячейке знак равенства (=), затем введите число, которое нужно разделить, затем косую черту, а затем число, на которое нужно разделить и нажмите клавишу Enter, чтобы вычислить формулу.
Например, чтобы разделить 10 на 5, введите в ячейку следующее выражение: =10/5
На снимке экрана ниже показаны еще несколько примеров простой формулы деления в Excel:
Когда формула выполняет более одной арифметической операции, важно помнить о порядке вычислений в Excel (PEMDAS): сначала круглые скобки, затем возведение в степень (возведение в степень), затем умножение или деление, в зависимости от того, что наступит раньше, затем сложение или вычитание, в зависимости от того, что приходит первым.
Как разделить значение ячейки в Excel
Чтобы разделить значения ячеек, вы используете символ деления точно так же, как показано в приведенных выше примерах, но вместо чисел указываете ссылки на ячейки.
Например:
- Чтобы разделить значение в ячейке A2 на 5:
=A2/5 - Чтобы разделить ячейку A2 на ячейку B2:
=A2/B2 - Чтобы разделить нескольких ячеек последовательно, введите ссылки на ячейки, разделенные символом деления. Например, чтобы разделить число в A2 на число в B2, а затем разделить результат на число в C2, используйте следующую формулу:
=А2/В2/С2
Функция деления в Excel (ЧАСТНОЕ)
Сразу скажу: функции деления в Excel нет. Всякий раз, когда вы хотите разделить одно число на другое, используйте символ деления, как описано в приведенных выше примерах.
Однако, если вы хотите вернуть только целое число часть деления и отбросить остаток, используйте функцию ЧАСТНОЕ:
ЧАСТНОЕ(числитель, знаменатель)
Где:
- Числитель (обязательно) — делимое, т.

- Знаменатель (обязательно) — делитель, т.е. число, на которое нужно делить.
Когда два числа делят нацело без остатка , символ деления и формула ЧАСТНОЕ возвращают один и тот же результат. Например, обе приведенные ниже формулы возвращают 2.
=10/5
=ЧАСТНОЕ(10, 5)
Когда есть остаток после деления знак деления возвращает десятичное число, а функция ЧАСТНОЕ возвращает только целую часть. Например:
=5/4 возвращает 1,25
=ЧАСТНОЕ(5,4) дает 1
имеет несколько предостережений, о которых вы должны знать:
- Аргументы числитель и знаменатель должны быть представлены как числа, ссылки на ячейки, содержащие числа, или другие функции, которые возвращают числа.
- Если какой-либо из аргументов не является числом, формула ЧАСТНОЕ возвращает ошибку #ЗНАЧ! ошибка.

- Если знаменатель равен 0, ЧАСТНОЕ возвращает ошибку деления на ноль (#ДЕЛ/0!).
Как разделить столбцы в Excel
Разделить столбцы в Excel также легко. Это можно сделать, скопировав обычную формулу деления вниз по столбцу или используя формулу массива. Зачем кому-то использовать формулу массива для такой тривиальной задачи? Вы узнаете причину через мгновение 🙂
Как разделить два столбца в Excel, скопировав формулу
Чтобы разделить столбцы в Excel, просто сделайте следующее:
- Разделите две ячейки в самой верхней строке, например:
=A2/B2 - Вставьте формулу в первую ячейку (скажем, C2) и дважды щелкните маленький зеленый квадрат в правом нижнем углу ячейки, чтобы скопировать формулу вниз по столбцу. Сделанный!
Поскольку мы используем относительные ссылки на ячейки (без знака $), наша формула деления будет меняться в зависимости от относительного положения ячейки, в которую она копируется:
Совет.
= A1/A2 в ячейку A3, а затем копируете формулу вправо в необходимое количество ячеек.Как разделить один столбец на другой с помощью формулы массива
В ситуациях, когда вы хотите предотвратить случайное удаление или изменение формулы в отдельных ячейках, вставьте формулу массива во весь диапазон.
Например, чтобы построчно разделить значения в ячейках A2:A8 на значения в B2:B8, используйте следующую формулу: =A2:A8/B2:B8
Чтобы правильно вставить формулу массива, выполните выполните следующие действия:
- Выберите весь диапазон, в который вы хотите ввести формулу (C2:C8 в этом примере).
- Введите формулу в строке формул и нажмите Ctrl + Shift + Enter, чтобы завершить ее. Как только вы это сделаете, Excel заключит формулу в {фигурные скобки}, указывая, что это формула массива.

В результате у вас будут числа в столбце A, разделенные на числа в столбце B одним махом. Если кто-то попытается изменить вашу формулу в отдельной ячейке, Excel покажет предупреждение о том, что часть массива нельзя изменить.
Чтобы удалить или изменить формулу, вам нужно сначала выбрать весь диапазон, а затем внести изменения. Чтобы расширить формулу до новых строк, выберите весь диапазон, включая новые строки, измените ссылки на ячейки в строке формул, чтобы разместить новые ячейки, а затем нажмите Ctrl + Shift + Enter, чтобы обновить формулу.
Как разделить столбец на число в Excel
В зависимости от того, хотите ли вы вывести формулы или значения, вы можете разделить столбец чисел на постоянное число, используя формулу деления или функцию Специальная вставка .
Разделить столбец по номеру с помощью формулы
Как вы уже знаете, самый быстрый способ выполнить деление в Excel — использовать символ деления. Итак, чтобы разделить каждое число в данном столбце на одно и то же число, вы помещаете обычную формулу деления в первую ячейку, а затем копируете формулу вниз по столбцу. Вот и все!
Итак, чтобы разделить каждое число в данном столбце на одно и то же число, вы помещаете обычную формулу деления в первую ячейку, а затем копируете формулу вниз по столбцу. Вот и все!
Например, чтобы разделить значения в столбце A на число 5, вставьте следующую формулу в A2, а затем скопируйте ее в любое количество ячеек: =A2/5
Как объяснено выше Например, использование относительной ссылки на ячейку (A2) гарантирует правильную корректировку формулы для каждой строки. То есть формула в B3 становится = A3/5 , формула в B4 становится = A4/5 и так далее.
Вместо того, чтобы указывать делитель непосредственно в формуле, вы можете ввести его в какую-нибудь ячейку, например D2, и разделить на эту ячейку. В этом случае важно заблокировать ссылку на ячейку знаком доллара (например, $D$2), сделав ее абсолютной ссылкой, поскольку эта ссылка должна оставаться постоянной независимо от того, куда копируется формула.
Как показано на снимке экрана ниже, формула =A2/$D$2 возвращает точно такие же результаты, что и =A2/5 .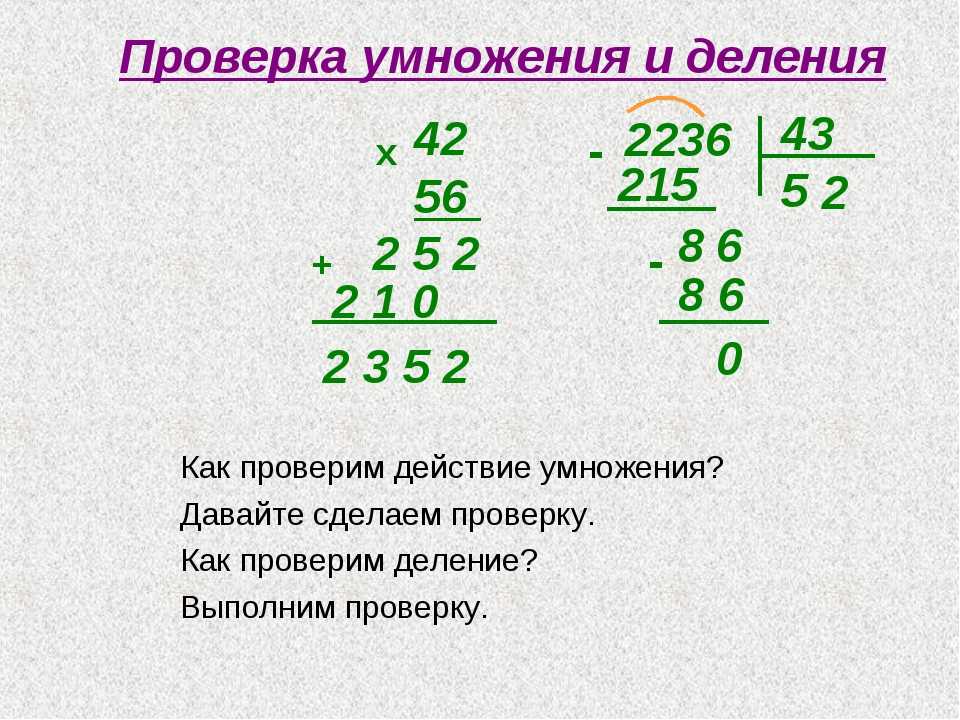
Разделить столбец на тот же номер с помощью специальной вставки
Если вы хотите, чтобы результаты были значениями, а не формулами, вы можете выполнить деление обычным способом, а затем заменить формулы значениями. Или вы можете добиться того же результата быстрее с помощью опции Специальная вставка > Разделить .
- Если вы не хотите переопределять исходные числа, скопируйте их в столбец, где вы хотите получить результаты. В этом примере мы копируем числа из столбца A в столбец B.
- Поместите делитель в какую-нибудь ячейку, скажем, D2, как показано на скриншоте ниже.
- Выберите ячейку делителя (D5) и нажмите Ctrl + C, чтобы скопировать ее в буфер обмена.
- Выберите ячейки, которые вы хотите умножить (B2:B8).
- Нажмите Ctrl + Alt + V, затем I, что является ярлыком для Специальная вставка > Разделить , и нажмите клавишу Enter.
Либо щелкните правой кнопкой мыши выбранные числа, выберите Специальная вставка… из контекстного меню, затем выберите Разделить под Операция и нажмите OK.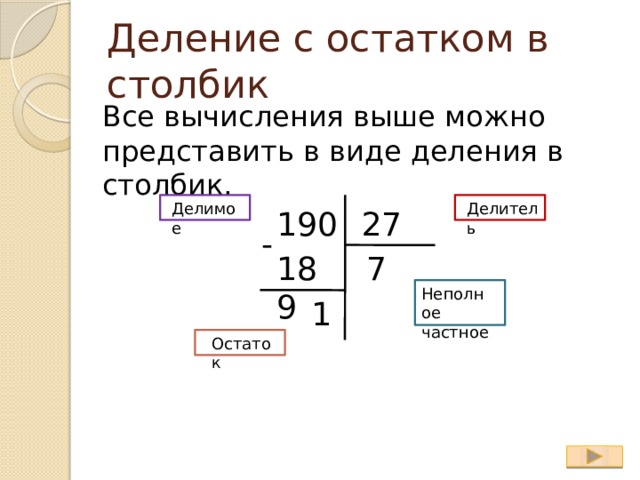
В любом случае каждое из выбранных чисел в столбце A будет разделено на число в D5, и результаты будут возвращены в виде значений, а не формул:
Как разделить на проценты в Excel
Поскольку проценты части больших целых вещей, некоторые люди думают, что для вычисления процента от заданного числа нужно разделить это число на проценты. Но это обычное заблуждение! Чтобы найти проценты, нужно умножать, а не делить. Например, чтобы найти 20% от 80, нужно умножить 80 на 20% и получить в результате 16: 80*20%=16 или 80*0,2=16.
В каких случаях вы делите число на проценты? Например, чтобы найти X, если определенный процент X равен Y. Чтобы было понятнее, давайте решим такую задачу: 100 составляет 25% от какого числа?
Чтобы получить ответ, преобразуйте задачу в это простое уравнение:
X = Y/P%
Если Y равно 100, а P равно 25%, формула примет следующий вид: = 100/25%
Так как 25% это 25 частей от ста, можно смело заменить процент десятичным числом: =100/0,25
Как показано на снимке экрана ниже, результатом обеих формул является 400:
Дополнительные примеры процентных формул см.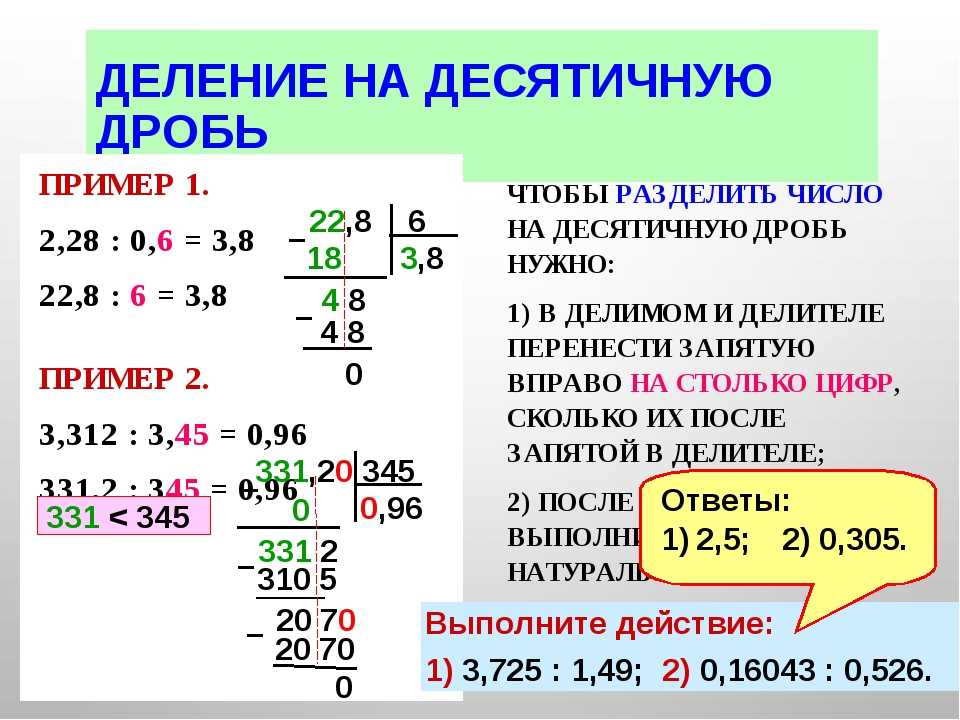 в разделе Как рассчитать проценты в Excel.
в разделе Как рассчитать проценты в Excel.
Ошибка Excel DIV/0
Деление на ноль — это операция, для которой не существует ответа, поэтому она запрещена. Всякий раз, когда вы пытаетесь разделить число на 0 или на пустую ячейку в Excel, вы получите ошибку деления на ноль (#DIV/0!). В некоторых ситуациях эта индикация ошибки может быть полезна, предупреждая вас о возможных ошибках в вашем наборе данных.
В других сценариях ваши формулы могут просто ожидать ввода, поэтому вы можете заменить обозначения ошибок Excel Div 0 пустыми ячейками или своим собственным сообщением. Это можно сделать с помощью формулы ЕСЛИ или функции ЕСЛИОШИБКА.
Подавить ошибку #DIV/0 с помощью IFERROR
Самый простой способ справиться с ошибкой #DIV/0! ошибка в Excel состоит в том, чтобы заключить формулу деления в функцию ЕСЛИОШИБКА следующим образом:
=ЕСЛИОШИБКА(A2/B2, "")
Формула проверяет результат деления и, если она дает ошибку, возвращает пустая строка («»), иначе результат деления.
Пожалуйста, взгляните на два рабочих листа ниже. Какой из них более эстетичен?
Примечание . Функция ЕСЛИОШИБКА в Excel маскирует не только #ДЕЛ/0! ошибки, но и все другие типы ошибок, такие как #Н/Д, #ИМЯ?, #ССЫЛКА!, #ЗНАЧ! и т. д. Если вы хотите подавить конкретные ошибки DIV/0, используйте формулу ЕСЛИ, как показано на следующий пример.
Обработка ошибки Excel DIV/0 с помощью формулы ЕСЛИ
Чтобы скрыть только ошибки DIV/0 в Excel, используйте формулу ЕСЛИ, которая проверяет, равен ли делитель (или не равен) нулю.
Например:
=ЕСЛИ(B2=0,"",A2/B2)
Или
=ЕСЛИ(B2<>0,A2/B2,"")
Если делитель любое число, отличное от нуля, формулы делят ячейку A2 на B2. Если B2 равен 0 или пуст, формулы ничего не возвращают (пустая строка).
Вместо пустой ячейки вы также можете отобразить пользовательское сообщение, подобное этому:
=ЕСЛИ(B2<>0, A2/B2, "Ошибка в расчете")
Как разделить с помощью Ultimate Suite для Эксель
Если вы делаете свои первые шаги в Excel и пока не чувствуете себя комфортно с формулами, вы можете выполнить деление с помощью мыши.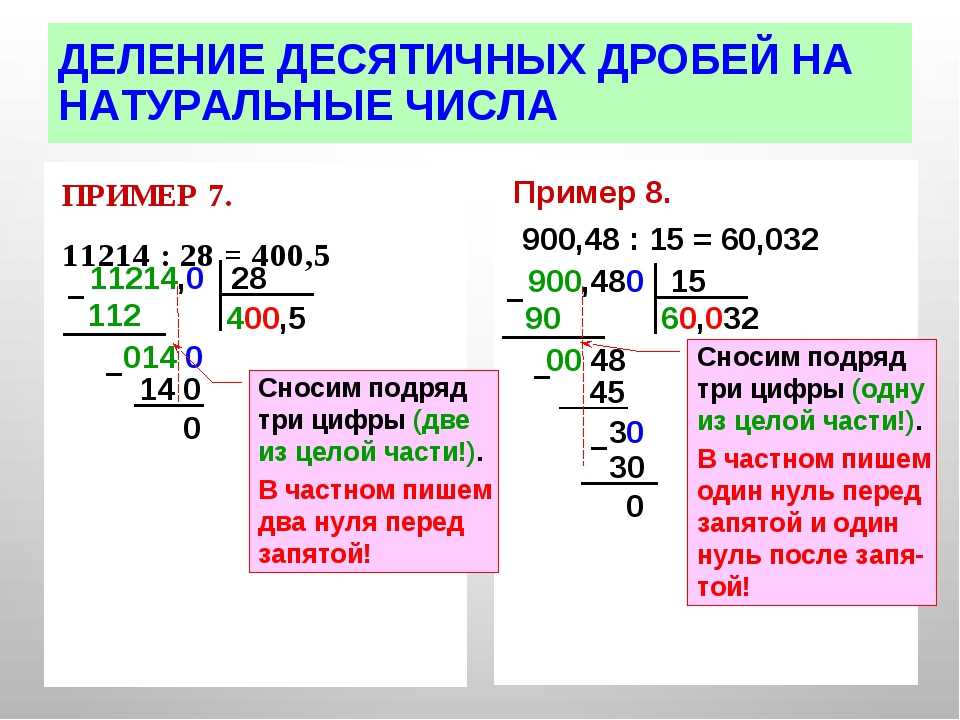 Все, что для этого нужно, — установить наш Ultimate Suite в ваш Excel.
Все, что для этого нужно, — установить наш Ultimate Suite в ваш Excel.
В одном из рассмотренных ранее примеров мы разделили столбец на число с помощью специальной вставки Excel. Это включало много движений мыши и два ярлыка. Теперь позвольте мне показать вам более короткий способ сделать то же самое.
- Скопируйте числа, которые вы хотите разделить, в столбце «Результаты», чтобы предотвратить переопределение исходных чисел.
- Выберите скопированные значения (C2:C5 на скриншоте ниже).
- Перейдите на вкладку инструментов Ablebits > группу Calculate и выполните следующие действия:
- Выберите знак деления (/) в поле Операция .
- Введите число для деления в поле Value .
- Нажмите кнопку Вычислить .
Готово! Весь столбец в мгновение ока делится на указанное число:
Как и в случае специальной вставки Excel, результатом деления является значений , а не формул. Таким образом, вы можете безопасно перемещать или копировать выходные данные в другое место, не беспокоясь об обновлении ссылок на формулы. Вы даже можете переместить или удалить исходные числа, и ваши рассчитанные числа останутся в целости и сохранности.
Таким образом, вы можете безопасно перемещать или копировать выходные данные в другое место, не беспокоясь об обновлении ссылок на формулы. Вы даже можете переместить или удалить исходные числа, и ваши рассчитанные числа останутся в целости и сохранности.
Именно так вы делите в Excel, используя формулы или инструменты расчета. Если вам интересно попробовать эту и многие другие полезные функции, включенные в Ultimate Suite for Excel, вы можете загрузить 14-дневную пробную версию.
Чтобы поближе познакомиться с формулами, обсуждаемыми в этом руководстве, загрузите наши примеры формул Excel Division.
Благодарю вас за чтение и надеюсь увидеть вас в нашем блоге на следующей неделе!
Вас также может заинтересовать
Как разделить столбцы в Excel (8 простых способов)
В этой статье я покажу, как разделить столбцы в Excel. Я покажу несколько способов. Выберите тот, который лучше всего подходит для вашей работы.
Итак, приступим.
Символ деления в Excel
Как разделить в Excel
Скачать практическую рабочую тетрадь
8 удобных способов разделить столбцы в Excel
1. Деление ячейки на другую ячейку или число в Excel
2. Копирование формулы для разделения столбцов в Excel
3. Применение формулы массива для разделения столбцов
4. Использование формулы для разделения столбцов
4.1.Использование жестко закодированного номера
4.2. Использование динамического метода
5. Использование специальной функции «Вставить» для разделения столбцов
6. Вставка функции QUOTIENT для разделения столбцов
7. Использование процентов для разделения столбцов
8. Применение кода VBA для разделения столбцов
Особые примечания, которые следует помнить
Статьи по Теме
Вывод
Символ деления в Excel В математике для деления двух чисел используется символ обела (÷).
15 ÷ 5 = 3
Но в Excel мы используем косую черту (/) для разделения двух чисел.
15/5 = 3
В Excel мы пишем выражение деления, подобное приведенному выше изображению, где:
- ‘A’ — делимое или числитель — число, которое нужно разделить на другое число ( делитель ).
- ‘B’ делитель или знаменатель – число, на которое нужно разделить другое число ( делимое ).
Как делить в Excel
Вот несколько примеров деления на в Excel.
Чтобы узнать больше о приоритете операторов и ассоциативности в Excel, прочитайте эту статью: Что такое порядок и приоритет операций в Excel?
Загрузить рабочую тетрадь
Вы можете загрузить следующую рабочую книгу Excel для лучшего понимания и самостоятельной практики.
8 удобных способов разделить столбцы в Excel
В следующих методах здесь мы продемонстрируем вам, как разделить столбцы в Excel, используя 8 различных способов, таких как деление ячейки на другую ячейку или число, копирование формулы , применение формулы массива , использование формула , используя специальную функцию Paste , вставляя функцию QUOTIENT, используя процент и применяя код VBA . Предположим, у нас есть примерный набор данных.
Предположим, у нас есть примерный набор данных.
1. Деление ячейки на другую ячейку или число в Excel
Деление ячейки на другую ячейку или число аналогично делению двух чисел в Excel.
Вместо чисел мы просто используем ссылки на ячейки. Ссылки на ячейки могут быть относительными, абсолютными или смешанными.
Шаг 1:
Вот несколько примеров деления ячеек на другую ячейку или число (изображение ниже).
- Деление клетки на другую.
=B5/C5
- Разделение ячейки по значению.
- Разделение одной ячейки на другую ( ссылка на ячейку — абсолютная ) .
= 7 B$/7 C$
Подробнее: Как разделить без использования функции в Excel (с быстрыми шагами)
2.
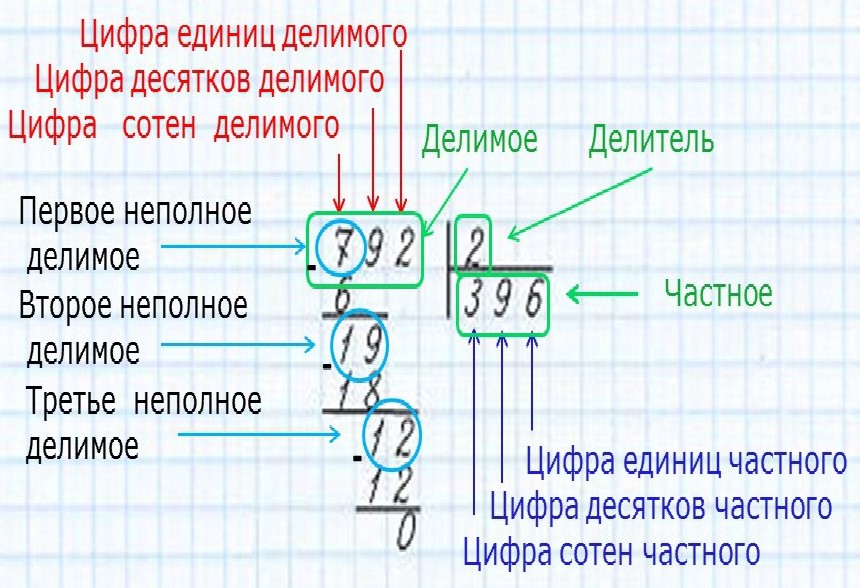 Копирование формулы для разделения столбцов в Excel
Копирование формулы для разделения столбцов в ExcelШаг 1:
Мы хотим разделить значения столбца B на значения столбца C .
Шаг 2:
- Сначала выберите ячейку D5 и используйте эту формулу.
=B5/C5
Шаг 3:
- Затем нажмите Введите . Формула выводит 10 как 50 разделить на 5 возвращает 10 . Затем мы выбираем ячейку D5 . И скопируйте формулу из D5 в другие ячейки ниже, удерживая и перетаскивая инструмент ручки автозаполнения Excel. Или вы можете просто дважды щелкнуть инструмент ручки автозаполнения.

Шаг 4:
- И вот результат. С правой стороны показана формула.
3. Применение формулы массива для разделения столбцов
Разделим столбец на другой, используя формулу массива Excel. Большинство обычных пользователей Excel боятся формулы массива Excel. Если вы один из них, прочитайте эту статью: Базовая формула массива Excel: что такое массив в Excel?
Если вы хотите защитить формулу Excel от изменения или удаления пользователями, вы можете использовать формулу массива.
Позвольте мне показать, как вы могли бы выполнить приведенные выше вычисления, используя формулу массива.
Шаг 1:
- Во-первых, выберите диапазон ячеек от D5 до D14 и введите эту формулу.
=B5:B14/C5:C14
Шаг 2:
- Теперь одновременно нажмите CTRL + SHIFT + ENTER (я помню короткую форму CSE ).
 Это способ сделать формулу массива в Excel. Вы видите результаты.
Это способ сделать формулу массива в Excel. Вы видите результаты.
Примечания
- Все ячейки ( D5:D14 ) содержат одну и ту же формулу. Таким образом, вы не можете изменить формулу одной ячейки. Чтобы изменить формулу, вам нужно выделить все ячейки, а затем вы можете отредактировать или удалить формулу. После редактирования или удаления формулы необходимо снова нажать одновременно CTRL + SHIFT + ENTER .
4. Использование формулы для разделения столбцов
4.1. Использование жестко закодированного номера
Предположим, вы хотите разделить значения столбца на определенное число 10 (оно может быть любым).
Шаг 1:
- Во-первых, выберите ячейку C 5 и используйте эту формулу.
=B5/10
Шаг 2:
- Итак, нажмите Введите и затем используйте формулу для других ячеек ниже.

- Наконец, здесь вы увидите вывод.
Итак, значения столбца B делятся на определенное число 10 .
4.2. Использование динамического метода
Может быть, когда-нибудь вы захотите разделить эти числа на другое число, скажем, на 5. Неразумно редактировать формулу для получения результатов.
Мы можем использовать этот метод.
Шаг 1:
- Сначала выберите ячейку D5 и используйте эту формулу
=B5/$C$5
- Поэтому из ячейки C5 в C14 я помещу число, которое будет использоваться для деления значений столбца B .
- Затем обратите внимание на формулу. Видите ли, я сделал абсолютную ссылку на ячейку из ячейки C5 в C14 из ячейки C5 9от 0389 до C14 , так как я не хочу, чтобы он менялся, когда я использую формулу для других ячеек в столбце.

Шаг 2:
- Затем нажмите Enter, и используйте формулу для других ячеек в столбце.
- В результате вы увидите результаты здесь, на изображении ниже.
5. Использование специальной функции «Вставить» для разделения столбцов
В этом методе вы можете разделить столбец на определенное число без использования формулы Excel.
Мы будем использовать функцию Excel Специальная вставка .
Шаг 1:
- Сначала поместим делитель в ячейку. Допустим, в нашем случае делитель стоит в ячейке С3 . Выберите ячейку и скопируйте значение команды (сочетание клавиш CTRL + C ).
Шаг 2:
- Точно так же мы выберем числа в столбце B -> Щелкните правой кнопкой мыши . Появится меню -> В меню нажмите Специальная вставка.

Примечания
- Сочетание клавиш для открытия диалогового окна «Специальная вставка»: CTRL + ALT + V.
Шаг 3:
- Затем , появится диалоговое окно «Специальная вставка ». В этом диалоговом окне выберите Разделить вариант (нижний правый угол диалогового окна). Наконец, нажмите на
Шаг 4:
- Итак, вот окончательный результат.
Все числа заменены новыми значениями (деленными на 50 ). В результате в ячейках не отображаются формулы.
Подробнее: Как разделить всю строку в Excel (6 простых методов)
6. Вставка функции ЧАСТНОЕ для разделения столбцов
Функция QUOTIENT Excel возвращает только целую часть деления.
Шаги:
- Вот синтаксис функции ЧАСТНОЕ.
= ЧАСТНОЕ(числитель, знаменатель)
Проверьте различия между результатами, полученными с помощью общей формулы Excel и использования ЧАСТНОГО функции .
Подробнее: Как делить с десятичной дробью в Excel (5 подходящих примеров)
7. Использование процентов для деления столбцов
Вы знаете 25% = 25/100 = 0,25
Итак, деление столбца на процент на самом деле то же самое, что деление столбца на число.
Шаги:
- Вот несколько примеров деления столбца на проценты.
=B5/25% = 200
=B6/0,25 = 400
=B7/D3 = 600
Подробнее: Как разделить значение, чтобы получить процент в Excel (5 подходящих примеров)
8.
 Применение кода VBA для разделения столбцов
Применение кода VBA для разделения столбцовVBA — это язык программирования, который можно использовать для различных задач, и разные типы пользователей могут использовать его для этих задач. Использование Alt + F11 сочетание клавиш, вы можете запустить редактор VBA . В последнем разделе мы создадим код VBA , который позволяет очень легко разделить столбцы в Excel .
Шаг 1:
- Сначала мы откроем вкладку Разработчик .
- Затем мы выберем команду Visual Basic .
Шаг 2:
- Здесь откроется окно Visual Basic .
- После этого из опции Вставить мы выберем новый модуль для записи кода VBA .
Шаг 3:
- Сначала вставьте следующий код VBA в модуль .

- Затем нажмите кнопку « Выполнить » или нажмите F5 для запуска программы .
Sub Divide_Columns()
Диапазон("D5:D14").Формула = "=B5/C5"
Конец суб Шаг 4:
- Наконец, как видите, столбец D продемонстрирует здесь все результаты.
Особые примечания на память
- Нельзя делить число на ноль. В математике это запрещено.
- При попытке разделить число на ноль Excel показывает #ДЕЛ/0! Ошибка .
Таким образом, мы можем обработать эту ошибку двумя способами:
- Использование функции ЕСЛИОШИБКА.
- Использование функции ЕСЛИ.
Обработка #DIV/0! Ошибка при использовании функции ЕСЛИОШИБКА
Вот синтаксис функции ЕСЛИОШИБКА :
=ЕСЛИОШИБКА (значение, значение_если_ошибка)
Здесь вы увидите, как мы применяем функция ЕСЛИОШИБКА для обработки ошибки #DIV/0! Ошибка в Excel.
Затем я буду использовать эту формулу в ячейке D2 .
=ЕСЛИОШИБКА(B5/C5, "Не разрешено")
Обработка #DIV/0! Ошибка при использовании функции ЕСЛИ
Вот синтаксис функции ЕСЛИ :
=ЕСЛИ(логическая_проверка, [значение_если_истина], [значение_если_ложь])
Кроме того, вместо использования функции ЕСЛИОШИБКА вы также можете использовать функцию ЕСЛИ для обработки #ДЕЛ/0! Ошибка (следующее изображение).
Затем в ячейке D2 я использовал эту формулу.
=ЕСЛИ(C5=0, "Не разрешено", B5/C5)
Затем я скопирую и вставлю эту формулу в другие ячейки столбца.
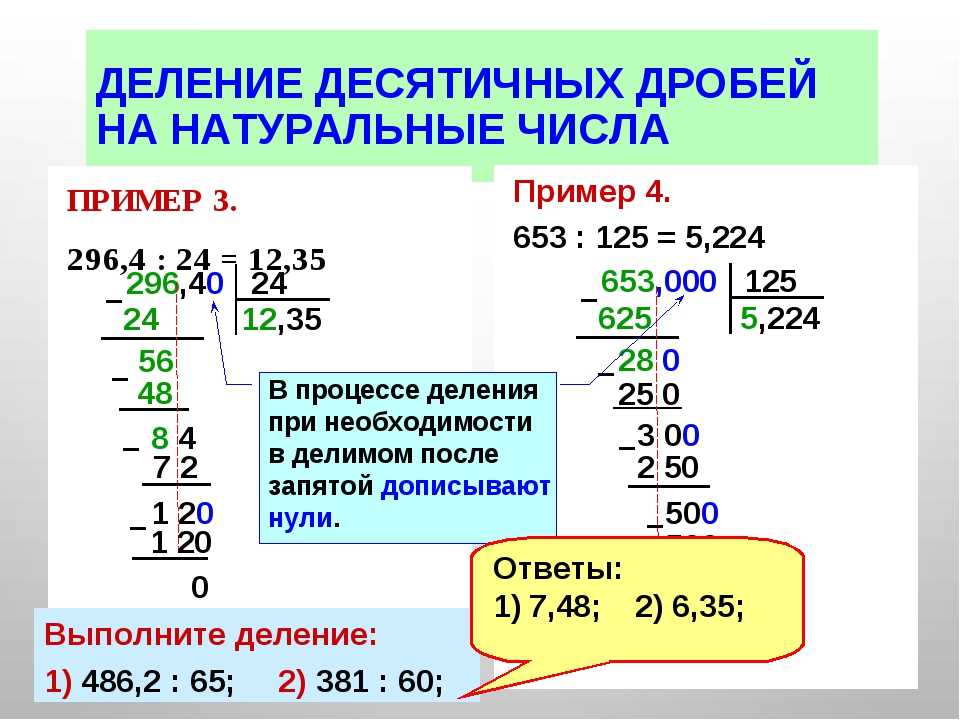 Разрядные слагаемые
Разрядные слагаемые Парабола
Парабола