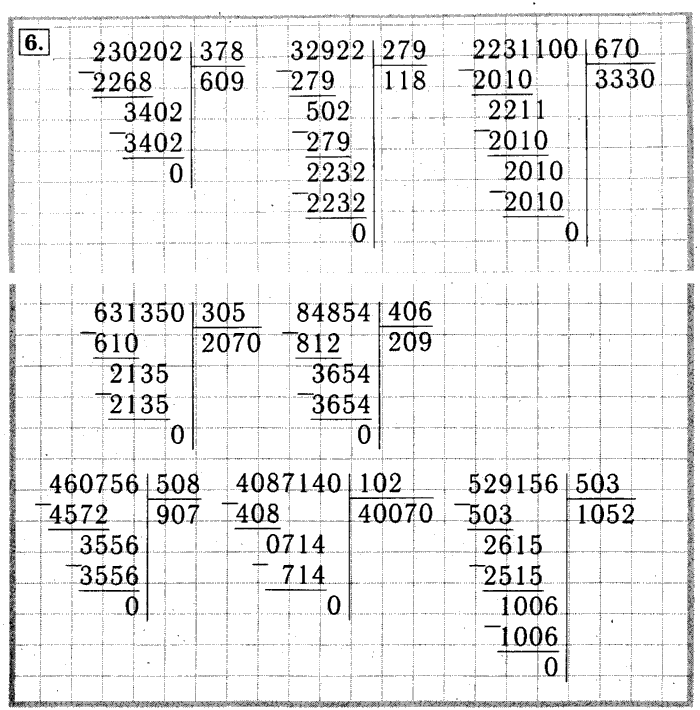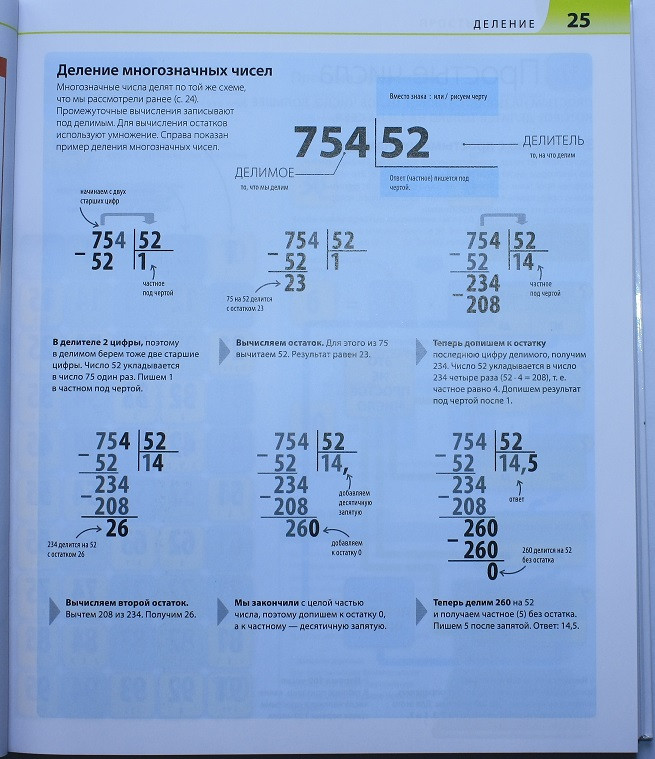4 простых способа научить ребенка делить столбиком — без слез и скандалов
Кажется, математика в начальной школе — это очень просто. Но есть темы, с которыми дети (и даже некоторые взрослые) не справляются. Одна из них — деление столбиком. Наш блогер, учитель начальных классов Ольга Катаева, рассказывает, как помочь ребенку освоить этот навык.
Одна из сложнейших тем по математике в начальной школе — деление столбиком. Поэтому материал в учебнике выстраивается от простого к сложному. Подготовка к делению столбиком начинается во втором классе. Основа — знание таблицы умножения, ведь деление — обратное умножению действие.
Что делать, если у ребёнка не получается делить столбиком? Для начала надо понять, в чем причина:
- знает ли ребенок таблицу умножения?
- умеет делить с остатком?
- умеет вычитать столбиком?
- понимает ли, что такое «метод подбора»?
- правильно ли оформляет запись (цифра под цифрой, единицы под единицами, десятки под десятками)?
- достаточно ли тренировался делить столбиком?
«Деление столбиком» нужно объяснять индивидуально: конечно, учитель в школе расскажет, но и родителям важно повторить дома еще раз, чтобы у ребенка была возможность задать вопросы. Вот несколько советов родителям.
Вот несколько советов родителям.
1. Замените математические термины на понятные ребёнку
Например, термин «первое неполное делимое» можно заменить на «деление по частям», «метод подбора» — сколько раз число помещается в неполном делимом — части.
2. Научите пользоваться таблицей умножения
Объясните, как пользоваться таблицей умножения при подборе числа
3. Разбирайте разные примеры
Есть разные случаи деления столбиком: деление на однозначное число, на двузначное, трёхзначное, деление чисел, в записи которых есть нули, деление чисел с нулями в конце, деление, когда в значении есть нули в середине и другие. Каждый отдельный случай лучше разбирать вместе с ребёнком (после объяснения учителем на уроке). Подобрать примеры на деление столбиком на каждый случай поможет учебник. Прорешивайте предыдущие номера.
Если примеров на деление столбиком мало в учебнике, составьте сами: перемножьте разные числа, поменяйте местами значение и один из множителей и запишите примеры на листочек.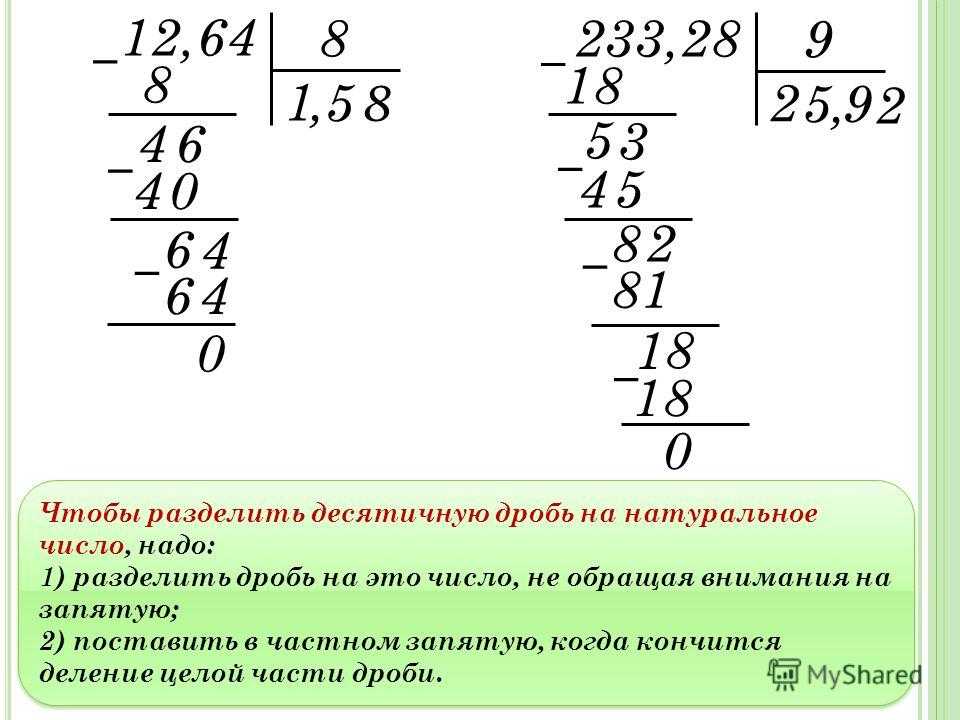
4. Уточните с ребёнком понятия «число» и «цифра»
Давайте попробуем: разделим 2788 на 82. Начнём с оформления записи. Чтобы исключить ошибки в вычислениях, пишем по принципу «цифра под цифрой». Далее: первая часть — 2 (в разряде тысяч) — не подходит, 2 меньше 82. Следующая часть — 27 (сотен) — тоже не подходит, так как 27 меньше 82.
Тогда берём 278. При этом определяем сколько цифр будет в ответе. В данном примере — 2. Подбираем число: мысленно прикрываем последние цифры в делимом и делителе, получается, нужно поделить 27 на 8 — деление с остатком. В таблице умножения на 8 ищем близкий ответ — это 24, поэтому попробуем взять по 3. Умножаем 82 на 3, получается 246 — подходит.
Записываем 246 под первой частью — 278 — единицы под единицами, десятки под десятками, сотни под сотнями. Находим остаток, вычитанием (нужно уметь вычитать столбиком). Получается 32. 32 меньше 82, значит, первую цифру ответа подобрали правильно.
Осталась ещё часть — 8. Переносим 8 в строчку с остатком — 328. Следим, чтобы в записи соблюдался принцип «цифра под цифрой». Подбираем цифру ответа. При подборе последней цифры ответа ориентируемся, в том числе, на последние цифры остатка и делителя — это 8 и 2. Прикрываем последние цифры остатка и делителя, получаем, что 32 нужно делить на 8. В таблице умножения на 8 находим число 4. Проверяем, подходит ли 4. Умножаем 82 на 4, получаем 328.
Следим, чтобы в записи соблюдался принцип «цифра под цифрой». Подбираем цифру ответа. При подборе последней цифры ответа ориентируемся, в том числе, на последние цифры остатка и делителя — это 8 и 2. Прикрываем последние цифры остатка и делителя, получаем, что 32 нужно делить на 8. В таблице умножения на 8 находим число 4. Проверяем, подходит ли 4. Умножаем 82 на 4, получаем 328.
Записываем результат умножения под остатком, соблюдая принцип «цифра под цифрой», находим вычитанием остаток — это 0. Записываем 0. Деление выполнено. Результат (ответ) — 34.
Воспринимать инструкцию на слух очень сложно, особенно детям. Читать инструкцию тоже трудно — нужно вчитываться, вникать в смысл, следить, как связаны предыдущий и следующий шаги. Длинную инструкцию надо делить на смысловые части. Есть ученики, которым нужно «показать пальцем», куда какую цифру вписать, где какое число найти. Приём «покажи пальцем» отлично срабатывает при индивидуальном объяснении.
Не дожидайтесь, когда ребёнок перестанет справляться с вычислениями в теме «Деление столбиком», поддерживайте его и, главное, выучите таблицу умножения после окончания 1-го класса. Практика показывает, что потом запомнить ее становится всё труднее и труднее.
Практика показывает, что потом запомнить ее становится всё труднее и труднее.
Вы находитесь в разделе «Блоги». Мнение автора может не совпадать с позицией редакции.
Фото: k_samurkas / Shutterstock / Fotodom
Деление столбиком
Правила деления в столбик
Деление в столбик позволяет разделить любое число без использования калькулятора или иных средств, которые автоматически показывают результат.
Для деления в столбик потребуется только листок и ручка (карандаш), в отличие от обычного деления, деление в столбик имеет свои особенности:
- Особую запись примера, при делении в столбик решение записывается не строку, а в столбик.
- При делении в столбик может остаться «остаток» — число которое нельзя разделить, например, при делении 10 на 4 остаток будет 2, таким образом, ответ будет: 10/4=2 (остаток 2), при нормальном делении 10 на 4 результат будет 2,5.
- Нельзя проводит операции с дробями, при делении в столбик можно делить только целые числа, то есть число 2,4 (две целы четыре десятых) разделить не получится.

Понятия: делимое, делитель, частное
При делении в столбик, как и при обычном делении каждое число имеет своё название:
- Делимое – то число, которое необходимо разделить.
- Делитель – то число, на которое необходимо разделить.
- Частное – итог, получившейся результат.
Примеры деления различных цифр (двузначных, трехзначных, четырехзначных) на (двузначные, трехзначные, четырехзначные)
Рассмотрим примеры деления в столбик различных чисел, наиболее простым является деление двузначных (от 10 до 99).
Деление единиц (цифр от 0 до 9) в столбик не целесообразно так как разделить, например, 8 на 2 можно в уме.
Пример деления в столбик двузначных чисел без остатка
Пример 1.
Требуется разделить 81 на 3.
Для наглядности ход решения будет представлен также при от руки.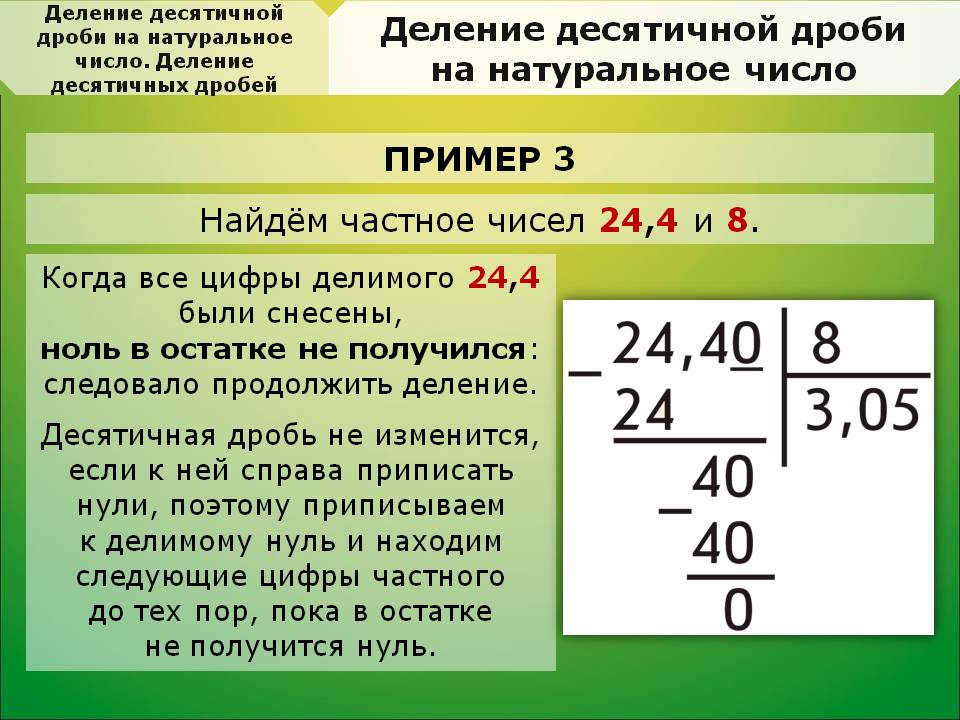
Шаг 1. Запишем данный пример для деления в столбик:
Шаг 2. Деление цифр начинаем слева направо, сначала проверяем возможность разделить на 3 первую цифру (в примере это 8), для этого следует сравнить цифры если цифра на которую необходимо разделить (в примере это 3) меньше чем первая цифра (в примере это 8), то цифру разделить можно, после того как цифра из делимого выбрана следует умножая делитель (в примере – 3) на цифры начиная с 1 заканчивая 9 найти наиболее близкую к выбранной цифре (в примере 8), рассмотрим алгоритм:
3 * 1 = 3 сравниваем 3 с 8 – 3 меньше 8, значит, продолжаем
3 * 2 = 6 сравниваем 6 с 8 – 6 меньше 8, значит, продолжаем
3 * 3 = 9 сравниваем 9 с 8 – 9 больше 8, значит, 9 не подходит, возвращаемся к предыдущей цифре (у нас это 6).
Первая цифра найдена, необходимо добавить её в запись деления столбиком (так же как это делятся при вычитании в столбик), пример приведён ниже:
Шаг 3. После того как 6 была записана в пример, следует от 8, от того числа с которым ранее проводилось сравнение отнять её (цифру 6), если в ходе вычитания был получен остаток его следует записать (так же как это делятся при вычитании и сложении в столбик), пример приведён ниже:
После того как 6 была записана в пример, следует от 8, от того числа с которым ранее проводилось сравнение отнять её (цифру 6), если в ходе вычитания был получен остаток его следует записать (так же как это делятся при вычитании и сложении в столбик), пример приведён ниже:
Шаг 4. Если в ходе вычитания был получен остаток к нему, необходимо добавить (не сложить, а приписать справа) следующее в делимом число (в примере это 1), пример приведён ниже:
Шаг 5. С полученным в ходе объединения цифр числом необходимо проделать ту же операцию, которую была выполнена на Шаге 2, рассмотрим подробнее:
3 * 1 = 3 сравниваем: 3 меньше 21 продолжаем расчёт
3 * 2 = 6 сравниваем: 6 меньше 21 продолжаем расчёт
3 * 3 = 9 сравниваем: 9 меньше 21 продолжаем расчёт
3 * 4 = 12 сравниваем: 12 меньше 21 продолжаем расчёт
3 * 5 = 15 сравниваем: 15 меньше 21 продолжаем расчёт
3 * 6 = 18 сравниваем: 18 меньше 21 продолжаем расчёт
3 * 7 = 21 сравниваем: 21 равно 21 продолжать расчёт не имеет смысла
Вторая цифра найдена её необходимо добавить в частное (результат) (не сложить, а записать рядом).
Полученную в ходе умножения цифру (в пример 21) также следует записать, как это было сделано выше.
Шаг 6. Необходимо провести операцию вычитания, в примере требуется от 21 отнять результат умножения (число 21), если итог равен 0 и больше в делимом нет цифр (в примере их нет), то пример решён, если в результате вычитания цифра больше 0, то это остаток, если цифра больше делителя (в примере 3), то пример решён неверно.
Решение пример в столбик представлен ниже:
Ответ: 27.
Деление сотен в столбик (чисел от 100 до 999)
Деление в столбик не зависит от количества цифр в делимом, отличается лишь количество необходимых операций, то есть чем больше цифр в делимом и меньше в делителе, тем больше будет этапов для нахождения частного (ответа или результата деления цифр).
Но также при делении чисел из 3 цифр существуют особенности, для примера возьмём 525 и разделим его на 25:
Шаг 1. Запишем пример для деления в столбик:
Шаг 2.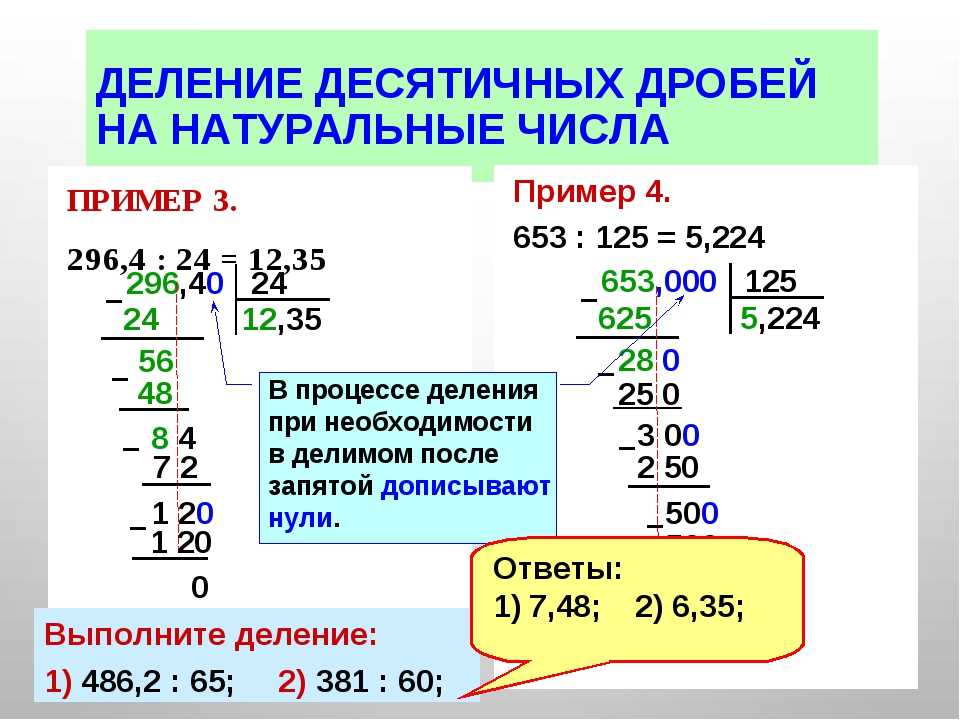 Деление числа начинается слева направо, но так как у нас делитель состоит из 2 цифр (25), то можно сразу начинать проверку возможности деления первых 2 цифр, алгоритм поиска при делении в столбик всегда одинаков:
Деление числа начинается слева направо, но так как у нас делитель состоит из 2 цифр (25), то можно сразу начинать проверку возможности деления первых 2 цифр, алгоритм поиска при делении в столбик всегда одинаков:
25 * 1 = 25 сравниваем 25 меньше чем 52, продолжаем
25 * 2 = 50 сравниваем 50 меньше 52, если неуверены можно продолжать расчёт и сравнивать, но в примере этого делать не будем, так как понятно, что дальнейший расчёт не имеет смысла.
Если делимое состоит из 3 цифр а делитель из 2, то вначале всегда можно брать 2 первые цифры и искать первую цифру в частное.
Шаг 3. Из 52 необходимо вычесть полученный результат то есть 50, а цифру 2 необходимо зависать в частное.
Шаг 4. После вычитания полученную цифру (в примере 2) необходимо записать и к ней добавить цифру из делимого, получаем 25, с этим числом необходимо повторить расчёт:
25 * 1 = 25 сравниваем 25 равно 25, продолжать расчёт не нужно.
Шаг 5. Записываем полученные цифры.
Ответ: 21.
Деление в столбик с остатком
Ещё одной особенностью деления в столбик является возможность появления остатка, рассмотрим такой пример.
Необходимо разделить 311 на 3.
Шаг 1. Записываем цифры для деления в столбик.
Шаг 2. Деление начинаем слева направо, проверяем возможность деления первой цифры, для этого необходимо сравнить цифру, с которой хотим начинать расчёт (в примере это 3) и делитель (в примере это также 3), если эти цифры равны или делитель меньше, то можно продолжать расчёт, если же делитель больше, то следует для расчёт взять ещё одну цифру из делимого, в примере 3 равно 3, значит, можно проводить расчёт:
3 * 1 = 3 сравниваем 3 равно 3 первая цифра в частное найдена
Шаг 3. Проводим операцию вычитания 3 из 3, в частное записываем 1, как показано на рисунке:
Шаг 4.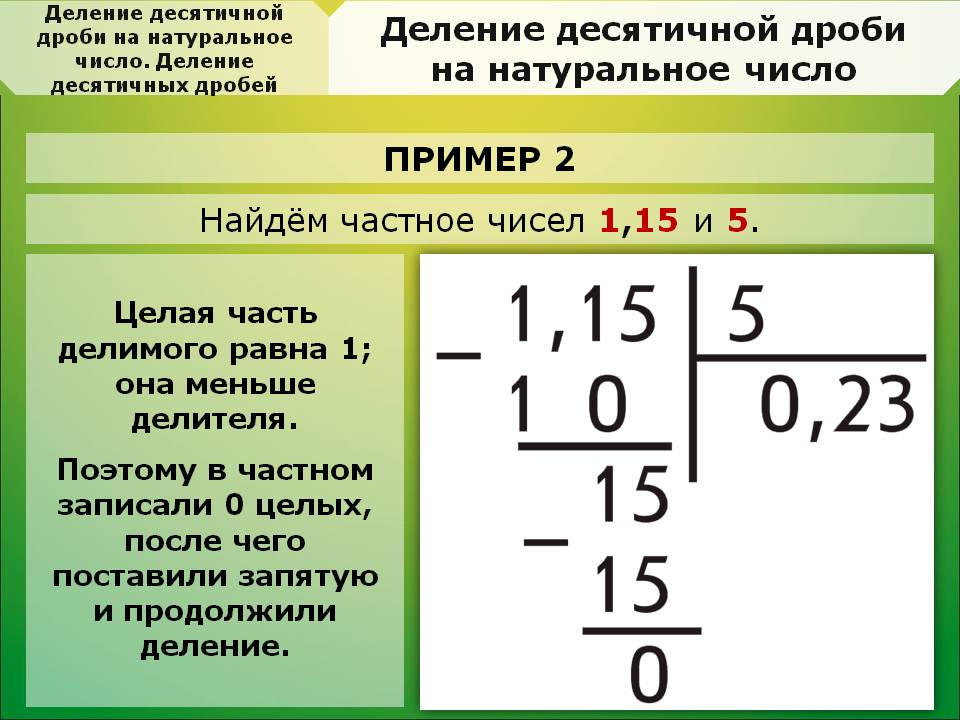 При вычитании был получен 0, но это не меняет процесс деления в столбик, также требуется записать следующую после взятой ранее цифры из делимого (в примере это 1), после того как цифра была записана необходимо проверить возможность использовать данную цифру для расчёта, для этого сравниваем 1 и 3 (3 – это делитель), так как 1 меньше 3 проводить расчёт нельзя, следует взять ещё одну цифру из делимого, но при этом требуется в частное (в ответ) добавить 0, как показана на рисунке:
При вычитании был получен 0, но это не меняет процесс деления в столбик, также требуется записать следующую после взятой ранее цифры из делимого (в примере это 1), после того как цифра была записана необходимо проверить возможность использовать данную цифру для расчёта, для этого сравниваем 1 и 3 (3 – это делитель), так как 1 меньше 3 проводить расчёт нельзя, следует взять ещё одну цифру из делимого, но при этом требуется в частное (в ответ) добавить 0, как показана на рисунке:
Шаг 5. Проводим расчёт с полученным числом (в примере 11):
3 * 1 = 3 сравниваем 3 меньше 11, продолжаем
3 * 2 = 6 сравниваем 6 меньше 11, продолжаем
3 * 3 = 9 сравниваем 9 меньше 11, неуверены можно продолжить, но в примере этого делать не будем, так как не имеет смысла.
Шаг 5. В частное записываем 3, далее проводим операцию вычитания из 11 вычитаем 9 получаем 2, так как 2 меньше 3 то проводить дальнейший расчёт делением в столбик невозможно, это и будет остаток.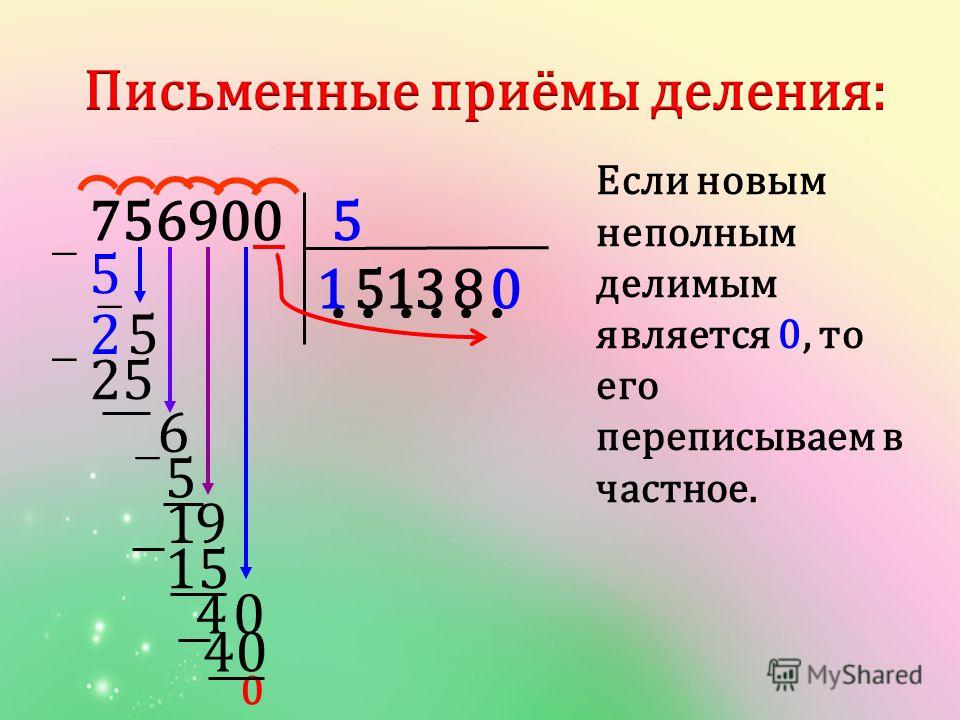
Ответ: 103 (остаток 2).
Как делить в Excel и обрабатывать #DIV/0! error
В учебнике показано, как использовать формулу деления в Excel для разделения чисел, ячеек или целых столбцов, а также как обрабатывать ошибки Div/0.
Как и в случае других основных математических операций, Microsoft Excel предоставляет несколько способов деления чисел и ячеек. Какой из них использовать, зависит от ваших личных предпочтений и конкретной задачи, которую необходимо решить. В этом руководстве вы найдете несколько хороших примеров использования формулы деления в Excel, которые охватывают наиболее распространенные сценарии.
- Знак подразделения в Excel
- Функция деления в Excel (ЧАСТНОЕ)
- Как разделить столбцы в Excel
- Как разделить столбец на число
- Как разделить на проценты в Excel
- Ошибка деления Excel на ноль (#DIV/0!)
- Как выполнить деление в Excel с помощью Ultimate Suite
Обычный способ деления — использование знака деления. В математике операция деления представлена символом обела (÷). В Microsoft Excel символ деления — это косая черта (/).
В математике операция деления представлена символом обела (÷). В Microsoft Excel символ деления — это косая черта (/).
При таком подходе вы просто пишете выражение типа =a/b без пробелов, где:
- a — делимое — число, которое вы хотите разделить, и
- b — делитель — число, на которое нужно разделить делимое.
Как разделить числа в Excel
Чтобы разделить два числа в Excel, введите в ячейке знак равенства (=), затем введите число, которое нужно разделить, затем косую черту, а затем число, на которое нужно разделить и нажмите клавишу Enter, чтобы вычислить формулу.
Например, чтобы разделить 10 на 5, введите в ячейку следующее выражение: =10/5
На снимке экрана ниже показаны еще несколько примеров простой формулы деления в Excel:
Когда формула выполняет более одной арифметической операции, важно помнить о порядке вычислений в Excel (PEMDAS): сначала круглые скобки, затем возведение в степень (возведение в степень), затем умножение или деление, в зависимости от того, что наступит раньше, затем сложение или вычитание, в зависимости от того, что приходит первым.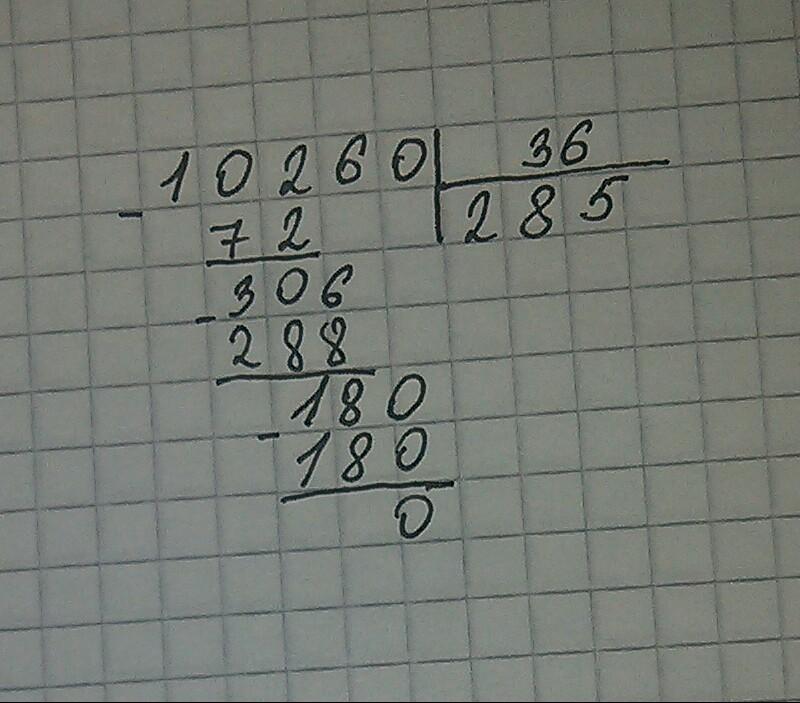
Как разделить значение ячейки в Excel
Чтобы разделить значения ячеек, вы используете символ деления точно так же, как показано в приведенных выше примерах, но вместо чисел указываете ссылки на ячейки.
Например:
- Чтобы разделить значение в ячейке A2 на 5:
=A2/5 - Чтобы разделить ячейку A2 на ячейку B2:
=A2/B2 - Чтобы разделить нескольких ячеек последовательно, введите ссылки на ячейки, разделенные символом деления. Например, чтобы разделить число в A2 на число в B2, а затем разделить результат на число в C2, используйте следующую формулу:
=А2/В2/С2
Функция деления в Excel (ЧАСТНОЕ)
Сразу скажу: функции деления в Excel нет. Всякий раз, когда вы хотите разделить одно число на другое, используйте символ деления, как описано в приведенных выше примерах.
Однако, если вы хотите вернуть только целое число часть деления и отбросить остаток, используйте функцию ЧАСТНОЕ:
ЧАСТНОЕ(числитель, знаменатель)
Где:
- Числитель (обязательно) — делимое, т.
 е. число, которое нужно разделить.
е. число, которое нужно разделить. - Знаменатель (обязательно) — делитель, т.е. число, на которое нужно делить.
Когда два числа делят нацело без остатка , символ деления и формула ЧАСТНОЕ возвращают один и тот же результат. Например, обе приведенные ниже формулы возвращают 2.
=10/5
= ЧАСТНОЕ(10, 5)
Когда есть остаток после деления знак деления возвращает десятичное число, а функция ЧАСТНОЕ возвращает только целую часть. Например:
=5/4 возвращает 1,25
=ЧАСТНОЕ(5,4) дает 1
имеет несколько предостережений, о которых вы должны знать:
- Аргументы числитель и знаменатель должны быть представлены как числа, ссылки на ячейки, содержащие числа, или другие функции, которые возвращают числа.
- Если какой-либо из аргументов не является числом, формула ЧАСТНОЕ возвращает ошибку #ЗНАЧ! ошибка.

- Если знаменатель равен 0, ЧАСТНОЕ возвращает ошибку деления на ноль (#ДЕЛ/0!).
Как разделить столбцы в Excel
Разделить столбцы в Excel также легко. Это можно сделать, скопировав обычную формулу деления вниз по столбцу или используя формулу массива. Зачем кому-то использовать формулу массива для такой тривиальной задачи? Вы узнаете причину через мгновение 🙂
Как разделить два столбца в Excel, скопировав формулу
Чтобы разделить столбцы в Excel, просто сделайте следующее:
- Разделите две ячейки в самой верхней строке, например:
=A2/B2 - Вставьте формулу в первую ячейку (скажем, C2) и дважды щелкните маленький зеленый квадрат в правом нижнем углу ячейки, чтобы скопировать формулу вниз по столбцу. Сделанный!
Поскольку мы используем относительные ссылки на ячейки (без знака $), наша формула деления будет меняться в зависимости от относительного положения ячейки, в которую она копируется:
Совет.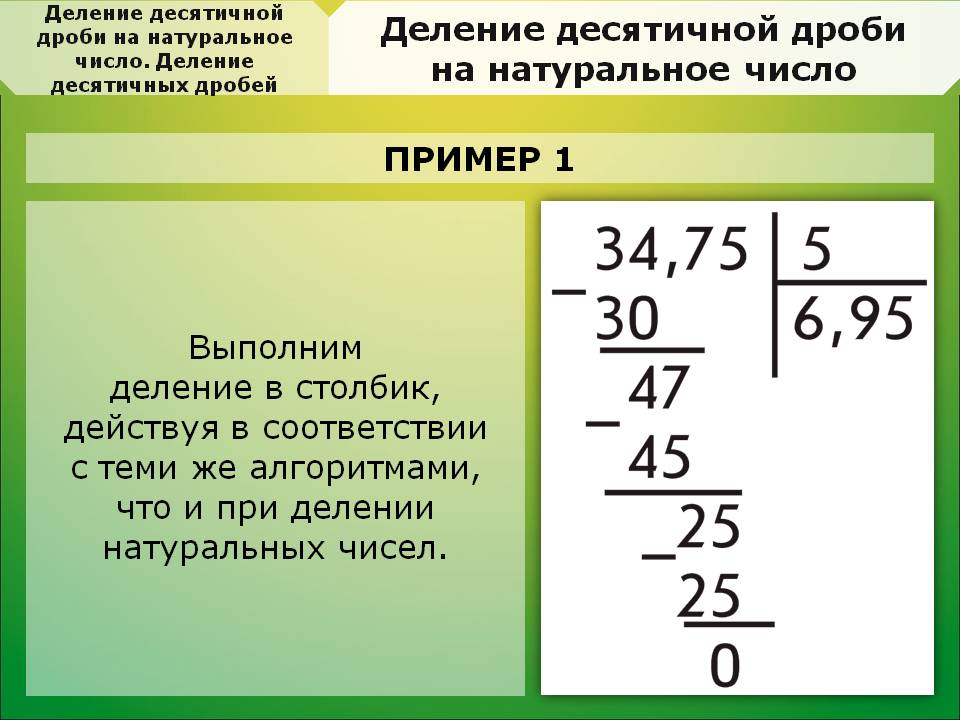 Аналогичным образом вы можете разделить две строки в Excel. Например, чтобы разделить значения в строке 1 на значения в строке 2, вы помещаете
Аналогичным образом вы можете разделить две строки в Excel. Например, чтобы разделить значения в строке 1 на значения в строке 2, вы помещаете = A1/A2 в ячейку A3, а затем копируете формулу вправо в необходимое количество ячеек.
Как разделить один столбец на другой с помощью формулы массива
В ситуациях, когда вы хотите предотвратить случайное удаление или изменение формулы в отдельных ячейках, вставьте формулу массива во весь диапазон.
Например, чтобы построчно разделить значения в ячейках A2:A8 на значения в B2:B8, используйте следующую формулу: =A2:A8/B2:B8
Чтобы правильно вставить формулу массива, выполните выполните следующие действия:
- Выберите весь диапазон, в который вы хотите ввести формулу (C2:C8 в этом примере).
- Введите формулу в строке формул и нажмите Ctrl + Shift + Enter, чтобы завершить ее. Как только вы это сделаете, Excel заключит формулу в {фигурные скобки}, указывая, что это формула массива.

В результате у вас будут числа в столбце A, разделенные на числа в столбце B одним махом. Если кто-то попытается изменить вашу формулу в отдельной ячейке, Excel покажет предупреждение о том, что часть массива нельзя изменить.
Чтобы удалить или изменить формулу, вам нужно сначала выбрать весь диапазон, а затем внести изменения. Чтобы расширить формулу до новых строк, выберите весь диапазон, включая новые строки, измените ссылки на ячейки в строке формул, чтобы разместить новые ячейки, а затем нажмите Ctrl + Shift + Enter, чтобы обновить формулу.
Как разделить столбец на число в Excel
В зависимости от того, хотите ли вы вывести формулы или значения, вы можете разделить столбец чисел на постоянное число, используя формулу деления или функцию Специальная вставка .
Разделить столбец по номеру с помощью формулы
Как вы уже знаете, самый быстрый способ выполнить деление в Excel — использовать символ деления.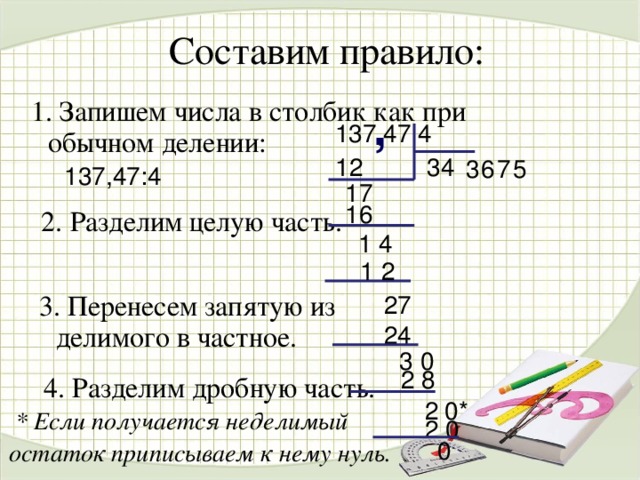 Итак, чтобы разделить каждое число в данном столбце на одно и то же число, вы помещаете обычную формулу деления в первую ячейку, а затем копируете формулу вниз по столбцу. Вот и все!
Итак, чтобы разделить каждое число в данном столбце на одно и то же число, вы помещаете обычную формулу деления в первую ячейку, а затем копируете формулу вниз по столбцу. Вот и все!
Например, чтобы разделить значения в столбце A на число 5, вставьте следующую формулу в A2, а затем скопируйте ее в любое количество ячеек: =A2/5
Как объяснено выше Например, использование относительной ссылки на ячейку (A2) гарантирует правильную корректировку формулы для каждой строки. То есть формула в B3 становится = A3/5 , формула в B4 становится = A4/5 и так далее.
Вместо того, чтобы указывать делитель непосредственно в формуле, вы можете ввести его в какую-нибудь ячейку, например D2, и разделить на эту ячейку. В этом случае важно заблокировать ссылку на ячейку знаком доллара (например, $D$2), сделав ее абсолютной ссылкой, поскольку эта ссылка должна оставаться постоянной независимо от того, куда копируется формула.
Как показано на снимке экрана ниже, формула =A2/$D$2 возвращает точно такие же результаты, что и =A2/5 .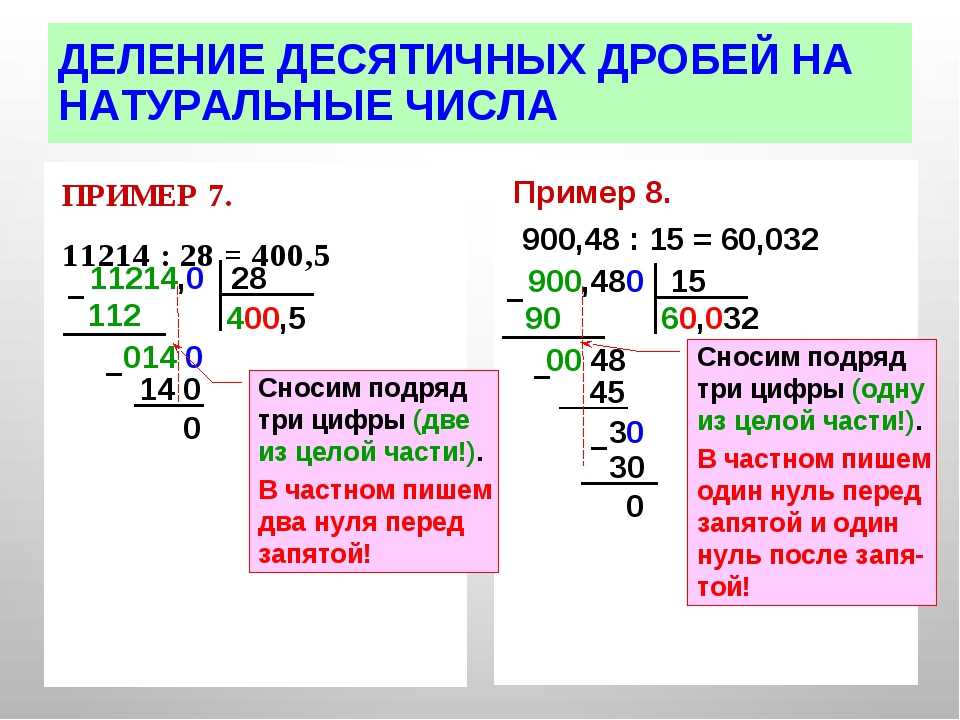
Разделить столбец на тот же номер с помощью специальной вставки
Если вы хотите, чтобы результаты были значениями, а не формулами, вы можете выполнить деление обычным способом, а затем заменить формулы значениями. Или вы можете добиться того же результата быстрее с помощью опции Специальная вставка > Разделить .
- Если вы не хотите переопределять исходные числа, скопируйте их в столбец, где вы хотите получить результаты. В этом примере мы копируем числа из столбца A в столбец B.
- Поместите делитель в какую-нибудь ячейку, скажем, D2, как показано на скриншоте ниже.
- Выберите ячейку делителя (D5) и нажмите Ctrl + C, чтобы скопировать ее в буфер обмена.
- Выберите ячейки, которые вы хотите умножить (B2:B8).
- Нажмите Ctrl + Alt + V, затем I, что является ярлыком для Специальная вставка > Разделить , и нажмите клавишу Enter.
Либо щелкните правой кнопкой мыши выбранные числа, выберите Специальная вставка… из контекстного меню, затем выберите Разделить под Операция и нажмите OK.
В любом случае каждое из выбранных чисел в столбце A будет разделено на число в D5, и результаты будут возвращены в виде значений, а не формул:
Как разделить на проценты в Excel
Поскольку проценты части больших целых вещей, некоторые люди думают, что для вычисления процента от заданного числа нужно разделить это число на проценты. Но это обычное заблуждение! Чтобы найти проценты, нужно умножать, а не делить. Например, чтобы найти 20% от 80, нужно умножить 80 на 20% и получить в результате 16: 80*20%=16 или 80*0,2=16.
В каких случаях вы делите число на проценты? Например, чтобы найти X, если определенный процент X равен Y. Чтобы было понятнее, давайте решим такую задачу: 100 составляет 25% от какого числа?
Чтобы получить ответ, преобразуйте задачу в это простое уравнение:
X = Y/P%
Если Y равно 100, а P равно 25%, формула примет следующий вид: = 100/25%
Так как 25% это 25 частей от ста, можно смело заменить процент десятичным числом: =100/0,25
Как показано на снимке экрана ниже, результатом обеих формул является 400:
Дополнительные примеры процентных формул см.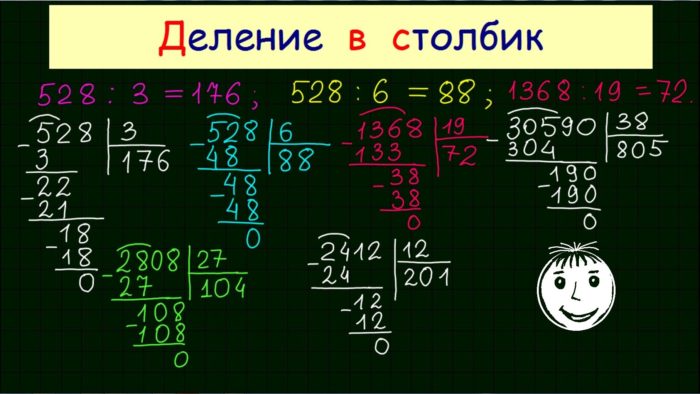 в разделе Как рассчитать проценты в Excel.
в разделе Как рассчитать проценты в Excel.
Ошибка Excel DIV/0
Деление на ноль — это операция, для которой не существует ответа, поэтому она запрещена. Всякий раз, когда вы пытаетесь разделить число на 0 или на пустую ячейку в Excel, вы получите ошибку деления на ноль (#DIV/0!). В некоторых ситуациях эта индикация ошибки может быть полезна, предупреждая вас о возможных ошибках в вашем наборе данных.
В других сценариях ваши формулы могут просто ожидать ввода, поэтому вы можете заменить обозначения ошибок Excel Div 0 пустыми ячейками или своим собственным сообщением. Это можно сделать с помощью формулы ЕСЛИ или функции ЕСЛИОШИБКА.
Подавить ошибку #DIV/0 с помощью IFERROR
Самый простой способ справиться с ошибкой #DIV/0! ошибка в Excel состоит в том, чтобы заключить формулу деления в функцию ЕСЛИОШИБКА следующим образом:
=ЕСЛИОШИБКА(A2/B2, "")
Формула проверяет результат деления и, если она дает ошибку, возвращает пустая строка («»), иначе результат деления.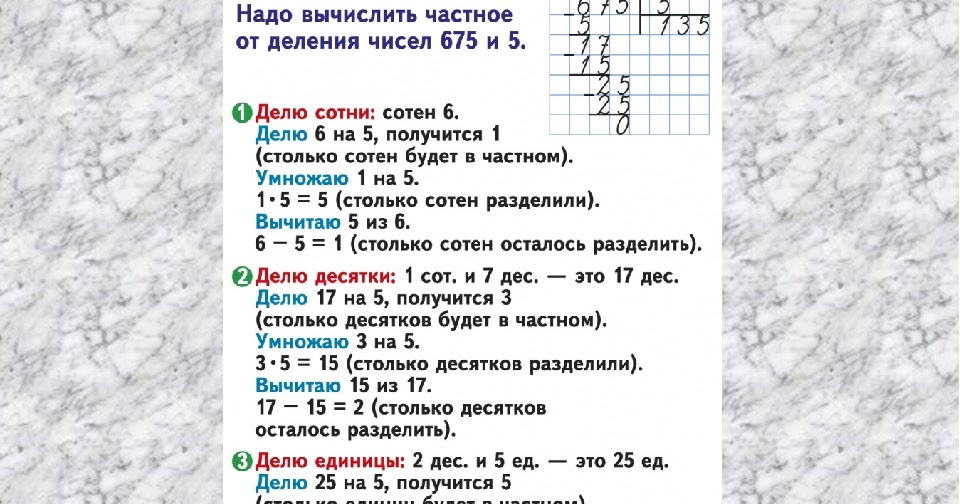
Пожалуйста, взгляните на два рабочих листа ниже. Какой из них более эстетичен?
Примечание . Функция ЕСЛИОШИБКА в Excel маскирует не только #ДЕЛ/0! ошибки, но и все другие типы ошибок, такие как #Н/Д, #ИМЯ?, #ССЫЛКА!, #ЗНАЧ! и т. д. Если вы хотите подавить конкретные ошибки DIV/0, используйте формулу ЕСЛИ, как показано на следующий пример.
Обработка ошибки Excel DIV/0 с помощью формулы ЕСЛИ
Чтобы скрыть только ошибки DIV/0 в Excel, используйте формулу ЕСЛИ, которая проверяет, равен ли делитель (или не равен) нулю.
Например:
=ЕСЛИ(B2=0,"",A2/B2)
Или
=ЕСЛИ(B2<>0,A2/B2,"")
Если делитель любое число, отличное от нуля, формулы делят ячейку A2 на B2. Если B2 равен 0 или пуст, формулы ничего не возвращают (пустая строка).
Вместо пустой ячейки вы также можете отобразить пользовательское сообщение, подобное этому:
=ЕСЛИ(B2<>0, A2/B2, "Ошибка в расчете")
Как разделить с помощью Ultimate Suite для Эксель
Если вы делаете свои первые шаги в Excel и пока не чувствуете себя комфортно с формулами, вы можете выполнить деление с помощью мыши. Все, что для этого нужно, — установить наш Ultimate Suite в ваш Excel.
Все, что для этого нужно, — установить наш Ultimate Suite в ваш Excel.
В одном из рассмотренных ранее примеров мы разделили столбец на число с помощью специальной вставки Excel. Это включало много движений мыши и два ярлыка. Теперь позвольте мне показать вам более короткий способ сделать то же самое.
- Скопируйте числа, которые вы хотите разделить, в столбце «Результаты», чтобы предотвратить переопределение исходных чисел.
- Выберите скопированные значения (C2:C5 на скриншоте ниже).
- Перейдите на вкладку инструментов Ablebits > группу Calculate и выполните следующие действия:
- Выберите знак деления (/) в поле Операция .
- Введите число для деления в поле Value .
- Нажмите кнопку Вычислить .
Готово! Весь столбец в мгновение ока делится на указанное число:
Как и в случае специальной вставки Excel, результатом деления является значений , а не формул. Таким образом, вы можете безопасно перемещать или копировать выходные данные в другое место, не беспокоясь об обновлении ссылок на формулы. Вы даже можете переместить или удалить исходные числа, и ваши рассчитанные числа останутся в целости и сохранности.
Таким образом, вы можете безопасно перемещать или копировать выходные данные в другое место, не беспокоясь об обновлении ссылок на формулы. Вы даже можете переместить или удалить исходные числа, и ваши рассчитанные числа останутся в целости и сохранности.
Именно так вы делите в Excel, используя формулы или инструменты расчета. Если вам интересно попробовать эту и многие другие полезные функции, включенные в Ultimate Suite for Excel, вы можете загрузить 14-дневную пробную версию.
Чтобы поближе познакомиться с формулами, обсуждаемыми в этом руководстве, загрузите наши примеры формул Excel Division.
Благодарю вас за чтение и надеюсь увидеть вас в нашем блоге на следующей неделе!
Вас также может заинтересовать
Как разделить столбец на число в Excel (3 быстрых метода)
Деление столбца на число в Excel очень распространено при выполнении вычислений. Но иногда кому-то может быть сложно разделить большой столбец на число в Excel. Есть несколько простых способов, с помощью которых вы можете очень быстро разделить столбец на число в Excel.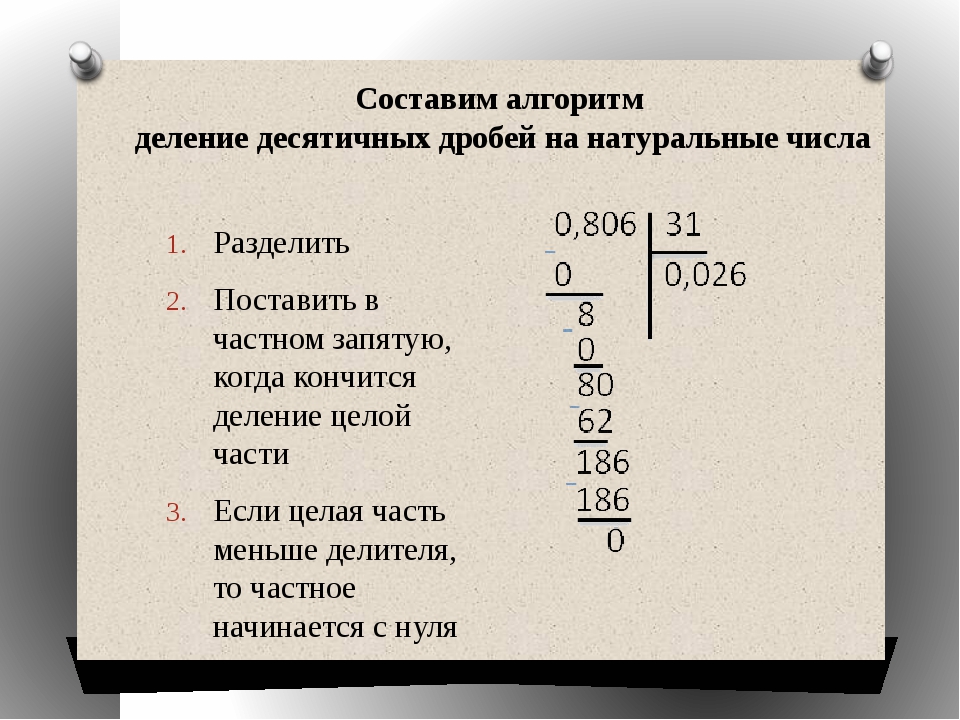 В этой статье мы обсудим 3 быстрых способа разделить столбец на число в Excel с соответствующими иллюстрациями.
В этой статье мы обсудим 3 быстрых способа разделить столбец на число в Excel с соответствующими иллюстрациями.
Скачать практическую рабочую тетрадь
3 простых способа разделить столбец на число в Excel
1. Разделите столбец на число с помощью формулы
2. Разделите столбец на число с помощью специального метода вставки
3. Разделите столбец на число, используя ссылки на ячейки
Ошибка, возникающая при делении столбца на ноль: #DIV/0! Ошибка
Вывод
Статьи по Теме
Скачать рабочую тетрадь
Вы можете скачать учебную тетрадь отсюда:
3 простых способа разделить столбец на число в Excel
У меня есть выборочные данные из 3 столбцов и 9 строк. В этой таблице данных я знаю доход и цену за единицу. Таким образом, я получу сумму продаж на , разделив столбца дохода на цену. В этой статье я покажу 3 быстрых способа разделить столбец на число
.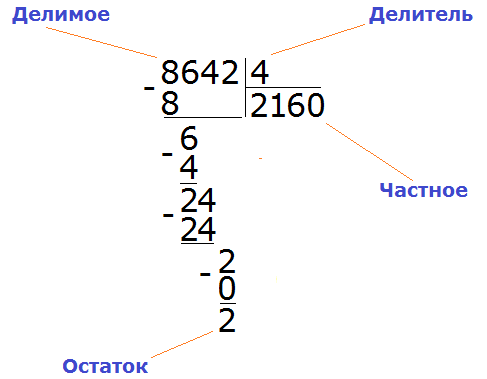
1. Разделить столбец на число с помощью формулы
В этом методе столбец будет разделен на число непосредственно с помощью формулы в первой ячейке, а для остальных ячеек столбца будет выполнено копирование и вставка.
Шаги:
- Сначала напишите в первой ячейке столбца следующую формулу:
=D5/100
Эта формула состоит в том, чтобы разделить ячейку дохода D5 на 100, что является ценой за единицу. Знак ”/“ используется для деление в Excel.
- Теперь скопируйте ячейку, нажав CTRL + C на клавиатуре.
- И вставить в остальные ячейки столбца, нажав CTRL+V на клавиатуре.
- Затем вы можете просто скопировать и вставить, дважды щелкнув в правом нижнем углу ячейки или перетащив точку мышью до ячейки, которую вы хотите вставить.

Подробнее: Как разделить без использования функции в Excel (с быстрыми шагами)
2. Разделение столбца на число с помощью специального метода вставки
Если вы хотите разделить столбец внутри этого столбца на число, вам нужно использовать специальный метод вставки.
Шаги:
- Сначала Скопируйте ячейку, содержащую число, на которое будет разделен столбец.
- Затем, чтобы открыть опцию Специальная вставка , Выберите все ячейки столбца и просто нажмите CTRL + ALT + V.
- Другой способ открыть Специальная вставка , после выбора всех ячеек столбца Нажмите Правую кнопку мыши. Появится одно окно, и здесь вы найдете опцию Paste Special . Затем Нажмите на нем.

- Теперь появится окно с названием «Специальная вставка» . Выберите Разделить в параметрах Операция . И Нажмите Ок
- Затем вы увидите, что вся колонка будет разделена. И прежние ценности превратились в разделенные ценности.
Подробнее: Формула деления в Excel для нескольких ячеек
3. Разделите столбец на число, используя ссылки на ячейки
Если вы хотите повторить несколько раз, изменяя делитель, будет полезно использовать ссылку на ячейку для делителя. Вы можете просто изменить делитель, и весь столбец будет автоматически разделен с этим значением.
Шаги:
- Сначала введите делитель в ячейку. Здесь C3 — делитель. Теперь введите эту формулу в первую ячейку столбца:
=D5/$C$3
Здесь вы должны использовать $ для ссылки на ячейку делителя , чтобы сделать ее абсолютной.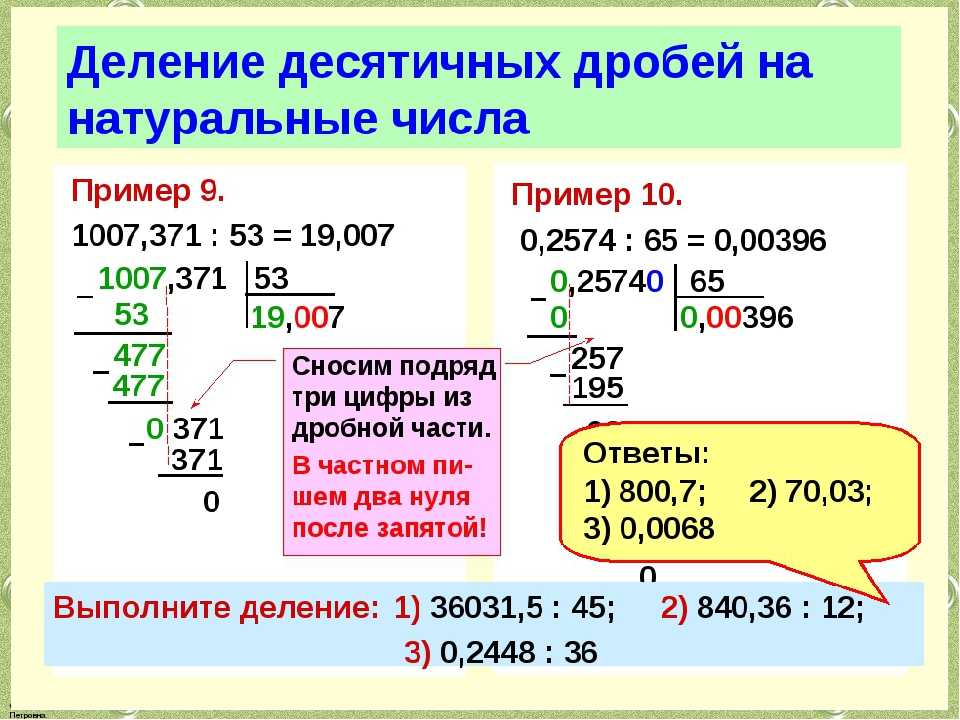
- Затем скопируйте формулу и вставьте ее в другие ячейки столбца, используя CTRL + C и CTRL + V
Подробнее: Как разделить столбцы в Excel (8 лучших простых и быстрых способов)
Ошибка, возникающая при делении столбца на ноль: #DIV/0! Ошибка
Мы знаем, что ничто не может делиться на ноль. если мы введем значение делителя как ноль, это даст #DIV/0! Ошибка. Чтобы избежать этой ошибки, вы должны поставить ненулевое значение в ячейку делителя
Подробнее: [Исправлено] Формула деления не работает в Excel (6 возможных решений)
Заключение
В этой статье я описал 3 быстрых способа разделить столбец на число в Excel. 1-й способ самый простой и быстрый. С помощью этого метода, если вы хотите изменить значение делителя, вы должны изменить его во всех ячейках по отдельности.

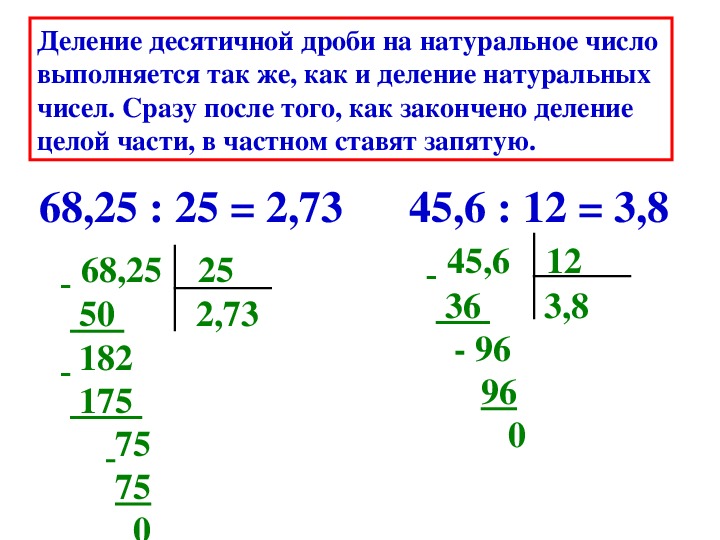
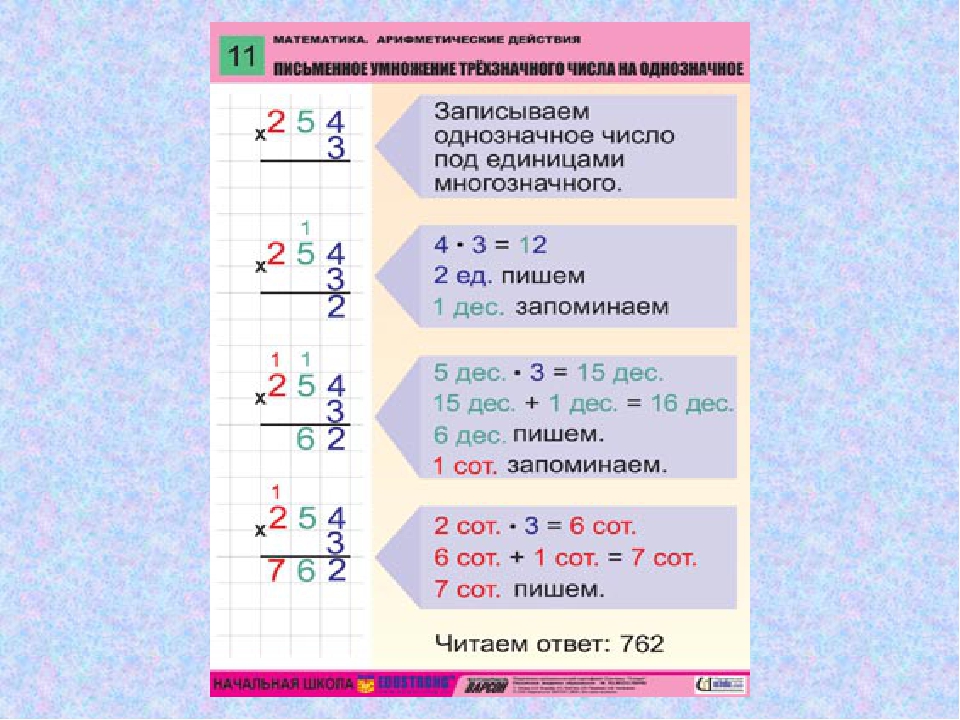 е. число, которое нужно разделить.
е. число, которое нужно разделить.