фонетика — Звуковая схема и звуковая запись к слову «ягода»?
Вопрос задан
Изменён 5 лет 5 месяцев назад
Просмотрен 50k раза
Помогите, пожалуйста, составить звуковую схему слова «ягода»!
- фонетика
2
Хорошо бы спрашивающему указать, для какого класса задание. Подозреваю, что звуковая схема — это из начальной школы, они там специальными значками обозначают, надо ориентироваться на учебник. Звуковая запись — это транскрипция, но в учебниках, по которым мы работаем, например, уже с пятого класса обозначают заударные гласные после твердого как Ъ. Практически вузовская транскрипция. Поэтому хорошо бы знать класс.
2
Схема такова: ягода — [йагода].
Ягода — 3 слога (ударение на 1-ый слог)
я(й)-согл., звон., мягк.
(а)-глас., удар.
г(г)-согл., звон., тв.
о(а)-глас., безуд.
д(д)-согл., тв., звон.
а(а)-глас., безуд.
//——————————
5 букв, 6 звуков.
(Й А» Г А Д А)
1
Зарегистрируйтесь или войдите
Регистрация через GoogleРегистрация через Facebook
Регистрация через почту
Отправить без регистрации
Почта
Необходима, но никому не показывается
Отправить без регистрации
Почта
Необходима, но никому не показывается
Нажимая на кнопку «Отправить ответ», вы соглашаетесь с нашими пользовательским соглашением, политикой конфиденциальности и политикой о куки
Звуковой анализ слова — Детский сад «Аннушка», г.
 Нарьян-Мар
Нарьян-МарКонсультация для родителей по подготовке детей к обучению грамоте
«Звуковой анализ слова».
Здравствуйте, уважаемые родители! Предлагаю поговорить о подготовке детей к обучению грамоте, а именно о проведении звукового анализа слов.
Письменная речь формируется на базе устной. И первыми шагами к обучению грамоте должно быть не знакомство с буквами, а усвоение звуковой системы языка.
Каждый из нас улыбнется, вспомнив «народное» правило русского языка: «как слышится, так и пишется». Действительно, если ребенок не произносит звук правильно, вряд ли стоит рассчитывать на то, что он правильно напишет его в тетрадке в недалеком будущем.
Необходимо обращать внимание не только на правильную артикуляцию звука, но и на умение ребенка выделять, т.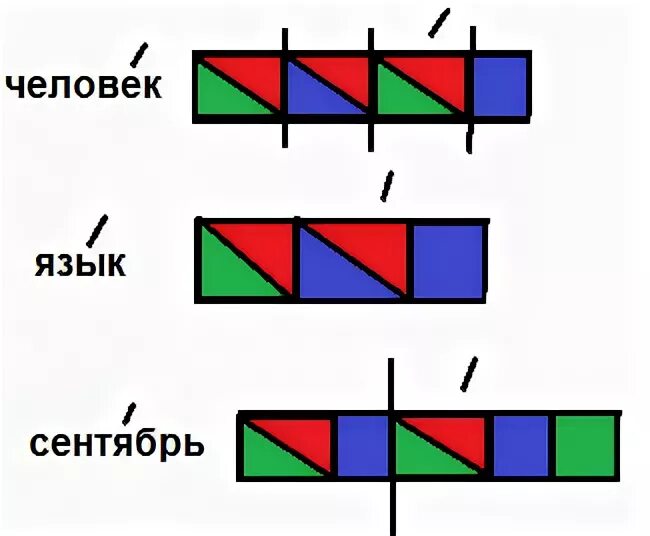 е. слышать звуки в слове.
е. слышать звуки в слове.
Это навык вырабатывается в ходе систематической работы как педагогов в детском саду, так и родителей дома в таких играх, как: «Назови первый звук в слове», «Подбери словечко», «Поймай звук», «Определи позицию звука в слове», «Найди место картинке» и др.
Уважаемые родители, помните:
1. Звук – мы слышим и произносим.
2. Буквы мы пишем и читаем.
3. Звуки бывают гласными и согласными.
Гласные звуки можно петь голосом, при этом воздух, выходящий изо рта не встречает преграды. Согласные звуки — звуки, которые нельзя петь, т.к. воздух, выходящий изо рта при их произнесении, встречает преграду.
Гласных звуков шесть: А, У, О, И, Э, Ы
Гласных букв десять: А, У, О, И, Э, Ы — соответствуют звукам и четыре йотированные, которые обозначают два звука : Я-йа, Ю-йу, Е-йэ, Ё-йо.
Гласные звуки обозначаются на схеме красным цветом.
Согласные звуки бывают мягкими и твёрдыми.
Всегда твёрдые согласные: Ж, Ш, Ц.
Всегда мягкие согласные: Й, Ч, Щ.
Твёрдые звуки обозначаются на схемах синим цветом, мягкие – зелёным.
Обучение детей звуковому анализу слов начинается с определения последовательности звуков в слове: выделять данную последовательность нужно при помощи неоднократного произнесения слова с интонационным выделением каждого звука. Так, при анализе слова «ЖУК» ребёнок должен произнести его три раза: «ЖЖук», «жУУк», «жуК».
Для того чтобы ребенок мог анализировать какое-то явление, оно должно быть понятно, материально представлено.
Давайте нарисуем схему звукового состава слова: в слове «дом» три звука — нарисуем три клеточки. И дадим ребенку эту карточку: на ней нарисован дом, чтобы ясно было, какое слово будем разбирать, а под домом — схема этого слова: ребёнок уже знает, что слова состоят из звуков.
И дадим ребенку эту карточку: на ней нарисован дом, чтобы ясно было, какое слово будем разбирать, а под домом — схема этого слова: ребёнок уже знает, что слова состоят из звуков.
Мы показываем ему, что клеточки под картинкой подсказывают, сколько звуков в слове. «Сколько клеточек?» — «Три». — «А сколько звуков в слове?» — «Тоже три». — «Давай будем эти звуки искать. Произнеси слово дом так, чтобы я услышала в нем первый звук«. Это наш ребенок уже умеет — научился на первом этапе обучения. «д-дом», -старательно произносит малыш. — «Какой первый звук?» — «Д». — «Очень хорошо! Давай закроем первую клеточку фишкой, это будет какой звук?» — «Д».
В качестве фишек можно использовать любой материал: нарежьте из белого картона квадратики или возьмите старую мозаику и выберите из нее белые или желтые элементы.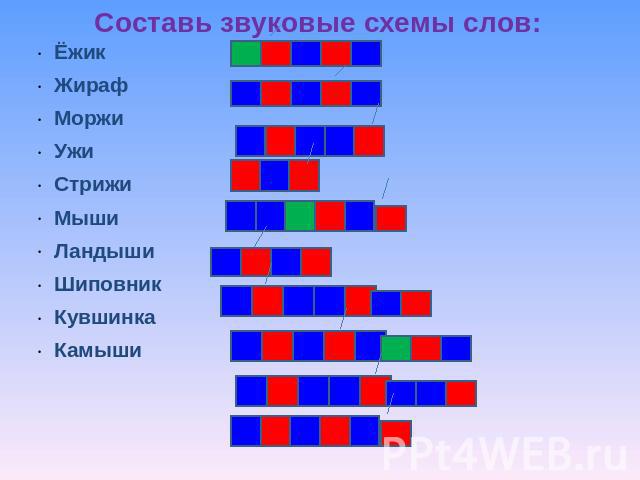 Не берите красные, синие, зеленые — они еще понадобятся.
Не берите красные, синие, зеленые — они еще понадобятся.
Итак, перед ребенком схема звукового состава слова «дом», в которой первая клеточка уже закрыта. Можно двигаться дальше.
«Давай теперь произнесем слово «дом» так, чтобы услышать в нем второй звук, первый д — мы уже знаем». Помогите ребенку для первого раза, скажите вместе с ним «до-о-ом».
Здесь нам очень поможет схема звукового состава слова: нужно произносить слово и одновременно вести пальцем по схеме и надолго остановить его на второй клеточке. Палец держим на второй клеточке схемы, а вы вместе с ребенком долго тянете «до-о-ом». «Какой же второй звук в этом слове?» — «О!» — «Отлично! Давай обозначим и этот звук фишкой!» Ребенок берет точно такую же, как первая, фишку и ставит ее на вторую клеточку.
«Видишь, — продолжаете вы, — мы уже знаем два звука в слове «дом». Давай найдем последний звук в этом слове. Произнеси слово «дом» так, чтобы слышался последний звук«.
Давай найдем последний звук в этом слове. Произнеси слово «дом» так, чтобы слышался последний звук«.
И снова вы ведете пальцем по уже почти заполненной схеме слова и произносите: «дом-м-м». «Какой последний звук в слове дом-м-м?» — «М-м», — отвечает ребенок и ставит на схему последнюю, третью фишку.
Вот и проведен впервые звуковой анализ слова.
Хорошо бы повторить его еще раз. Но как? Снять фишки и начать все сначала? Это неинтересно малышу! Нет, лучше поиграть в игру «Кто внимательный». «А теперь, — говорите вы, — я буду называть звук, а ты будешь снимать его обозначение со схемы. Посмотрим, какой ты внимательный. Убери, пожалуйста, обозначение звука «д» (фишка синего цвета)
Для данного вида анализа ребёнку предлагаются слова из трех звуков: мак, дом, сыр, кот, кит, шар, жук, лук, лес, рак.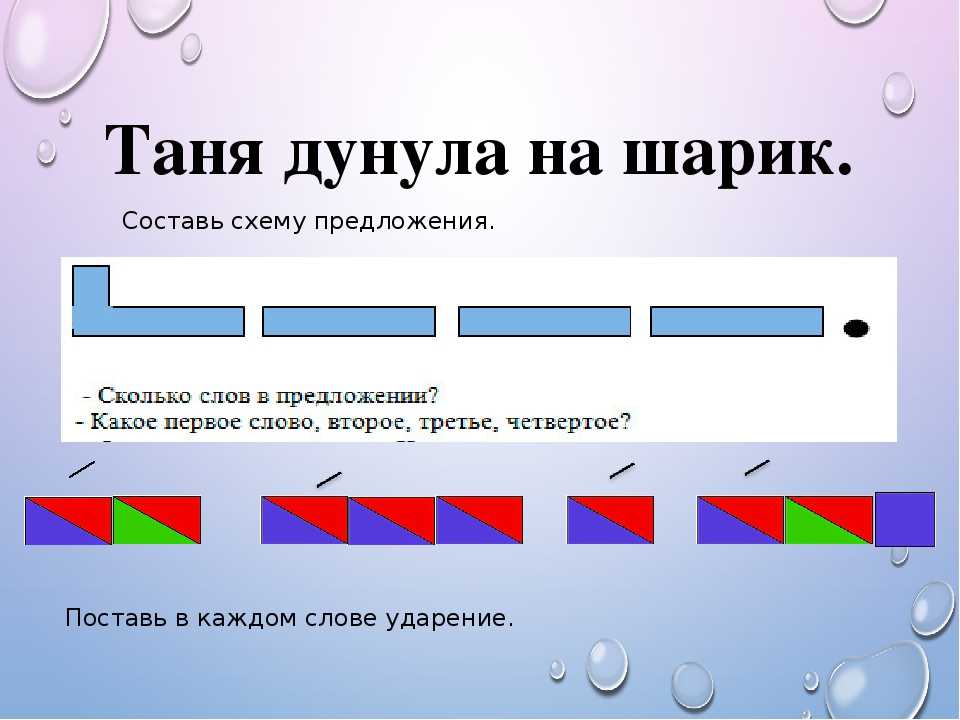
Занимаясь с ребенком, нужно все время помнить: мы учим его звуковому анализу слов, учим его вслушиваться в слово, слышать звуки, его составляющие. Поэтому ребенок должен называть звуки так, как они слышатся в слове.
Особенно важным этот вид работы со звуками является для детей с нарушениями речи. Если вы видите, что со звуковым анализом слова ребёнок не справляется, то возвращайтесь к играм по развитию фонематического слуха.
В процессе анализа з-х звуковых слов напомните ребёнку о наличии в языке гласных и согласных звуков. Сначала предложите ему найти в слове гласный звук и заменить нейтральную фишку на красную.
Затем вспомните о том, что согласные звуки бывают мягкие и твёрдые: твёрдые звуки обозначаем синими фишками, а мягкие – зелёными.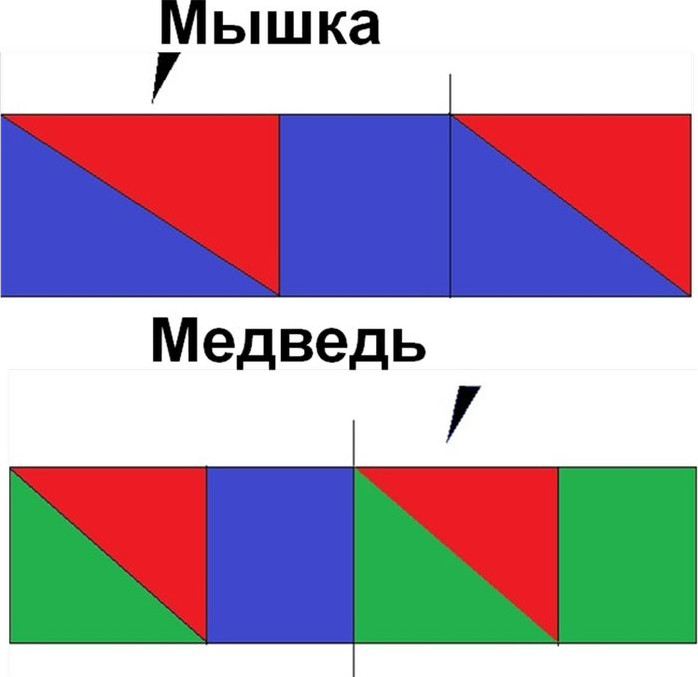 Таким образом, теперь при составлении схем слов ребёнок будет пользоваться фишками трёх цветов.
Таким образом, теперь при составлении схем слов ребёнок будет пользоваться фишками трёх цветов.
Все характеристики звуков даются УСТНО (записывать не надо). Если ребёнок захочет, модель слова оформите в виде аппликации, чтобы потом показать ее еще кому-то (попросить бабушку или дедушку «отгадать», что это за «таинственные квадраты»).
Схемы речи и звуков
Речевые и звуковые схемы позволяют использовать голоса, произнесенный текст или звуки для идентификации различных элементов веб-страниц, диалоговых окон и документов.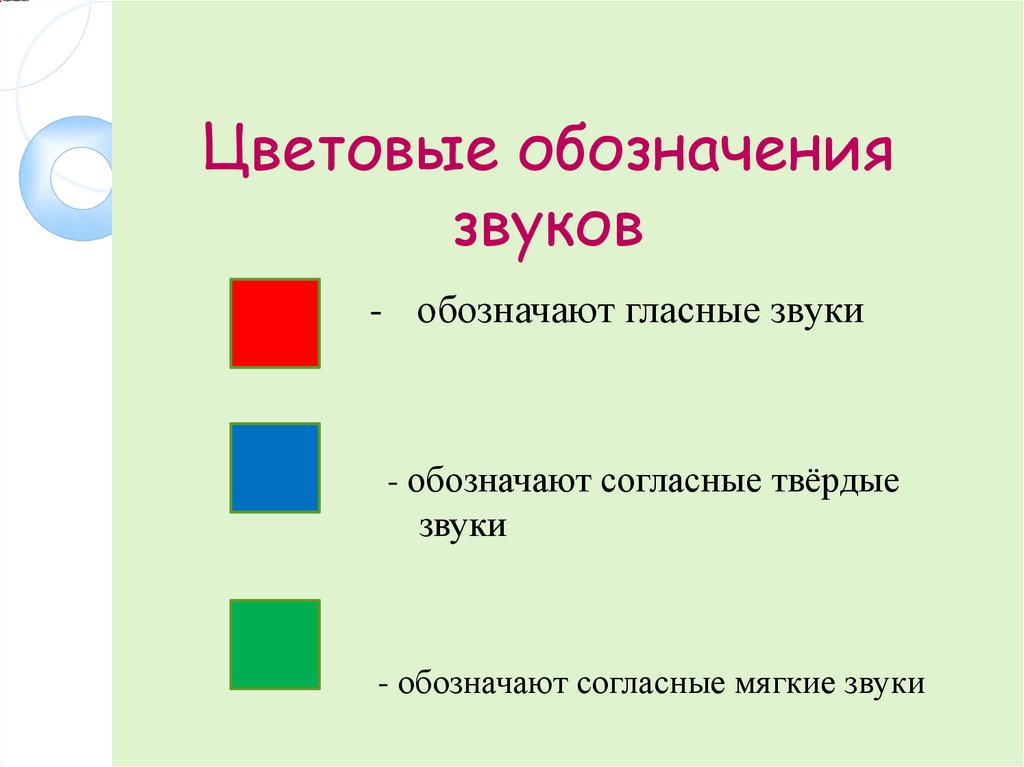 Например, вы можете использовать разные ноты фортепиано для обозначения разных уровней заголовков. Вы также можете назначить речь или звук определенным атрибутам текста в текстовом документе. В качестве альтернативы вы можете захотеть, чтобы JAWS определял полужирный текст в документе, читая его низким голосом. Когда вы используете речевые и звуковые схемы для изменения способа считывания информации JAWS, вы можете сохранить свои ассоциации в виде схемы, которую можно применить в любое время. Вы также можете легко переключаться между схемами.
Например, вы можете использовать разные ноты фортепиано для обозначения разных уровней заголовков. Вы также можете назначить речь или звук определенным атрибутам текста в текстовом документе. В качестве альтернативы вы можете захотеть, чтобы JAWS определял полужирный текст в документе, читая его низким голосом. Когда вы используете речевые и звуковые схемы для изменения способа считывания информации JAWS, вы можете сохранить свои ассоциации в виде схемы, которую можно применить в любое время. Вы также можете легко переключаться между схемами.
Совет: Чтобы изменить активную схему, нажмите INSERT+ALT+S . С помощью клавиш со стрелками выберите новую схему и нажмите ENTER . Эта схема остается активной до тех пор, пока вы не измените ее снова.
УПРАЖНЕНИЕ: Изучите диалоговое окно «Выбор схемы».
- Нажмите INSERT+ALT+S .
- Нажмите ВВЕРХ или СТРЕЛКА ВНИЗ для просмотра вариантов в списке.

- Прежде чем нажимать 9, убедитесь, что выбран классический вариант.0007 ВВЕДИТЕ , чтобы закрыть диалоговое окно и продолжить урок.
Чтобы открыть диалоговое окно «Изменить схемы», выполните следующие действия:
- Нажмите INSERT+F2 .
- Выберите Центр настроек и нажмите ENTER .
- Нажмите CTRL+SHIFT+D , чтобы переключиться на файл по умолчанию.
- Фокус находится в поле поиска. Введите «схема» без кавычек.
- Нажмите СТРЕЛКА ВНИЗ , чтобы перейти к «Схеме активной речи и звуков» в отфильтрованных результатах древовидного представления в Центре настроек. Вы можете переключать схемы здесь, нажав ПРОБЕЛ . Центр настроек имеет две стороны. Слева находится древовидное представление, а справа — панель отображения конфигурации. При перемещении по древовидному представлению зрячий пользователь может одновременно отслеживать перемещение курсора с помощью панели отображения конфигурации.

- Нажмите F6 , чтобы перейти от древовидного представления к панели отображения конфигурации. Это необходимо при вводе текста в поле редактирования или редактирования счетчика. Фокус должен быть на поле со списком «Выбрать схему речи и звуков». Там будет выбрана классика, если вы не изменили схемы до этого момента.
- Нажмите TAB . Фокус перемещается в текстовую область только для чтения для описания схемы.
- Нажмите TAB еще раз. Фокус переместится на кнопку «Изменить схемы».
- Нажмите TAB еще раз, и фокус вернется в поле со списком «Выбор схемы речи и звуков». Прежде чем идти дальше, убедитесь, что здесь выбрано Classic .
- Теперь нажмите F6 , чтобы вернуться к древовидному представлению. Фокус возвращается к узлу «Выбор схемы речи и звуков» древовидного представления. Не нажимайте

- Нажмите СТРЕЛКА ВНИЗ , чтобы перейти к описанию схемы. Вы заметили, как древовидное представление соответствует элементам управления на панели отображения конфигурации?
- Нажмите СТРЕЛКА ВНИЗ еще раз, чтобы перейти к пункту «Изменить схемы» в древовидном представлении.
- Теперь нажмите ПРОБЕЛ , и откроется диалоговое окно Modify Schemes.
Теперь перейдите к следующему разделу, где вы создадите новую схему.
Создание новой схемы
Схема — это набор настроек, которые вы сохраняете как одну группу. Вы можете используйте схемы, чтобы быстро настроить параметры речи и звука JAWS. Вы можете быстро переключаться между схемами. Некоторые примеры могут включать схемы для следующих ситуаций:
- Вычитка документов обработки текста
- Неторопливое чтение без корректуры
- Поиск текста с определенными атрибутами, такими как выделение полужирным шрифтом, подчеркиванием или курсивом
УПРАЖНЕНИЕ: Используйте JAWS для создания новой схемы, выполнив следующие действия.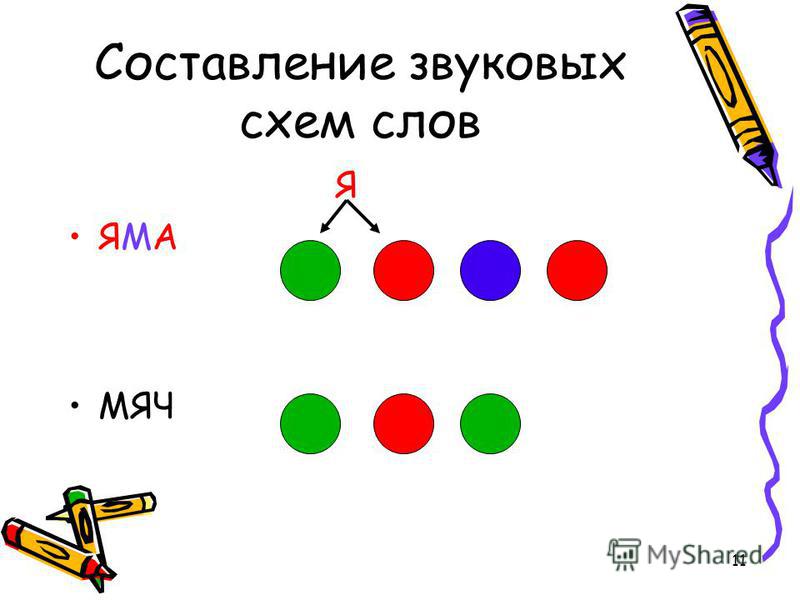 Если у вас уже открыто диалоговое окно Modify Schemes, перейдите к восьмому шагу ниже:
Если у вас уже открыто диалоговое окно Modify Schemes, перейдите к восьмому шагу ниже:
- Нажмите INSERT+F2 .
- Выберите Центр настроек и нажмите ENTER .
- Нажмите CTRL+SHIFT+D , чтобы переключиться на файл по умолчанию.
- Фокус находится в поле поиска. Введите «схема» без кавычек.
- Нажмите СТРЕЛКА ВНИЗ , чтобы перейти к пункту «Изменить схемы» в дереве.
- Теперь нажмите ПРОБЕЛ , и откроется диалоговое окно Modify Schemes.
- Убедитесь, что в поле со списком «Выбор схемы речи и звуков» выбран вариант «Классический», прежде чем продолжить упражнение. Если это не так, нажмите букву C несколько раз, чтобы просмотреть все элементы, начинающиеся с этой буквы, и найти ее.
- Нажмите TAB для перемещения по диалоговому окну и нажмите кнопку «Создать новую схему». Откроется многостраничное диалоговое окно «Без названия — Изменить схему» с фокусом на вкладке «Общие».
 Курсор находится в области редактирования описания схемы. Там выделено текстовое описание из классической схемы.
Курсор находится в области редактирования описания схемы. Там выделено текстовое описание из классической схемы. - Сейчас введите что-то вроде «Моя новая схема».
- Нажмите TAB , чтобы перейти к кнопке OK, и активируйте ее, нажав ПРОБЕЛ . Появится диалоговое окно «Сохранить как».
- Дайте новой схеме имя, например «Моя схема тестирования», и нажмите ENTER . Фокус возвращается к диалоговому окну «Изменить схему» с фокусом на кнопке «Создать новую схему».
- Нажмите ALT+S , чтобы сохранить текущую схему.
- Нажмите TAB , чтобы перейти к кнопке OK , и нажмите ПРОБЕЛ , чтобы активировать ее. Появится сообщение с вопросом: «Вы хотите сделать свою схему практики активной схемой по умолчанию (все приложения)?» А пока выберите НЕТ кнопка. Это закроет диалоговое окно «Изменить схему», возвращая фокус в древовидное представление Центра настроек JAWS.

- Нажмите TAB , чтобы перейти к кнопке OK, и активируйте ее с помощью ПРОБЕЛ
УПРАЖНЕНИЕ: Диалоговое окно «Изменить схему» представляет собой многостраничное диалоговое окно, состоящее из нескольких разных вкладок. В следующем упражнении вы более подробно рассмотрите диалоговое окно, используя только что созданную схему. Вы будете использовать диалоговое окно «Редактировать схему», чтобы назначить речь или звук почти любому элементу, распознаваемому JAWS.
- Снова откройте диалоговое окно «Изменить схемы»:
- ВСТАВИТЬ+F2
- Центр настроек
- CTRL+SHIFT+D для выбора файла по умолчанию
- В поле поиска введите «схема» без кавычек
- СТРЕЛКА ВНИЗ для перехода к изменению схем в древовидном представлении
- ПРОБЕЛ и откроется диалоговое окно Modify Schemes
 Прежде чем продолжить, найдите свою схему практики в списке доступных схем.
Прежде чем продолжить, найдите свою схему практики в списке доступных схем.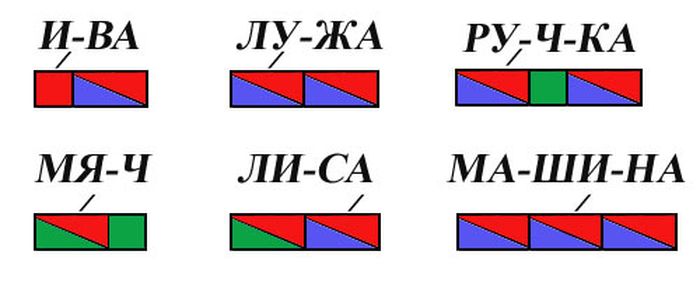 В конце концов, фокус возвращается к Общие вкладка.
В конце концов, фокус возвращается к Общие вкладка.Назначение звуков элементам HTML
Как было показано ранее, когда вы сталкиваетесь с заголовками на веб-страницах, JAWS произносит уровень текущего заголовка. Однако вместо этого вы можете захотеть услышать определенный звук, указывающий на текущий уровень заголовка, чтобы вы могли больше сосредоточиться на фактическом тексте заголовка.
УПРАЖНЕНИЕ: В этом разделе вы измените свою схему, чтобы она связывала уникальный звук для заголовков первого и второго уровня.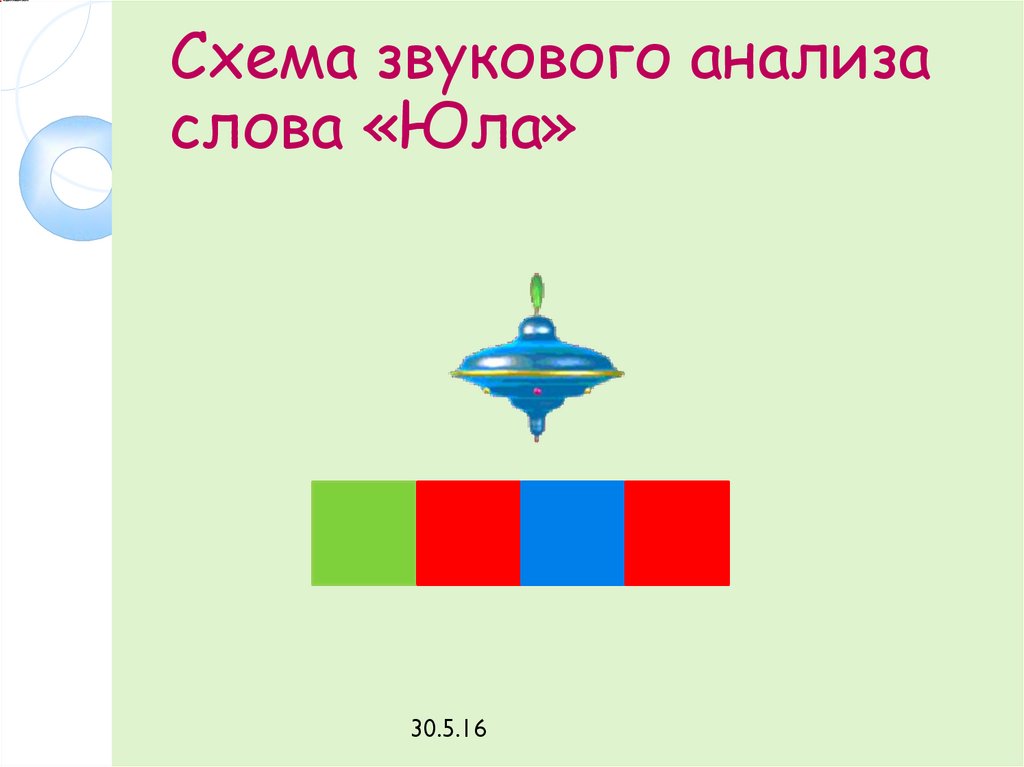 Для начала откройте диалоговое окно Modify Schemes, если это необходимо, и убедитесь, что вы выбрали созданную схему. Затем выберите Edit Selected Scheme и выполните следующие действия:
Для начала откройте диалоговое окно Modify Schemes, если это необходимо, и убедитесь, что вы выбрали созданную схему. Затем выберите Edit Selected Scheme и выполните следующие действия:
- Нажимайте CTRL+TAB , пока не перейдете на вкладку Control Type. Здесь перечислено множество различных элементов управления и элементов, которые идентифицирует JAWS. Вы можете нажать СТРЕЛКА ВНИЗ , чтобы изучить список.
- Нажимайте H , пока не перейдете на уровень заголовка 1.
- Нажмите TAB , чтобы перейти к группе переключателей, где вы можете выбрать действия JAWS при обнаружении заголовка первого уровня на веб-странице.
- Нажмите СТРЕЛКА ВНИЗ , чтобы выбрать радиокнопку Воспроизвести звук.
- Нажмите TAB для перехода к кнопке Select Wave File и нажмите ENTER . Откроется диалоговое окно «Выбор звука» со списком из более чем двухсот звуков, включенных в JAWS.

- Нажмите ALT+P или ПРОБЕЛ для сэмплирования любого звука, когда вы нажимаете ВВЕРХ или СТРЕЛКА ВНИЗ для перемещения по списку.
ПРИМЕЧАНИЕ. Если вы хотите слышать звук во время прослушивания речи, например текста на читаемой веб-странице, звук должен быть достаточно четким и громким, чтобы его можно было услышать.
- Для этого упражнения нажимайте P , пока не выберете тембр Piano1-C.wav. Нажмите ALT+P , чтобы прослушать предварительный просмотр этого звука. После того, как вы прослушали этот звук, нажмите ENTER . Диалоговое окно «Выбор звука» закроется, и фокус вернется к диалоговому окну «Редактировать схему». Обратите внимание, что теперь у вас есть правило, определенное для уровня заголовка 1, которое гласит: «Уровень заголовка 1, Воспроизвести звук, Piano1-C.wav». Вы можете нажать INSERT+СТРЕЛКА ВВЕРХ , чтобы перечитать элемент в списке.

- Выберите уровень заголовка 2 в списке типов управления, выберите радиокнопку Play Sound, а затем выберите Piano2-D.wav из списка звуков. Элемент заголовка 2-го уровня теперь должен говорить «заголовок 2-го уровня, Воспроизвести звук, Piano2-D.wav».
- Нажмите TAB , чтобы перейти к кнопке OK, и активируйте ее с помощью ПРОБЕЛ . Фокус вернется к кнопке «Редактировать выбранную схему» в диалоговом окне «Изменить схему».
- Нажмите ALT+S , чтобы активировать кнопку «Сохранить выбранную схему».
- Нажмите TAB , чтобы перейти к кнопке OK, и активируйте ее с помощью ПРОБЕЛ . Появится сообщение с вопросом: «Вы хотите сделать свою схему практики активной схемой по умолчанию (все приложения)?» А пока выберите кнопку NO . Фокус возвращается в Центр настроек JAWS.
- Нажмите TAB , чтобы перейти к кнопке OK и активировать ее с помощью ПРОБЕЛ .
 Изменения внесены и сохранены. Центр настроек закрывается.
Изменения внесены и сохранены. Центр настроек закрывается. - Переключитесь на свою тестовую схему. Нажмите INSERT+ALT+S и найдите его в списке. Как только вы найдете его в списке, нажмите ENTER , чтобы закрыть диалоговое окно Select a Scheme.
Теперь, чтобы увидеть это в действии, нажмите CTRL+HOME , чтобы перейти к началу этой страницы, и нажмите H , чтобы перейти к первому заголовку, который является заголовком первого уровня. Вы слышите, как JAWS произносит «Схемы речи и звука» вместе с фортепианной нотой. Нажмите H для перехода к следующему заголовку, который является заголовком второго уровня. Вы слышите «Создание новой схемы» вместе с более высокой нотой фортепиано.
Поэкспериментируйте с другими элементами управления и элементами, доступными в диалоговом окне «Изменить схему». Вы можете назначать звуки заголовкам, элементам управления формы, графике, фреймам, картам изображений, таблицам и т.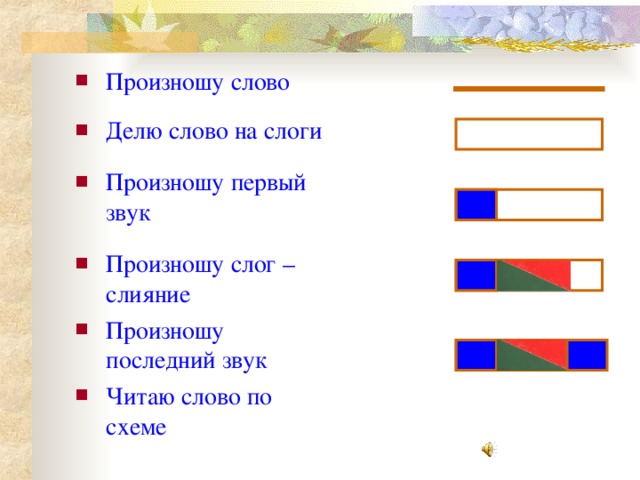 д.
д.
Создайте схему для произнесения текста жирным шрифтом с использованием псевдонима голоса жирного шрифта
УПРАЖНЕНИЕ: В этом упражнении вы создадите схему, которая ищет жирный текст и произносит его другим голосом.
Вы можете использовать голосовые псевдонимы, чтобы JAWS объявлял определенные элементы, атрибуты или состояния другим голосом. В этом разделе вы назначите голосовой псевдоним полужирному тексту. Для начала откройте диалоговое окно Modify Scheme, а затем выполните следующие действия:
- В поле со списком Select Scheme выберите созданную ранее схему, а затем нажмите кнопку Edit Selected Scheme .
- Нажимайте CTRL+TAB , пока не перейдете на вкладку Атрибуты. Вы находитесь в списке атрибутов. Этот список содержит одно определение для настройки по умолчанию, которая настроена на игнорирование атрибутов, и несколько других определений, уже созданных Freedom Scientific.
- Нажмите ALT+A , чтобы выбрать кнопку «Добавить».
 Откроется диалоговое окно «Добавить атрибут» со списком флажков, которые вы можете выбрать для различных атрибутов, таких как полужирный шрифт, подчеркивание, курсив и т. д.
Откроется диалоговое окно «Добавить атрибут» со списком флажков, которые вы можете выбрать для различных атрибутов, таких как полужирный шрифт, подчеркивание, курсив и т. д. - Нажмите ПРОБЕЛ , чтобы установить флажок Bold . Не стесняйтесь исследовать другие элементы, которые вы могли бы отметить, но в этом упражнении отметьте только жирный шрифт. Когда вы закончите изучение, выберите «Далее». Появится диалоговое окно Select Behavior с переключателями.
ПРИМЕЧАНИЕ: Если вы отметите несколько элементов здесь, ВСЕ элементов должны присутствовать в одном и том же тексте, чтобы соответствовать тому, что вы ищете. Другими словами, если вы выбираете жирный шрифт и подчеркивание, в тексте должны присутствовать оба атрибута, чтобы соответствовать правилу. Если вы хотите искать ЛИБО полужирный ИЛИ подчеркнутый, вы должны создать отдельное правило для каждого.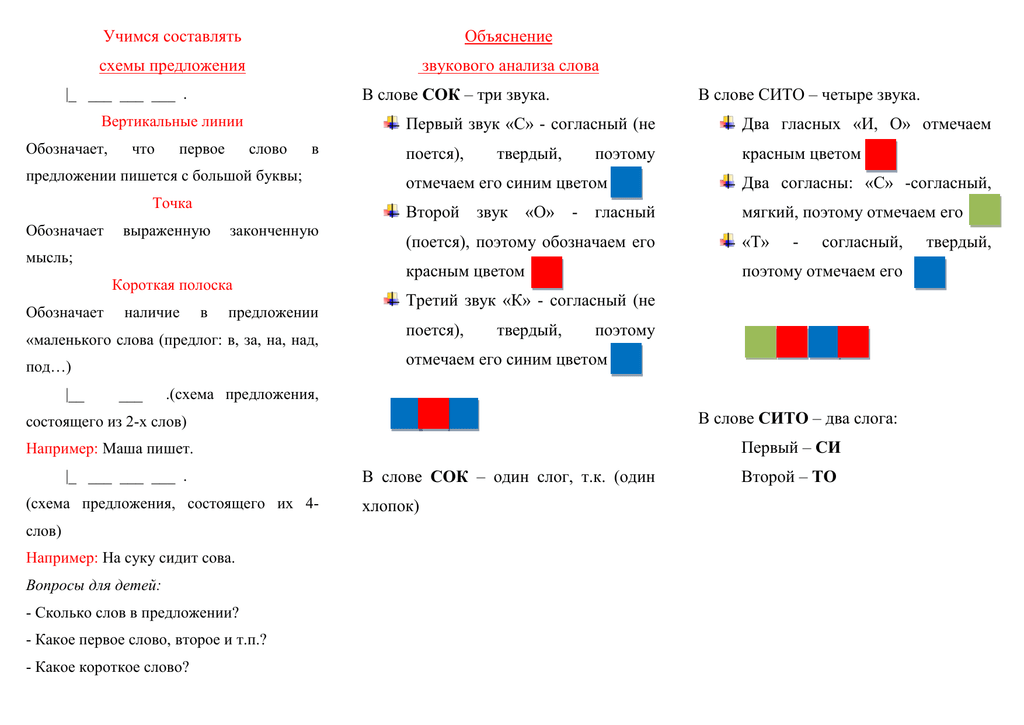
- Нажмите СТРЕЛКА ВНИЗ , чтобы перейти и выбрать Произнесите текст элемента с помощью радиокнопки , а затем выберите Далее . Появится диалоговое окно Select Voice Alias со списком из более чем тридцати различных голосовых псевдонимов, уже созданных Freedom Scientific.
- С помощью клавиш со стрелками выберите псевдоним голоса BoldVoice, а затем нажмите ENTER , чтобы активировать кнопку Готово.
- Нажмите TAB , чтобы перейти к кнопке OK, и активируйте ее с помощью ПРОБЕЛ . Фокус вернется к кнопке «Редактировать выбранную схему» в диалоговом окне «Изменить схему».
- Нажмите ALT+S , чтобы активировать кнопку Сохранить текущую схему.
- Нажмите TAB , чтобы перейти к кнопке OK, и активируйте ее с помощью ПРОБЕЛ . Фокус возвращается в Центр настроек JAWS.
- Нажмите TAB , чтобы перейти к кнопке OK, и активируйте ее с помощью ПРОБЕЛ .
 Изменения внесены и сохранены. Центр настроек закрывается.
Изменения внесены и сохранены. Центр настроек закрывается.
Возможно, вам придется переключиться на новую схему, чтобы проверить свой голосовой псевдоним. Нажмите INSERT+ALT+S , чтобы открыть диалоговое окно Select a Scheme . Если ваша схема не выбрана, прокрутите вверх или вниз и выберите свою схему. Проверьте это, прочитав несколько строк текста на этой странице, выделенных жирным шрифтом. JAWS должен читать эти слова более низким голосом. Это позволяет очень легко определить, какие именно слова выделены жирным шрифтом.
Режим обучения речи и звуков
Режим обучения помогает вам ознакомиться с тем, как активная схема использует звуки для предоставления информации. Когда режим обучения включен, JAWS сообщает подробную информацию об элементах, состояниях и атрибутах, а также о звуках, назначенных им в активной схеме. Вы слышите звук, а затем JAWS объявляет ту же информацию, которую вы слышите при использовании классической схемы.
Совет: В режиме обучения также объявляется информация об элементах, состояниях и атрибутах, которые игнорируются активной схемой.
Поскольку назначения звуков, сделанные создателем схемы, могут быть не сразу очевидны, режим обучения может помочь вам определить назначение каждого звука. Например, если схема использует два разных звука для обозначения состояния флажка, вы не сможете определить, какой звук указывает на то, что флажок установлен. Если режим обучения включен, JAWS воспроизводит звук, а затем говорит «проверено» или «не проверено».
Чтобы включить или выключить режим обучения:
- Нажмите INSERT+ALT+S .
- Чтобы включить режим обучения, выберите «Включить режим обучения речи и звуков» и нажмите ENTER . Если вы хотите отключить режим обучения, выберите «Выключить режим обучения речи и звуков» и нажмите ENTER .
Изменение звуковой темы (Tips.
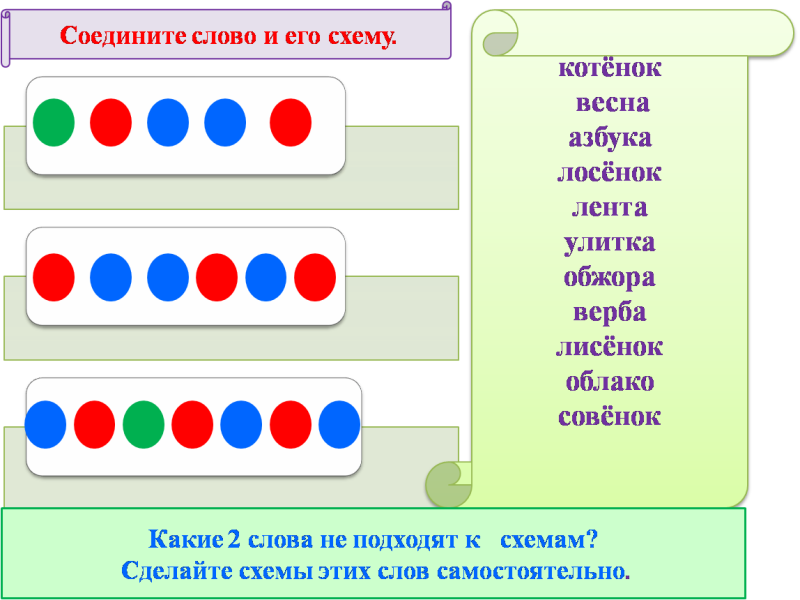 Net)
Net)Большинство компьютеров в наши дни поставляются с какой-либо аудиосистемой. Это может быть не более чем небольшой динамик внутри корпуса компьютера, а может быть полноценная система с внешними динамиками и сабвуферами.
Зная это, Microsoft уже давно встроила в Windows поддержку звука. На самом деле сама Windows использует звук, чтобы сигнализировать об определенных событиях системного уровня. В других WindowsTips вы узнаете, как изменить звуки, связанные с этими событиями.
Возможно, вы не знаете, что в Windows есть то, что Microsoft называет звуковыми темами . Звуковая тема — это набор звуков, связанных с определенной темой Windows. Другими словами, когда вы меняете тему Windows (которая управляет фоном, цветами, указателями и т. д., используемыми Windows), в игру также включается другая звуковая тема.
Нет ничего необычного в том, что вам нравится определенная тема Windows визуально, но вас не устраивает связанная с ней звуковая тема.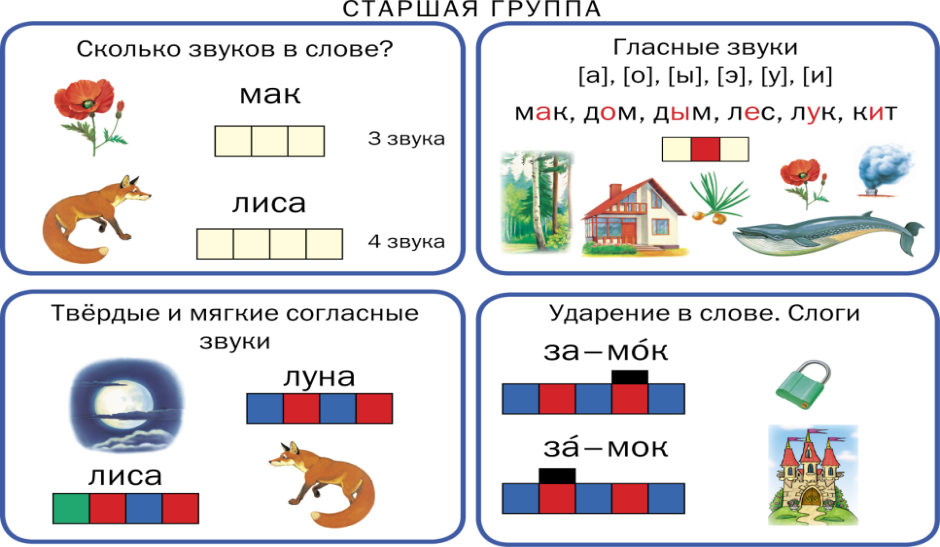 К счастью, Windows позволяет изменять звуковую тему независимо от того, какую общую тему Windows вы выбрали. Как вы это сделаете, зависит от версии Windows, которую вы используете.
К счастью, Windows позволяет изменять звуковую тему независимо от того, какую общую тему Windows вы выбрали. Как вы это сделаете, зависит от версии Windows, которую вы используете.
Windows 7 и 8
Если вы используете Windows 7 или Windows 8, выполните следующие действия:
- Откройте панель управления.
- Щелкните ссылку «Изменить системные звуки» под заголовком «Звук». Windows отображает вкладку «Звуки» диалогового окна «Звук». (См. рис. 1.)
- Используйте раскрывающийся список «Звуковая схема», чтобы выбрать тему, которую вы хотите использовать.
- Нажмите OK, чтобы закрыть диалоговое окно.
Рисунок 1. Вкладка Звуки диалогового окна Звук.
Windows 10
В Windows 10 способ доступа к звуковому диалоговому окну немного изменился. Вы по-прежнему можете получить доступ к диалоговому окну звуков через панель управления, хотя звук теперь можно изменить, нажав «Оборудование и звук».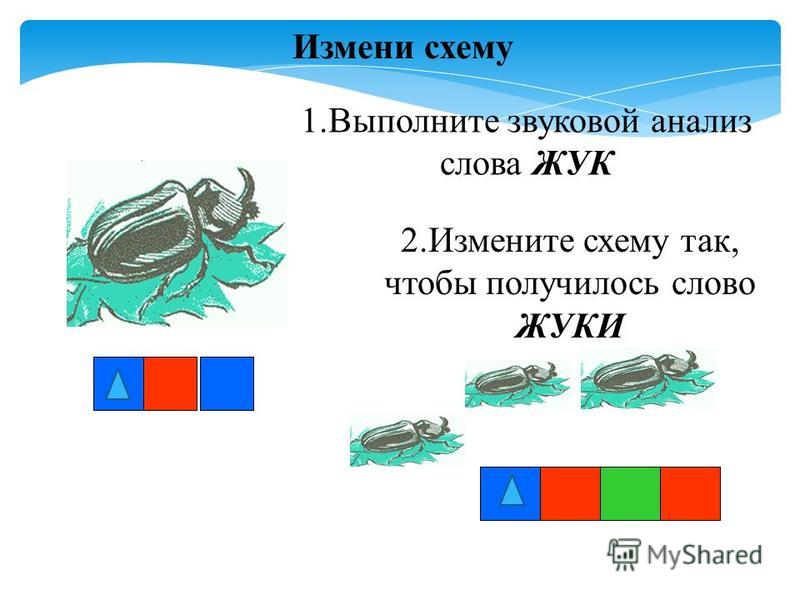 Затем вы нажимаете «Изменить звуки» под заголовком «Звук». В Windows 10 есть другой способ доступа к настройкам звука:
Затем вы нажимаете «Изменить звуки» под заголовком «Звук». В Windows 10 есть другой способ доступа к настройкам звука:
- Нажмите кнопку «Пуск» в левом нижнем углу. Windows отображает начальный экран.
- Нажмите кнопку «Настройки» (она выглядит как маленькая шестеренка). Windows отображает диалоговое окно настроек.
- Щелкните ссылку Персонализация. Откроется часть «Персонализация» диалогового окна «Настройки».
- Щелкните ссылку Темы. Откроется настройка «Темы» в диалоговом окне «Настройки».
- Щелкните ссылку Звуки. Windows отображает вкладку «Звуки» диалогового окна «Звук». (См. рис. 2.)
- Используйте раскрывающийся список «Звуковая схема», чтобы выбрать тему, которую вы хотите использовать.
- Нажмите OK, чтобы закрыть диалоговое окно.
Рис. 2. Вкладка «Звуки» диалогового окна «Звук Windows 10».
Просто, правда? При желании вы можете изменить отдельные звуки с помощью элементов управления в списке программных событий.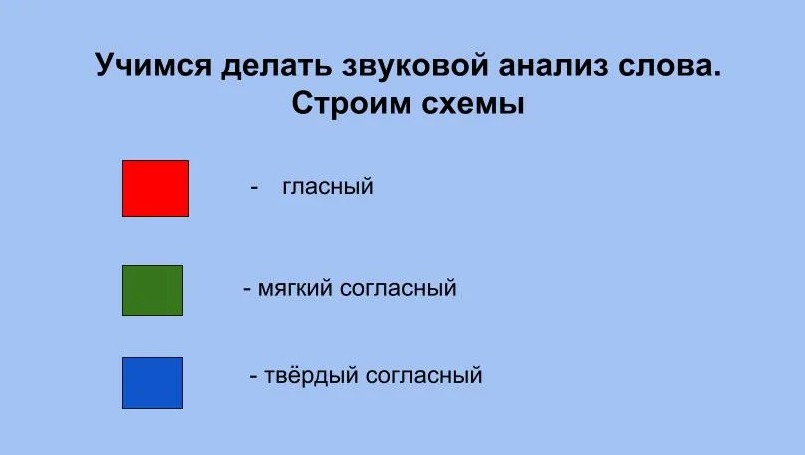
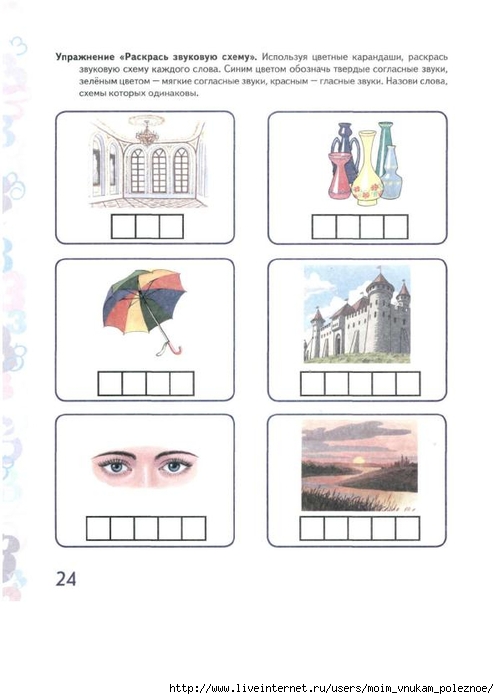

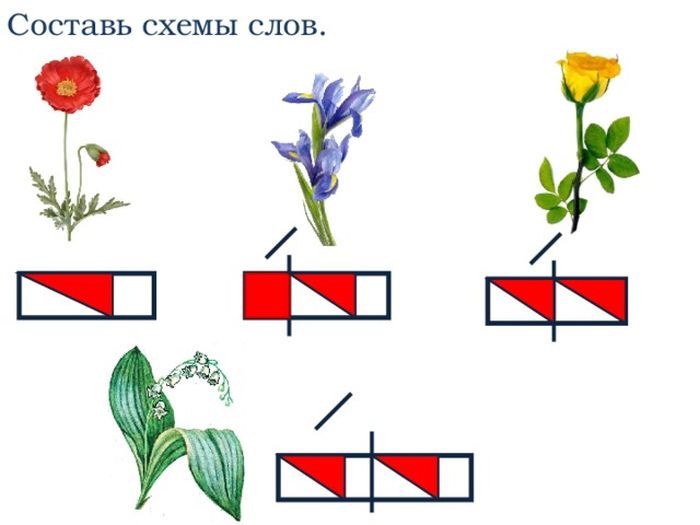
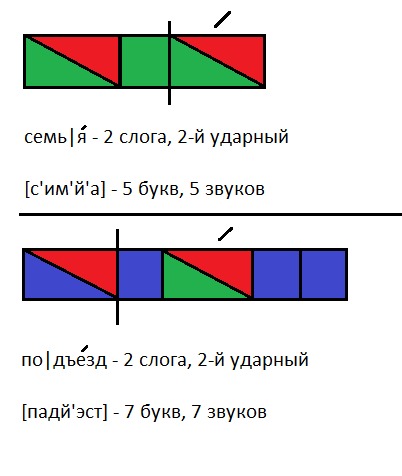 Курсор находится в области редактирования описания схемы. Там выделено текстовое описание из классической схемы.
Курсор находится в области редактирования описания схемы. Там выделено текстовое описание из классической схемы.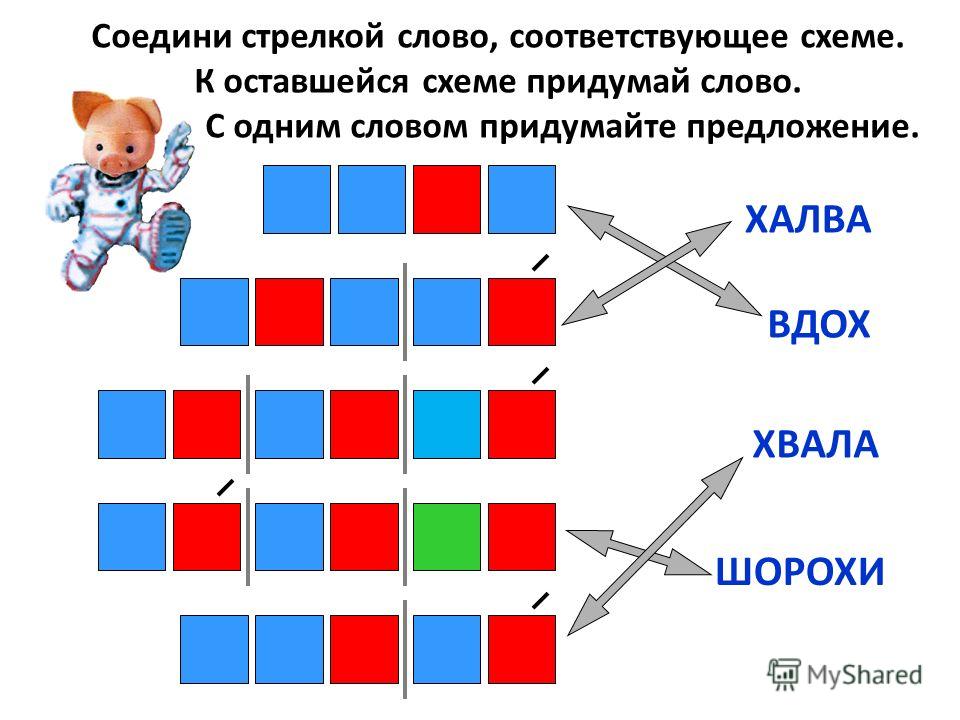

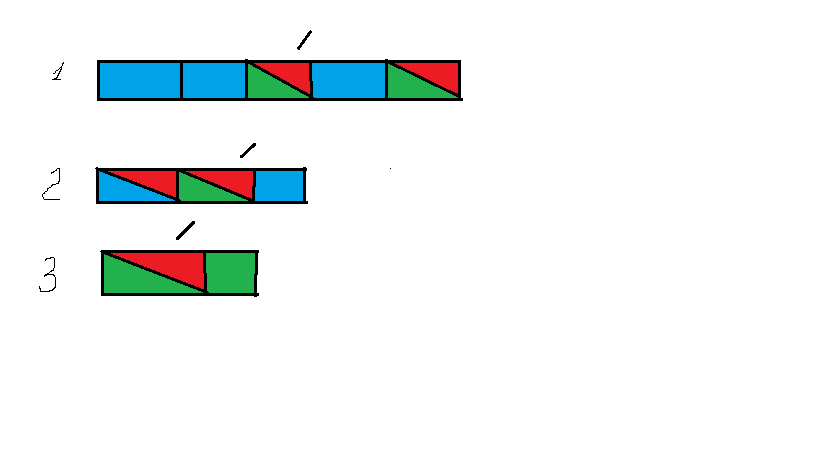 Изменения внесены и сохранены. Центр настроек закрывается.
Изменения внесены и сохранены. Центр настроек закрывается.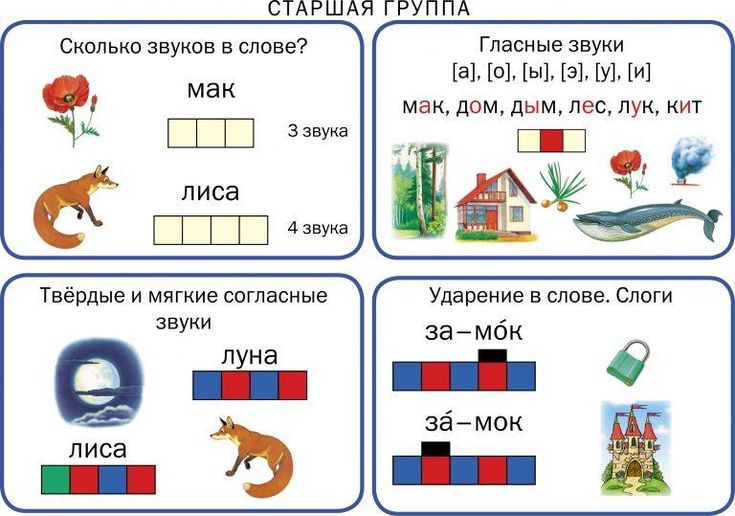 Откроется диалоговое окно «Добавить атрибут» со списком флажков, которые вы можете выбрать для различных атрибутов, таких как полужирный шрифт, подчеркивание, курсив и т. д.
Откроется диалоговое окно «Добавить атрибут» со списком флажков, которые вы можете выбрать для различных атрибутов, таких как полужирный шрифт, подчеркивание, курсив и т. д.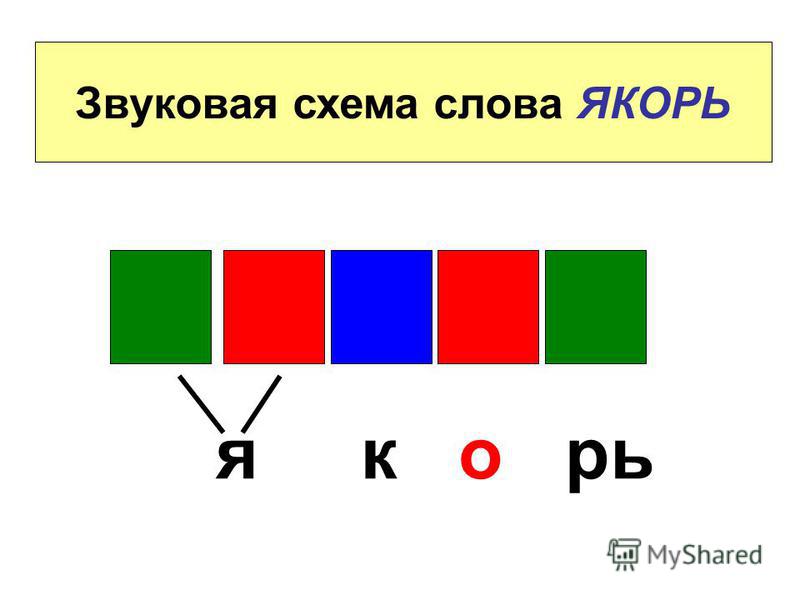 Изменения внесены и сохранены. Центр настроек закрывается.
Изменения внесены и сохранены. Центр настроек закрывается.