Обзор и поиск ресурсов—Portal for ArcGIS
Используйте страницу ресурсов для организации, доступа, просмотра, поиска и работы с ресурсами на веб-сайте. Страница ресурсов содержит вкладки, которые позволяют работать с собственными ресурсами (Мои ресурсы), избранными элементами (Мое избранное), ресурсами, опубликованными в ваших группах (Мои группы), ресурсами вашей организации (Моя организация) и ресурсами из ArcGIS Living Atlas of the World (Living Atlas). На каждой вкладке вы можете отдельно просматривать и выполнять поиск ресурсов. Вкладки, которые вы видите, а также некоторую информацию и опции на вкладках, зависят от типа учетной записи (организации или персональная), под которой вы вошли, и ваших прав доступа.
Другой способ поиска и работы с ресурсами – использование поиска по веб-сайту, который располагается в верхней части сайта. Используйте поиск по сайту для выполнения более широкого поиска применительно к элементам в вашей организации.
Вы также можете использовать категории ресурсов и расширенный поиск для организации и поиска ресурсов.
Значки рядом с элементами на странице ресурсов показывают, кто может получить доступ к вашим элементам и в каких группах они опубликованы. Элементы, полученные из сотрудничества, также обозначаются значком сотрудничества.
Просмотр ресурсов
Щелкните Ресурсы вверху веб-сайта, чтобы просмотреть их с помощью вкладок Мои ресурсы, Мое избранное, Мои группы, Моя организация и Living Atlas.
- У вас должны быть права для создания ресурсов или владения элементами, чтобы отображалась вкладка Мои ресурсы.
- Вкладка Living Atlas отображается только если администратор портала настроил доступ к ресурсам ArcGIS Living Atlas из ArcGIS Online.
При просмотре ресурсов на вкладках вы можете для поиска и изучения элементов выполнять следующее:
- Отображать элементы различными способами при помощи меню просмотра.

- Сортировать элементы с помощью опций сортировки (и изменения порядка сортировки, если необходимо).
Ограничивать отображение только интересующими элементами, используя фильтры слева. Например, в большинстве вкладок страницы содержания вы можете фильтровать элементы по типу, дате изменения, дате создания, тегам и тому, как элемент был опубликован. Фильтр Тип элемента содержит дополнительные фильтры для более точного поиска.
Чтобы найти элементы по расположению, используйте фильтр Местоположение. Для поиска соответствующих элементов в организации можно ввести любой из следующих параметров: места, например, города, округа, страны и АТД; регионы, а также координаты долготы и широты. Если в вашей организации настроено несколько локаторов, выберите тот, который вы хотите использовать для поиска элементов.
Находить элементы в организации, отмеченные как надежные или устаревшие, можно с помощью фильтра Статус.

Если ваша организация принимает участие в Распределенном сотрудничестве, и вы обладаете необходимыми правами доступа, можете использовать фильтр Сотрудничество, и тогда будут отображаться только ресурсы сотрудничества.
Даже если ваш администратор настроил категории, вы можете также использовать для поиска элементов фильтр Категории во вкладках Мои ресурсы и Моя организация. Даже если ваш администратор не настроил категории, вы можете фильтровать ресурсы ArcGIS Living Atlas, используя фильтр Категории на вкладке Living Atlas. В группах, где имеются настроенные категории групп, участники могут использовать эти категории для фильтрации ресурсов группы на вкладке Мои группы.
Подсказка:
При выполнении поиска приложений можно ограничить свой поиск только зарегистрированными приложениями, нажав на кнопку Только зарегистрированные приложения под фильтром Приложения.
Подсказка:
Активные фильтры отображаются в верхней части страницы результатов.
 Щелкните значок x около фильтра, чтобы удалить его. Для одновременного удаления всех активных фильтров щелкните Очистить фильтры.
Щелкните значок x около фильтра, чтобы удалить его. Для одновременного удаления всех активных фильтров щелкните Очистить фильтры.- Откройте ресурсы, опубликованные вами для определенной группы, выбрав группу в левой части вкладки Мои группы.
Подсказка:
Вы также можете просмотреть элементы, опубликованные в определенной группе, на вкладке Ресурсы страницы группы.
Поиск ресурсов
Чтобы выполнить поиск определенных элементов, можно ввести ключевые слова на английском в окно поиска на любой из вкладок страницы ресурсов. Отображаются ресурсы, относящиеся только к этой вкладке. Например, вы можете выполнить поиск только по избранным элементам, при помощи окна поиска на вкладке Мое Избранное. Уточнять результаты поиска с помощью фильтров слева. Используйте кнопки выбора вида, чтобы изменить способ отображения результатов и сортировать элементы.
Если вы хотите выполнять поиск на всем веб-сайте, а не на вкладках страницы содержания, воспользуйтесь поиском вверху страницы, чтобы искать карты, слои, приложения, сцены, инструменты, файлы и группы. Введите ключевые слова в поле поиска и выберите тип искомых элементов в ниспадающем меню, например, Поиск приложений. Появится список соответствующих результатов. Если вы не получили ожидаемого результата, выполните следующие действия, чтобы сузить или расширить свой поиск:
Введите ключевые слова в поле поиска и выберите тип искомых элементов в ниспадающем меню, например, Поиск приложений. Появится список соответствующих результатов. Если вы не получили ожидаемого результата, выполните следующие действия, чтобы сузить или расширить свой поиск:
Для дальнейшего уточнения результатов поиска используйте фильтры слева. Например, вы можете фильтровать элементы по типу, дате изменения, дате создания, тегам и тому, как элемент был опубликован. Фильтр Тип элемента содержит дополнительные фильтры для более точного поиска.
Чтобы найти элементы по расположению, используйте фильтр Местоположение. Для поиска соответствующих элементов в организации можно ввести любой из следующих параметров: места, например, города, округа, страны и АТД; регионы, а также координаты долготы и широты. Если в вашей организации настроено несколько локаторов, выберите тот, который вы хотите использовать для поиска элементов.
Находить элементы в организации, отмеченные как надежные или устаревшие, можно с помощью фильтра Статус.

Если ваша организация принимает участие в Распределенном сотрудничестве, и вы обладаете необходимыми правами доступа, можете использовать фильтр Сотрудничество, и тогда будут отображаться только ресурсы сотрудничества.
Даже если ваш администратор настроил категории, вы можете также использовать для поиска элементов фильтр Категории во вкладках Мои ресурсы и Моя организация. Даже если ваш администратор не настроил категории, вы можете фильтровать ресурсы ArcGIS Living Atlas, используя фильтр Категории на вкладке Living Atlas. В группах, где имеются настроенные категории групп, участники могут использовать эти категории для фильтрации ресурсов группы на вкладке Мои группы.
Подсказка:
При выполнении поиска приложений можно ограничить свой поиск только зарегистрированными приложениями, нажав на кнопку Только зарегистрированные приложения под фильтром Приложения.
Подсказка:
Активные фильтры отображаются в верхней части страницы результатов.
 Щелкните значок x около фильтра, чтобы удалить его. Для одновременного удаления всех активных фильтров щелкните Очистить фильтры.
Щелкните значок x около фильтра, чтобы удалить его. Для одновременного удаления всех активных фильтров щелкните Очистить фильтры.- Сортировать результаты поиска с помощью опций сортировки (и изменения порядка сортировки, если необходимо).
- Используйтерасширенный поиск по ключевым словам для дальнейшего улучшения результатов.
Работа с ресурсами
После нахождения элементов в результате просмотра или поиска на странице ресурсов и на вкладках, или в результате поиска по веб-сайту, вы можете открыть подробную информацию элементов и поработать с ними различными способами. Например, вы можете просматривать образцы элементов, читать краткие сведения о них или открывать страницу элемента для подробной информации, отмечать элемент как избранный, быстро узнавать его владельца, количество просмотров, и вы можете открыть этот элемент.
Из страницы ресурсов вы можете выполнить следующие действия с элементом:
- Щелкните изображение образца, чтобы открыть его в соответствующем приложении.
 Например, когда вы щелкаете образец карты, она открывается в указанном основном вьюере карты; когда вы щелкаете образец веб-приложения, открывается его веб-сайт.
Например, когда вы щелкаете образец карты, она открывается в указанном основном вьюере карты; когда вы щелкаете образец веб-приложения, открывается его веб-сайт. - Чтобы открыть страницу элемента для просмотра подробной информации о нем, щелкните имя элемента или нажмите кнопку Дополнительные опции и нажмите Просмотр информации об элементе.
- Щелкните имя владельца, чтобы узнать, кто создал элемент. Профиль содержит ссылки на открытые элементы и группы пользователя.
- Если у вас есть права на создание ресурсов, щелкните Добавить элемент на вкладке Мои ресурсы, чтобы добавить элементы со своего компьютера, из Интернета или из приложения.
- Если у вас есть права доступа для создания ресурсов, щелкните Создать на вкладке Мои ресурсы, чтобы создать карты, сцены, веб-слои, приложения и т.
 д.
д. - Если администратор настроил категории для портала, вы можете группировать в категории элементы, которыми владеете или администрируете, на вкладке Мое содержание, выбрав один или более элемент и нажав Группировать в категории.
- Для удаления элемента, выберите его, нажмите Удалить и подтвердите удаление.
- Чтобы назначить для элемента другого владельца, откройте вкладку Мои ресурсы, выберите элемент, щелкните Изменить владельца, выберите нового владельца и папку и нажмите Изменить владельца. Для этого у вас должны быть права на переназначение владельцев ресурсов.
- Чтобы переместить принадлежащий вам элемент в другую папку, щелкните вкладку Мои ресурсы, выберите элемент, щелкните Переместить, перейдите к папке или создайте ее, и щелкните Переместить.
- Для фильтрации ресурсов по названию папки на вкладке Мои ресурсы введите название папки в окне поиска выше папок.

- Чтобы опубликовать элемент, выберите элемент и нажмите Общий доступ. Ваши права доступа определяют, можете ли вы опубликовать элемент и для кого это можно сделать.
Чтобы выбрать элемент в виде таблицы, поставьте рядом с элементом отметку. Чтобы выбрать элемент в виде списка или сетки, поставьте отметку в верхнем левом углу образца.
Отзыв по этому разделу?
| Метод поиска ресурсов | |
| Коррекционная работа психолога в школе — Работа с семьей | |
Н.А.Карасева Метод поиска ресурсов Метод разработан и апробирован шведскими учеными и социальными работниками. Хорошо использовать как в целях решения проблемы ребенка, коррекции его взаимоотношений с окружающими, изменения поведенческих стереотипов, так и в работе с родителями в целях восстановления детско-родительских отношений, улучшении ситуации при семейном неблагополучии. 
На основе этого метода можно строить работу с немотивированным клиентом. Деятельность, в фокусе которой поиски решений, а именно, краткосрочный терапевтический метод заключается в том, чтобы сосредоточиться на жизни, которую воображает себе клиент после того, как проблема будет преодолена. Путеводные нити, ведущие к решению проблемы, часто находятся там, где эта проблема, в отличие от прочих ситуаций, не является столь острой. Как поступит клиент в этом случае, о чем он будет думать, что почувствует? Можно ли еще что-то извлечь из этого, может быть, в другой связи. Другими словами, этот метод включает в себя стремление извлечь как можно больше пользы из того, что работоспособно, сохранно и вместе с клиентом добиться хотя бы небольших перемен, которые позднее можно развить и изыскать успеха.  В работе с неблагополучными семьями, специалисты всегда должны находиться в поиске ресурсов и возможностей, компенсирующих недостатки, потому что на недостатки можно косвенно повлиять, будучи нацеленным на поиск ресурсов. Недостатки проявляются как противоположность достоинству, когда клиент чувствует себя в безопасности, тогда он сам обнаруживает то, чего ему не достает. В работе с неблагополучными семьями, специалисты всегда должны находиться в поиске ресурсов и возможностей, компенсирующих недостатки, потому что на недостатки можно косвенно повлиять, будучи нацеленным на поиск ресурсов. Недостатки проявляются как противоположность достоинству, когда клиент чувствует себя в безопасности, тогда он сам обнаруживает то, чего ему не достает. Вопросы:
|
Поиск ресурсов — Руководство по исследованиям
Перейти к основному содержаниюподсказки
- Обратите внимание на типы ресурсов, которые вам потребуются.
 Требуются ли для вашего курса проверенные источники?
Требуются ли для вашего курса проверенные источники? - Посмотрите на коллекции цифровых ресурсов. Если на странице 1+ нет того, что вам нужно, попробуйте коллекцию цифровых ресурсов, содержащую информацию, связанную с вашей темой.
- Читать списки литературы. Если вы найдете статью или ресурс, относящийся к вашей статье, прочитайте ссылки, которые они цитируют в конце; это может привести вас к аналогичным источникам.
- Использовать логические стратегии поиска. Эти стратегии могут помочь вам провести более целенаправленный и эффективный поиск.
- Храните все источники в одном месте. Вы можете использовать документ Word или один из бесплатных инструментов управления цитированием, например RefMe.
Средства поиска
Поиск ресурсов в библиотеке
- Определение требований
- Искать во всех ресурсах
- Поиск статей (журналы, газеты и т.
 д.)
д.) - Поиск в научных журналах
- Поиск книг или электронных книг
- Поиск видео
- Советы по поиску
Обратите внимание на ресурсы, которые вам нужны (они могут потребоваться для задания или ресурсов, необходимых для вашей темы)
- Вам требуются текущие материалы (например, материалы, опубликованные в течение последних пяти лет)?
- Вам нужна информация из определенного типа публикаций (например, рецензируемых журналов, научных публикаций или популярных журналов)?
- Вам нужно использовать первичных источников (например, записи событий из первых рук, дневники, интервью или необработанные данные) или вторичных источников (источники, которые анализируют, описывают или объясняют первоисточник)? Большинство исследований, которые вы будете проводить, скорее всего, будут использовать вторичные источники.

- Сколько источников вам нужно?
Пример: определение требований
- Для моего задания требуется:
- Не менее 5 вторичных источников (по крайней мере один из них должен пройти экспертную оценку)
- Поскольку моя тема является актуальной, я должен попытаться выбрать текущие источники, отражающие самые современные исследования. Я также должен убедиться, что все источники заслуживают доверия.
Используйте платформу Page 1+ для поиска статей, книг, журналов и т. д. Вы можете использовать страницу 1+ на главной странице библиотеки для одновременного поиска практически по всем цифровым и печатным ресурсам библиотеки:
- Онлайн: журнальные статьи, журнальные статьи, газетные статьи, электронные книги, видео
- В библиотеке: книг, DVD
Некоторые коллекции библиотеки недоступны на странице 1+. Если вы не видите то, что ищете, вы можете выполнить поиск непосредственно в каждой коллекции цифровых ресурсов.
Поиск на странице 1+ Посмотрите это видео, чтобы узнать, как выполнять поиск с помощью Page 1+, центральной поисковой платформы библиотеки.
Поиск со стр. 1+ Видеозапись
- Примечание: если вам нужен ресурс, которого нет в Алгонкинском колледже, вы можете запросить его через межбиблиотечный абонемент.
Пример: поиск в библиотечных ресурсах
- Используя некоторые из ключевых слов, которые я придумал при планировании поиска, я ищу «технология изменения климата» на странице 1+
- Этот поиск дает чуть более 1,4 миллиона результатов, многие из которых связаны с темой моего исследования. Поскольку у меня так много результатов поиска, мой поиск может быть слишком широким. Я буду использовать стратегии поиска на следующей вкладке, чтобы улучшить свой поиск.
Страница 1+
Поиск на странице 1+ статей из журналов, журналов и газет по ключевому слову, названию или автору.
- Введите условия поиска. По умолчанию Page 1+ отфильтрует ваш поиск, чтобы показать только результаты, которые доступны в коллекции библиотек . Вы можете отфильтровать результаты по доступности, отметив Доступно в Интернете или Рецензируемые журналы .
- При просмотре результатов поиска используйте тип ресурса , указанный в левой части страницы, чтобы уточнить результаты в соответствии с типом источника, из которого вы хотите получать статьи, например академические журналы, журналы и т. д.
Коллекции цифровых ресурсов
Вы можете искать определенные статьи в каждой коллекции цифровых ресурсов.
- Открыть список коллекций цифровых ресурсов.
- Используйте раскрывающееся меню Тип базы данных для фильтрации коллекций. Используйте фильтры, подобные приведенным ниже, для отображения коллекций, содержащих ресурсы этого типа:
- Артикул
- Ученый
- Экспертная оценка
- Торговые журналы
- Журналы
- Газеты
- Отчеты
- Выберите коллекцию цифровых ресурсов.

- Выполните поиск с использованием условий поиска в коллекции. Коллекция не будет автоматически фильтровать ваши результаты по статьям.
- Используйте ограничители поиска коллекции, чтобы отфильтровать результаты поиска. Ниже приведены некоторые способы сузить область поиска:
- По типу документа показывать только статьи
- В рецензируемые журналы
Публикации Поиск по названию
- Щелкните Поиск публикаций на главной странице библиотеки.
- Поиск по названию журнала, журнала или газеты. В результатах отобразятся доступные заголовки. Доступные выпуски будут перечислены для любых печатных материалов и коллекций цифровых ресурсов, содержащих эту публикацию.
- Выберите из списка цифровых ресурсов и печатных коллекций, которые предоставляют доступ к изданию. Обратите внимание на годы, охваченные каждой коллекцией.
Коллекции цифровых ресурсов
- Откройте список коллекций цифровых ресурсов и измените тип базы данных на статьи.

- Выберите коллекцию цифровых ресурсов.
- Поиск публикации в коллекции.
Для коллекций EBSCO выберите «Публикации» в зеленом меню в верхней части страницы. Найдите конкретную публикацию или просмотрите список публикаций по дисциплинам.
Поиск журнала в коллекции EBSCO Видео
Для коллекций из Gale выберите «Поиск публикаций» под строкой поиска. Найдите конкретную публикацию или просмотрите алфавитный список публикаций.
Видео Поиск журнала в коллекции Гейла
Для коллекций Proquest выберите «Публикации» в сером меню в верхней части страницы. Найдите конкретную публикацию или просмотрите алфавитный список публикаций.
Видео Поиск журнала в коллекции ProQuest
Страница 1+
Поиск книг или электронных книг на странице 1+ по ключевому слову, названию или автору.
- Введите условия поиска. По умолчанию Страница 1+ отфильтрует ваш поиск, чтобы показать только те результаты, которые доступны в коллекции библиотек.

- При просмотре результатов поиска используйте ограничители на левой боковой панели, чтобы уточнить поиск:
- В разделе Доступность выберите Печать/физический элемент
- В разделе Тип ресурса выберите Книги
- Вы можете искать книги в определенном кампусе под Кампус
- Щелкните заголовок, чтобы открыть всю запись. Запись сообщит вам следующее:
- Название и автор
- Библиотека кампуса, в которой есть ваш предмет.
- Номер телефона (для физических предметов, таких как книги)
- Тип материала (книга, электронная книга, онлайн-видео, DVD и т. д.)
- Местонахождение (стандартное расположение на полке или в библиотеке, например, в резерве или справочнике). Он также укажет, находится ли элемент в специальной области библиотеки (легкие чтения или негабаритные). Предметы, находящиеся в резерве или используемые в других кампусах, не могут быть предоставлены Intercampus во временное пользование.

- Доступен ли элемент. Предмет можно взять напрокат, если в разделе «Местоположение» указан срок его сдачи.
Примечание. Если название указано как «недоступно», будет показана дата выполнения, вы можете запросить товар. С вами свяжутся, когда товар появится в наличии.
Коллекции цифровых ресурсов (электронные книги)
Вы можете искать электронные книги в каждой коллекции цифровых ресурсов.
- Откройте список коллекций цифровых ресурсов, измените тип базы данных на Электронные книги и аудиокниги.
- Выберите коллекцию цифровых ресурсов.
- Выполните поиск с использованием условий поиска в коллекции. Коллекция не может автоматически фильтровать ваши результаты в электронные книги.
- Используйте ограничители поиска коллекции, чтобы отфильтровать результаты поиска.
DVD и онлайн-видео на странице 1+
Поиск на странице 1+ для DVD и онлайн-видео по ключевому слову, названию или автору.
- Введите условия поиска. По умолчанию Страница 1+ отфильтрует ваш поиск, чтобы показать только результаты, которые доступны в коллекции библиотек.
- При просмотре результатов поиска используйте тип ресурса , указанный в левой части страницы, чтобы уточнить результаты до видео.
- Щелкните заголовок, чтобы открыть всю запись. Запись сообщит вам следующее:
- Тип ресурса (онлайн-видео или DVD).
- Расположение библиотеки: библиотека кампуса, в которой хранится ваш предмет.
- Телефонный номер или место на полке.
- Тип материала.
- Местонахождение (стандартное расположение на полке или в библиотеке, например, в резерве или справочнике).
- Независимо от того, доступен ли элемент. Предмет можно взять напрокат, если для него не указана дата сдачи в разделе «Местоположение».
Примечание. Если название указано как «недоступно», будет показана дата выполнения, вы можете запросить товар. С вами свяжутся, когда товар появится в наличии.
С вами свяжутся, когда товар появится в наличии.
Онлайн-видео в коллекциях цифровых ресурсов
Вы можете искать онлайн-видео в каждой коллекции цифровых ресурсов.
- Откройте список коллекций цифровых ресурсов и измените тип базы данных на Online Videos.
- Выберите коллекцию цифровых ресурсов.
- Выполните поиск с использованием условий поиска в коллекции. Коллекция не может автоматически фильтровать ваши результаты в видео.
- Используйте ограничители поиска коллекции, чтобы отфильтровать результаты поиска. Вы можете часто использовать эти ограничители, чтобы отфильтровать результаты для видео.
Вы можете улучшить свои результаты, используя эти советы по поиску:
Используйте стратегии поиска, чтобы сделать ваши исследования более эффективными
Используйте логическую логику, чтобы объединить ваши термины в поисковые операторы (например, «курение сигарет» И астма).
Следите за найденными ресурсами. Запишите всю библиографическую информацию, а также источник. Это сэкономит вам много времени в дальнейшем.
Уточните поиск на странице 1+
На странице 1+ вы можете сузить результаты поиска, используя ограничители.
Используйте следующие ограничители для фильтрации результатов поиска в соответствии с вашими потребностями.
- Ограничение до:
- Доступно в сети: Показать только те элементы, которые сразу же доступны для вас в Интернете.
- рецензируемых журналов: ограничьте свои результаты статьями, опубликованными в рецензируемых журналах.
- Печать/физический предмет: ограничьте свои результаты печатью книг.
- Открытый доступ: статьи в свободном доступе в Интернете.
- Дата публикации: измените дату публикации, чтобы сузить диапазон дат ваших результатов.
- Тип ресурса:
- Отфильтруйте результаты, чтобы показать только определенные типы ресурсов, такие как книги, видео, статьи, журналы.

- Отфильтруйте результаты, чтобы показать только определенные типы ресурсов, такие как книги, видео, статьи, журналы.
- Тема:
- Выберите тему из этого списка, чтобы уточнить условия поиска.
Убедитесь, что вы консультируетесь с лучшими ресурсами по вашей теме
Существует много типов ресурсов, доступных вам как исследователю, но не все они одинаково хороши для всех тем. Для каждой темы есть ключевой ресурс.
- Определение первичных и вторичных источников:
Как правило, большинство исследований, которые вы будете проводить в колледже, будут использовать вторичные источники.
- Первичные источники являются оригинальными исследованиями. Они включают в себя опыт от первого лица, такой как наблюдение за событием или исследование. Они включают в себя результаты эксперимента, свидетельские показания от первого лица, необработанные данные из тематических исследований или данные опроса или опроса до их анализа.
- Вторичное исследование использует исходные материалы, которые уже существуют, обычно из первоисточников.
 Вторичный источник исследования будет брать содержание первичных источников исследования и предоставлять краткое изложение этого исследования или использовать его в поддержку своего собственного вывода. Примеры включают учебники, статьи с обзором прошлых исследований и списки энциклопедий.
Вторичный источник исследования будет брать содержание первичных источников исследования и предоставлять краткое изложение этого исследования или использовать его в поддержку своего собственного вывода. Примеры включают учебники, статьи с обзором прошлых исследований и списки энциклопедий.
- Ученый против неученого:
- Научные источники публикуются в академических журналах. Они пишутся экспертами в определенной области, часто для сообщения результатов исследований. Многие, но не все, рецензируются.
- Ненаучные иногда называемые популярными источниками, не рецензируемые и обычно написанные для широкой аудитории. Это могут быть веб-сайты, журналы или газеты.
- Прочие ресурсы : Есть много типов источников, которые вы можете найти во время вашего исследования, особенно сейчас, когда большинство исследований проводится в Интернете. Другие типы источников более подробно описаны на странице «Типы ресурсов» на портале обучения.

Как идентифицировать научную статью
Посмотрите это видео, чтобы узнать о характеристиках научной статьи.Пример: поиск ресурсов библиотеки
- Я знаю, что есть несколько способов описать то, что я исследую, поэтому я буду использовать логические операторы , такие как «ИЛИ» или «И» для поиска по нескольким терминам.
Пример: технология* И (глобальное потепление) ИЛИ (изменение климата) И возобновляемые источники энергии.
- Я также знаю, что мне нужны последние источники, поэтому я могу изменить фильтр Дата публикации , расположенный на левой боковой панели, чтобы показать источники, опубликованные в 2010 году или позже.
- Просматривая список результатов этого поиска, я вижу релевантные результаты (например, рецензируемые статьи о глобальном потеплении)
- << Предыдущий: Планирование поиска
- Следующий: Оценка веб-ресурсов >>
©2022 Алгонкинский колледж прикладных искусств и технологий | Обратная связь с сайтом | Политика конфиденциальности
Поиск источников — Процесс исследования
Поиск ресурсов
Используйте ресурсы библиотеки для поиска нужных вам статей, книг и других источников информации.
- Используйте свой список ключевых слов для поиска в базе данных библиотеки. Ознакомьтесь с советами по поиску, чтобы улучшить поиск.
- Используйте ограничители базы данных, чтобы сократить и сфокусировать список результатов. Ограничители, такие как «Полный текст», «Проверено экспертами» и диапазоны дат, могут быть очень полезными.
- Вы можете начать поиск и не сразу найти нужную информацию. Будь гибким . Возможно, вам придется расширить или сузить тему или использовать другие ключевые слова в поиске. Возможно, вам придется сделать несколько поисков, чтобы найти то, что вы ищете.
Учитывайте заданный объем исследовательской работы, проекта, библиографии или другого исследовательского задания. Помните о необходимой глубине охвата и сроках выполнения. Эти важные факторы могут помочь вам решить, насколько и когда вы будете изменять свою тему. Ваш инструктор, вероятно, предоставит конкретные требования, если не в таблице ниже может быть примерное руководство:
| Объем исследовательской работы или проекта | Предлагаемые рекомендации по приблизительному количеству и типам необходимых источников |
|---|---|
| 1-2 страницы | 2–3 статьи в журналах, статьи в энциклопедиях или веб-сайты |
| 3-5 страниц | 4–8 источников, включая книги, статьи (научные или популярные) и веб-сайты |
| Аннотированная библиография | 6–15 источников, включая книги, научные статьи, веб-сайты и т. д. д. |
| 10–15 страниц | 12–20 источников, включая книги, научные статьи, веб-сайты и т. д. |
Превратите свою тему в исследовательский вопрос
Вы часто начинаете со слова, развиваете более сфокусированный интерес к аспекту чего-то, связанного с этим словом, а затем начинаете задавать вопросы по теме. Например:
Идеи = Фрэнк Ллойд Райт
Исследовательский вопрос = Как Фрэнк Ллойд Райт повлиял на современную архитектуру?
Целевой исследовательский вопрос = Какие принципы проектирования, используемые Фрэнком Ллойдом Райтом, распространены в современных домах?
Поиск ресурсов библиотеки
Следующие ресурсы позволяют выполнять поиск почти по всем библиотечным журнальным статьям, книгам, электронным книгам, фильмам и другим ресурсам. Это хорошие места для начала поиска, если вы не уверены, в каких журналах или тематических базах данных будет нужная вам информация.
У нас есть много баз данных, относящихся к определенной теме или области исследования. Идти к студенту-медсестре — CINAHL. Для специалистов по психологии это PsychINFO. Инженеры используют IEEEXplore.
Для получения дополнительных баз данных по конкретному академическому предмету ознакомьтесь с нашими руководствами по предметам исследований.
Советы по поиску
- Фильтры / ограничители / фасеты : большинство баз данных позволяют фильтровать результаты с помощью ограничителей, которые могут помочь сократить количество результатов поиска.
- Это параметры (обычно расположенные справа), которые позволяют отображать только те результаты, которые соответствуют определенным критериям, таким как рецензирование, полнотекстовый текст, год публикации и т. д.
- Ключевые слова : Используйте наиболее конкретные слова для описания вашей темы, включая синонимы и альтернативные термины, такие как сокращения и научные термины.

- Контролируемый словарь : Дескрипторы баз данных, предметные рубрики Библиотеки Конгресса или другие тезаурусы собирают вместе информацию по одним и тем же темам и могут содержать другие слова, полезные для вашего исследования. Обратитесь к справочному персоналу библиотеки за помощью в поиске тезаурусов.
- Естественный язык : Старайтесь не использовать полные предложения при поиске в библиотечных базах данных. Не используйте предлоги или вопросительные слова, такие как «как», «почему» и «где». Поиск в библиотеке работает лучше всего, когда вы используете существительные и именные словосочетания в качестве ключевых слов.
- Поиск фраз . Некоторые базы данных и поисковые системы позволяют использовать цитаты для поиска точной фразы или слов вместе в абзаце или предложении. Это также можно назвать поиском близости.
- Пример: «загрязнение воздуха» Извлекает источники с полной фразой вместо «воздух» в одном предложении и «загрязнение» в другом, несвязанном предложении.

- Пример: «загрязнение воздуха» Извлекает источники с полной фразой вместо «воздух» в одном предложении и «загрязнение» в другом, несвязанном предложении.
- И, ИЛИ и НЕ могут использоваться для объединения ключевых слов при поиске в электронной базе данных. Использование этих операторов может сделать ваш поиск более целенаправленным и давать более точные результаты.
- Используйте И для получения записей, содержащих только все условия поиска. И уменьшит и улучшит результаты.
- Используйте ИЛИ для получения записей, содержащих один, оба или все условия поиска. ИЛИ расширит поиск и получит больше результатов.
- Используйте НЕ для исключения терминов из поиска. Будьте осторожны при использовании НЕ, полезные результаты поиска могут быть опущены.
- Эти операторы имеют приоритет НЕ, затем И и, наконец, ИЛИ.
Советы по расширенному поиску
- Сканирование библиографии: Найдя понравившуюся статью, просмотрите библиографию. Есть большая вероятность, что вы найдете другие статьи, которые будут полезны для вашего исследования.

- Найти альтернативные ключевые слова: Часто базы данных содержат список ключевых слов или тем, связанных с найденной вами статьей. Иногда эту информацию можно найти и в аннотации к статье.
- И, ИЛИ, НЕ: Использование операторов базы данных (И, ИЛИ, НЕ) иногда может быть полезно, чтобы связать вместе или разделить условия поиска.
- Используйте И, чтобы найти только те статьи, которые содержат оба искомых вами ключевых слова.
- Используйте OR для поиска статей, в которых используется любой из них.
- Используйте НЕ, чтобы исключить поисковый запрос из поиска.
- Эти операторы имеют приоритет НЕ, затем И и, наконец, ИЛИ.
- Усечение или подстановочные знаки: используется для расширения результатов путем указания компьютеру искать корень слова и все альтернативные окончания слов. * (звездочка) или ? (вопросительный знак) может заменить любое количество символов в начале, середине или конце слова.

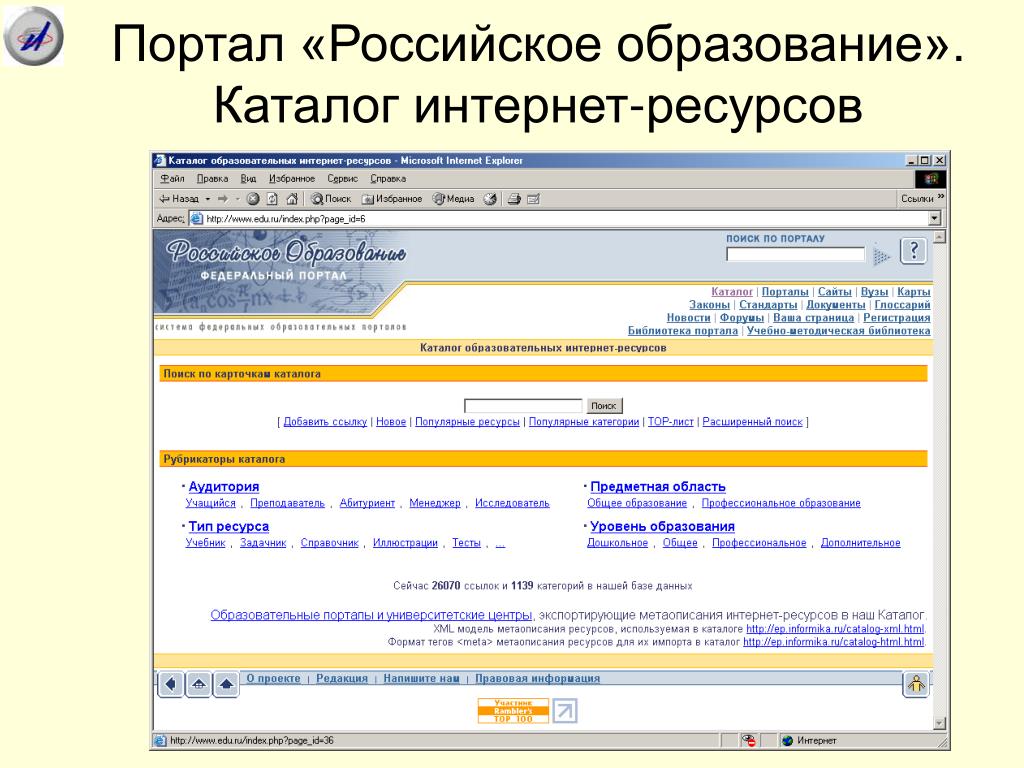

 Щелкните значок x около фильтра, чтобы удалить его. Для одновременного удаления всех активных фильтров щелкните Очистить фильтры.
Щелкните значок x около фильтра, чтобы удалить его. Для одновременного удаления всех активных фильтров щелкните Очистить фильтры.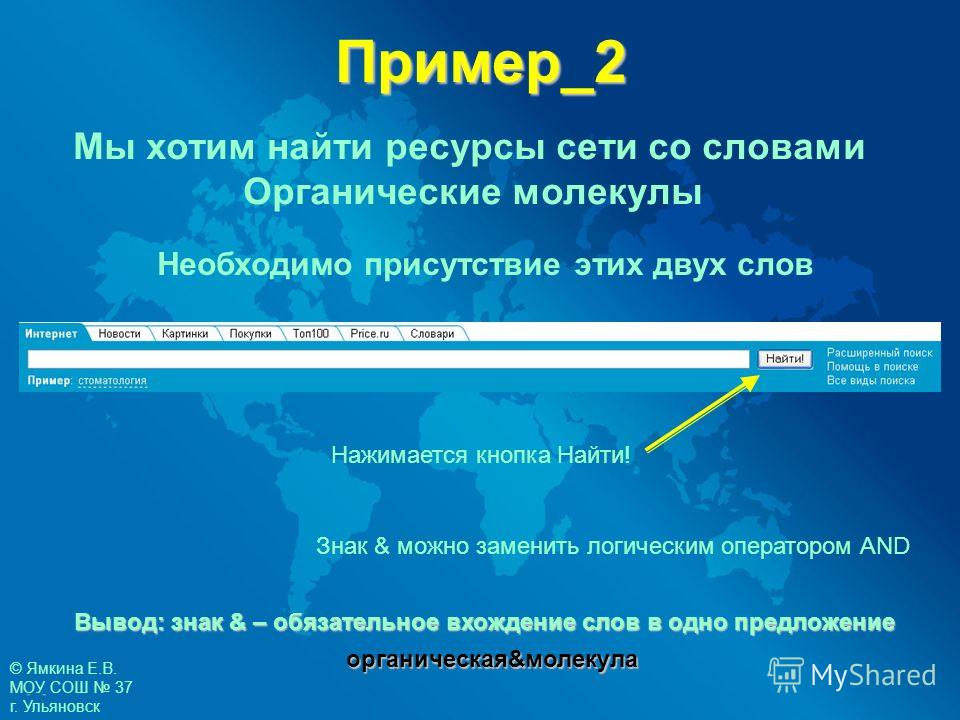
 Щелкните значок x около фильтра, чтобы удалить его. Для одновременного удаления всех активных фильтров щелкните Очистить фильтры.
Щелкните значок x около фильтра, чтобы удалить его. Для одновременного удаления всех активных фильтров щелкните Очистить фильтры.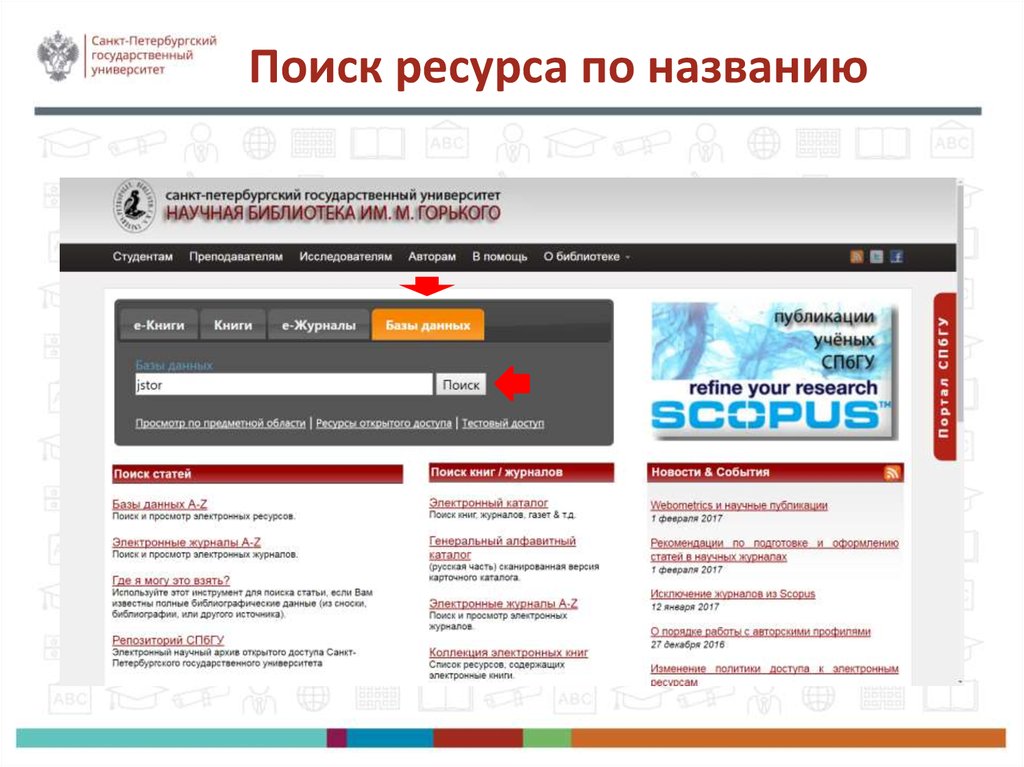 Например, когда вы щелкаете образец карты, она открывается в указанном основном вьюере карты; когда вы щелкаете образец веб-приложения, открывается его веб-сайт.
Например, когда вы щелкаете образец карты, она открывается в указанном основном вьюере карты; когда вы щелкаете образец веб-приложения, открывается его веб-сайт. д.
д.

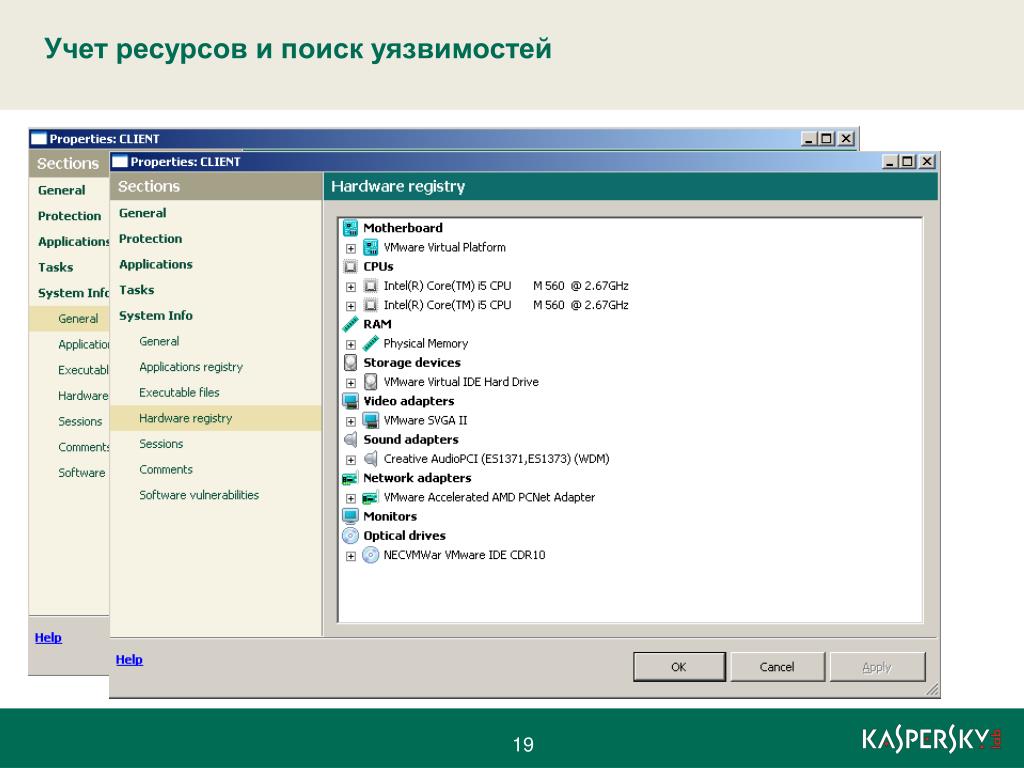 Требуются ли для вашего курса проверенные источники?
Требуются ли для вашего курса проверенные источники? д.)
д.)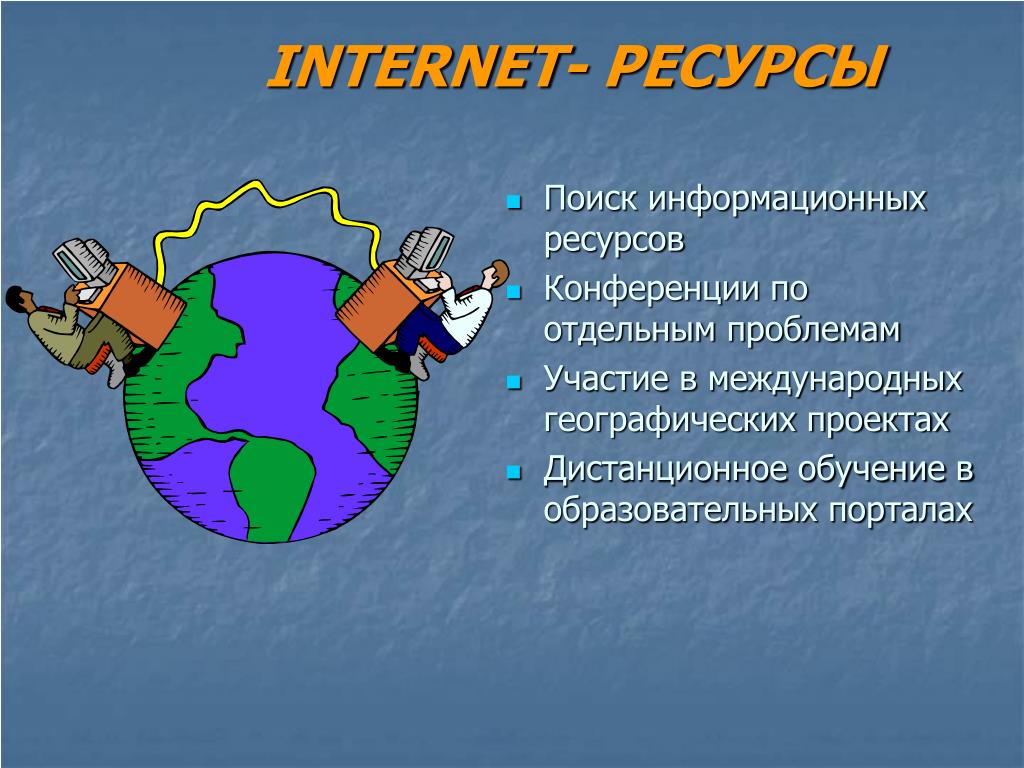





 Вторичный источник исследования будет брать содержание первичных источников исследования и предоставлять краткое изложение этого исследования или использовать его в поддержку своего собственного вывода. Примеры включают учебники, статьи с обзором прошлых исследований и списки энциклопедий.
Вторичный источник исследования будет брать содержание первичных источников исследования и предоставлять краткое изложение этого исследования или использовать его в поддержку своего собственного вывода. Примеры включают учебники, статьи с обзором прошлых исследований и списки энциклопедий.



