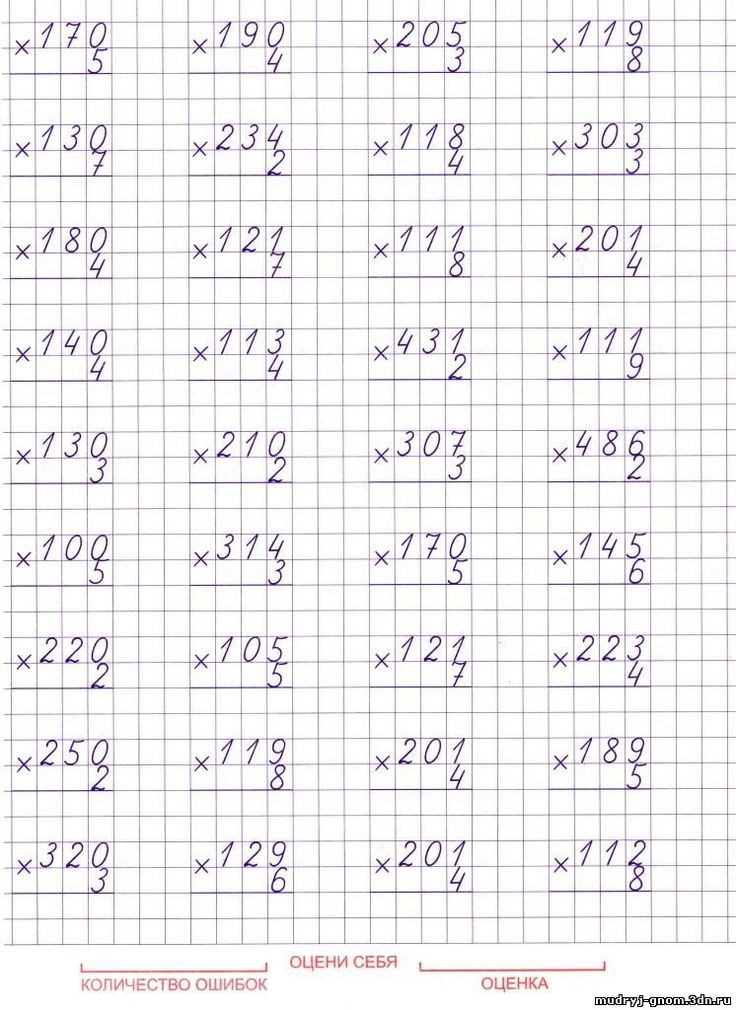Запись умножения в строчку и в столбик
- Антипина Мария Александровна
Разделы: Математика
Класс: 3
Ключевые слова: умножение в строчку и в столбик
Цель: познакомить детей с умножением чисел столбиком.
Задачи:
- Обучающая: формировать у детей умение умножения чисел в столбик и в строчку;
- Развивающая: способствовать развитию памяти, мышления, речи;
- Воспитывающая: воспитывать интерес к изучаемому предмету.
Ход урока
Этапы урока | Деятельность учителя | Деятельность учащихся | УУД |
Организационный момент. Цель: активизация учащихся. | — Здравствуйте ребята, садитесь. | — Присаживаются. | Личностные: самоопределение. |
Актуализация и фиксирование индивидуального затруднения в пробном учебном действии. | -На доске записаны выражения, сравните их значение: | -Значения выражения равны. | Коммуникативные: планирование учебного сотрудничества с учителем и сверстником. |
Целеполагание и мотивация | -Откройте учебники на 81 странице. | -Открывают -Читают | Регулятивные: целеполагание. |
| Усвоение новых знаний и способов усвоения | -Выполним задание 267 -Прочитайте задание -Кто выполнит умножение в строчку? -Представим число 21 в виде суммы разрядных слагаемых.  -Умножаем сумму на число: десятки умножаем на 4, единицы умножаем на 4. 21∙4=(20+1) ∙4 = 20∙4+1∙4 = 80+4 = 84 | -Читают -Выходит один из учащихся -Прорешивает у доски | Коммуникативные: постановка вопросов, инициативное сотрудничество. Познавательные: решение проблемы, построение логической цепи рассуждений; доказательство. Регулятивные: планирование, прогнозирование. |
| -Теперь давайте рассмотрим умножение этого же примера в столбик. | -Слушают | ||
| -Перепишите эту запись в тетрадь. -Кто покажет в примере 1 множитель? -Кто покажет второй множитель? -Покажите знак умножение? -Покажите знак равенства? -Покажите произведение? -Давайте ответим на вопросы в учебнике, после задания. | -Переписывают -Зачитывают вопрос и отвечают | ||
Первичное закрепление | -Читаем задание 268 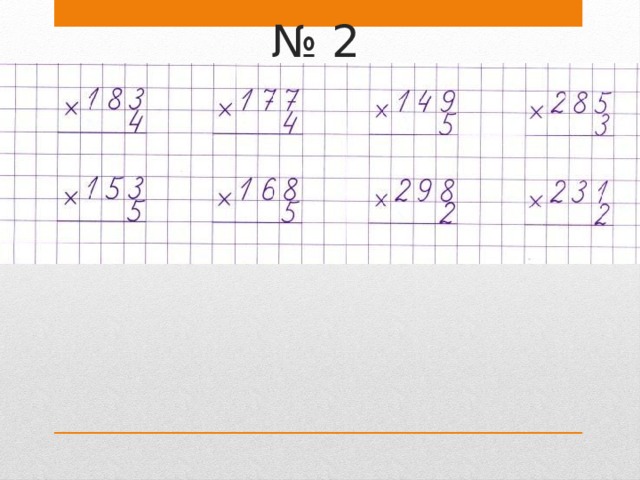 -Это авторы учебника, специально хотят нас подловить, поэтому будьте внимательны. -Кто запишет следующий пример? -Остальные пропишите самостоятельно. | -Читают | Регулятивные: контроль, оценка, коррекция. |
| -Читаем задание 269 -Кто пойдет к доске и запишет первый пример в столбик? -В чем различие между записью в столбик и в строчку? -Кто запишет второй пример? -Остальные запишите самостоятельно | -Читают | ||
| -Читаем задание 270 -Кто запишет первый пример -Что здесь добавляется, по сравнению с предыдущим заданием? -Кто запишет второй пример? | -Читают -Знак равенства | ||
| -Задача 271 -Прочитайте задачу -О чем говорится в задаче? -Что известно о первом участке? -Что известно о втором участке? -Что нужно найти в задаче? | -Читают -В 3 раза больше, чем первый | ||
-Повторите задачу по краткой записи? -Прочитайте задание к 272 упражнению -Сколько у тебя получилось -Давайте проверим -Кто объяснит, как проверял? -Откройте рабочие тетради -Прочитайте первое задание -Что нужно сделать? -Прорешайте самостоятельно | -Да -Умножением | ||
Подведение итогов урока, рефлексия. | -Какую цель ставили на уроке? -Добились цели? | -Научиться выполнять умножение в столбик -Да | Регулятивные: оценка-осознание уровня и качества усвоения; контроль |
Карточки на умножение столбиком трёхзначных чисел | Материал по математике (3 класс):
Дидактический материал
по математике к учебнику Л.Г. Петерсон
3 класс
Учитель начальных классов
МБОУ Гимназия им. А.И.Яковлева:
Мерц Н.В.
Г.Урай
2019 г.
Цель: помочь детям освоить запись столбиком, алгоритм вычислений умножения многозначного числа на однозначное .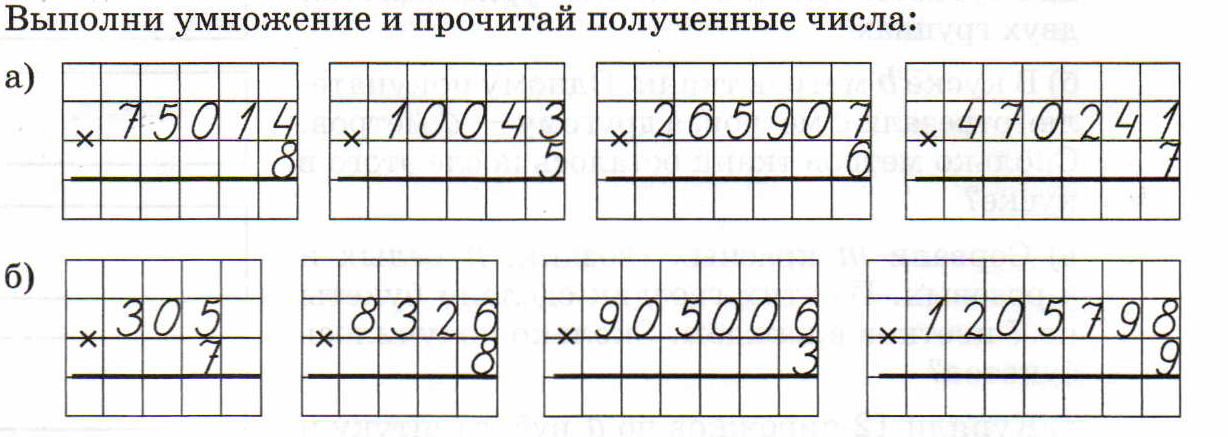
Задачи:
— на примере умножения трёхзначного числа на однозначное помочь детям постепенно в индивидуальном темпе освоить новый приём вычисления;
-активизировать образовательную деятельность обучающихся;
-создать ситуацию успеха, поддержать ученика
-использовать обратную связь для диагностики ошибок с последующим их устранением.
Ф.И.________________________ вар – 1. Решите примеры, записывая их столбиком
183 · 4 177 · 4 149 · 5 285 · 3
153 · 5 168 · 5 231 · 4 234 · 4
Ф.И.________________________ вар – 2. Решите примеры, записывая их столбиком
160 · 6 220 · 5 360 · 4 340 · 6
450·3 130·7 570·4 430 · 3
Ф.И.________________________ вар – 1. Решите примеры, записывая их столбиком
183 · 4 177 · 4 149 · 5 285 · 3
153 · 5 168 · 5 231 · 4 234 · 4
Ф.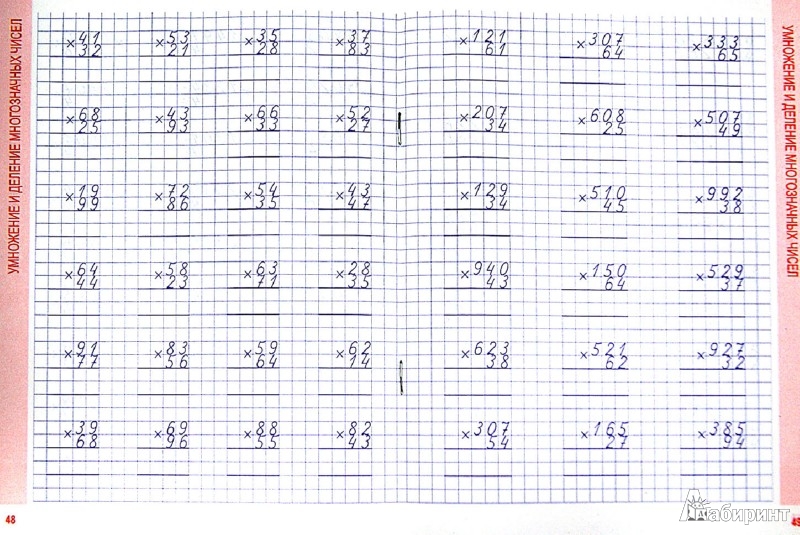 И.________________________ вар – 2. Решите примеры, записывая их столбиком
И.________________________ вар – 2. Решите примеры, записывая их столбиком
160 · 6 220 · 5 360 · 4 340 · 6
450·3 130·7 570·4 430 · 3
Ф.И.________________________ вар – 1. Решите примеры, записывая их столбиком
231· 4 960 · 2 234 · 4 241 · 4
250· 3 330 · 7 270 · 4 560 · 2
Ф.И.________________________ вар – 2. Решите примеры, записывая их столбиком
298 · 2 231 · 3 397 · 4 219 · 4
250 · 3 360 · 2 430 · 7 370 · 4
Ф.И.________________________ вар – 1. Решите примеры, записывая их столбиком
231· 4 960 · 2 234 · 4 241 · 4
250· 3 330 · 7 270 · 4 560 · 2
Ф.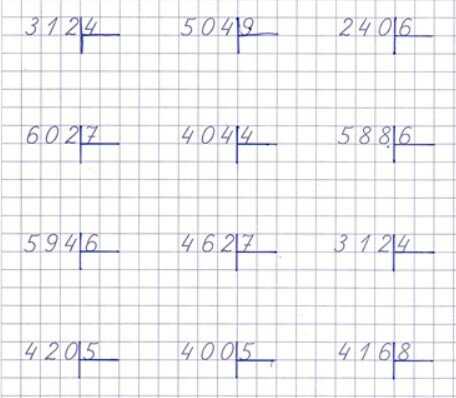 И.________________________ вар – 2. Решите примеры, записывая их столбиком
И.________________________ вар – 2. Решите примеры, записывая их столбиком
298 · 2 231 · 3 397 · 4 219 · 4
250 · 3 360 · 2 430 · 7 370 · 4
Ф.И.________________________ вар – 1. Решите примеры, записывая их столбиком
245 • 3 257 • 3 752 • 2 364 • 2
250 • 3 360 • 2 470 • 2 190 • 3
Ф.И.________________________ вар – 2. Решите примеры, записывая их столбиком
257 • 3 298 • 3 195 • 3 264 • 2
290 • 3 520 • 2 240 • 4 730 • 2
Ф.И.________________________ вар – 1. Решите примеры, записывая их столбиком
245 • 3 257 • 3 752 • 2 364 • 2
250 • 3 360 • 2 470 • 2 190 • 3
Ф.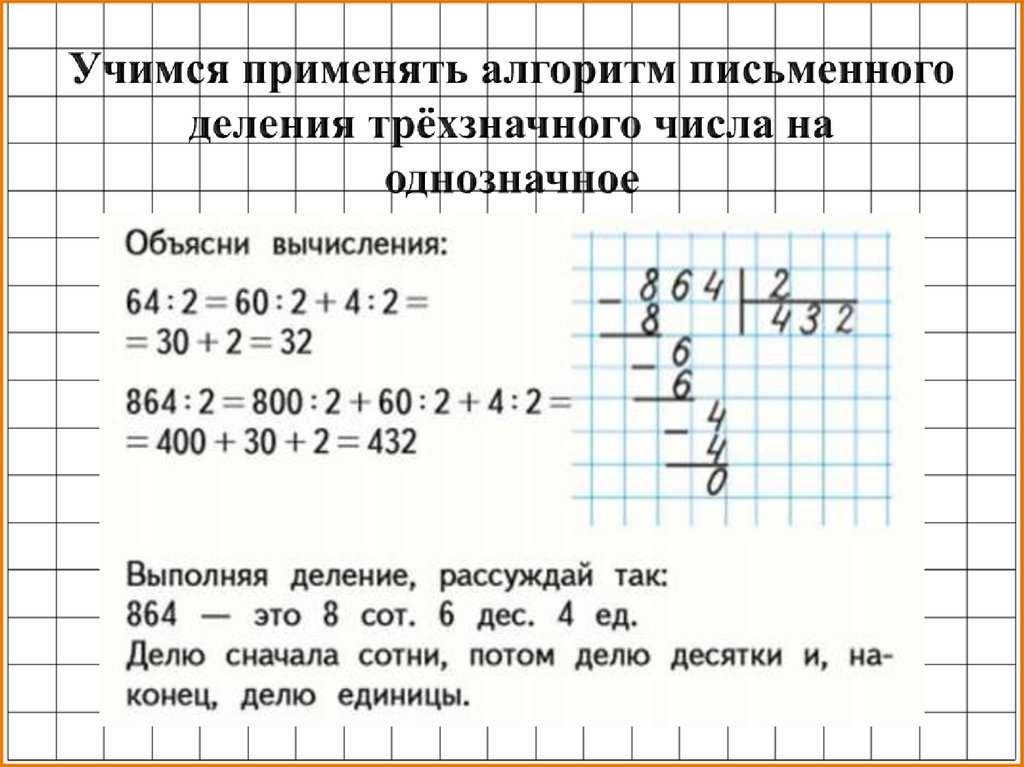 И.________________________ вар – 2. Решите примеры, записывая их столбиком
И.________________________ вар – 2. Решите примеры, записывая их столбиком
257 • 3 298 • 3 195 • 3 264 • 2
290 • 3 520 • 2 240 • 4 730 • 2
Ф.И.________________________ вар – 1. Решите примеры, записывая их столбиком
305 • 3 357 • 3 602 • 3 462 • 2
451 • 3 460 • 2 670 • 2 480 • 3
Ф.И.________________________ вар – 2. Решите примеры, записывая их столбиком
407 • 3 463 • 3 605 • 3 463 • 2
341 • 3 540 • 2 680 • 2 470 • 3
Ф.И.________________________ вар – 1. Решите примеры, записывая их столбиком
305 • 3 357 • 3 602 • 3 462 • 2
451 • 3 460 • 2 670 • 2 480 • 3
Ф.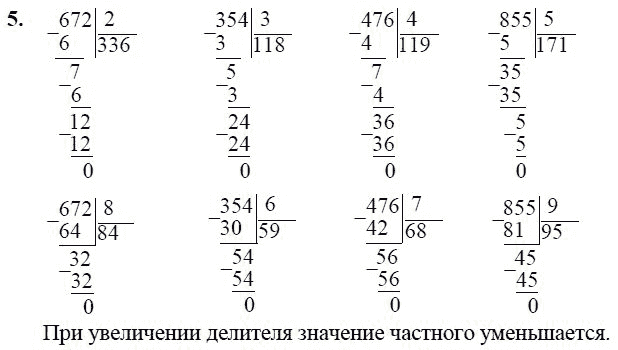 И.________________________ вар – 2. Решите примеры, записывая их столбиком
И.________________________ вар – 2. Решите примеры, записывая их столбиком
407 • 3 463 • 3 605 • 3 463 • 2
341 • 3 540 • 2 680 • 2 470 • 3
Как умножать столбцы в Excel: пошаговое руководство
Excel
Как умножать столбцы в Excel: пошаговое руководство
Как умножать столбцы в Excel: пошаговое руководство Пошаговое руководство
Если вы работаете с данными в Microsoft Excel, могут возникнуть ситуации, когда вам потребуется перемножить два или более столбца чисел. Хотя вы можете сделать это вручную, умножив каждое число в одном столбце на соответствующее число в другом столбце, это займет очень много времени. К счастью, есть быстрый и простой способ умножения столбцов в Excel с помощью встроенной функции.
Как умножать столбцы в Excel
Чтобы умножить два или более столбца чисел в Excel, вы можете использовать функцию ПРОИЗВЕД . Эта функция принимает два или более значений и возвращает произведение этих значений. Например, если у вас есть столбец чисел в формате A1:A5 и столбец чисел в формате B1:B5, вы можете использовать функцию ПРОИЗВЕД, чтобы умножить их вместе и вернуть результаты в формате C1:C5.
Эта функция принимает два или более значений и возвращает произведение этих значений. Например, если у вас есть столбец чисел в формате A1:A5 и столбец чисел в формате B1:B5, вы можете использовать функцию ПРОИЗВЕД, чтобы умножить их вместе и вернуть результаты в формате C1:C5.
Использование функции ПРОИЗВЕД в Excel
Чтобы использовать функцию ПРОИЗВЕД в Excel, откройте электронную таблицу и выберите ячейку, в которой должны отображаться результаты функции. Затем введите =PRODUCT(и выберите ячейки, которые вы хотите перемножить вместе. Наконец, введите ) и нажмите Enter. Функция ПРОДУКТ вернет произведение значений в выбранных ячейках.
Умножение столбцов в Excel
Чтобы умножить два или более столбцов чисел в Excel, вы можете использовать функцию ПРОИЗВЕД. Эта функция принимает два или более значений и возвращает произведение этих значений. Например, если у вас есть столбец чисел в формате A1:A5 и столбец чисел в формате B1:B5, вы можете использовать функцию ПРОИЗВЕД, чтобы умножить их вместе и вернуть результаты в формате C1:C5.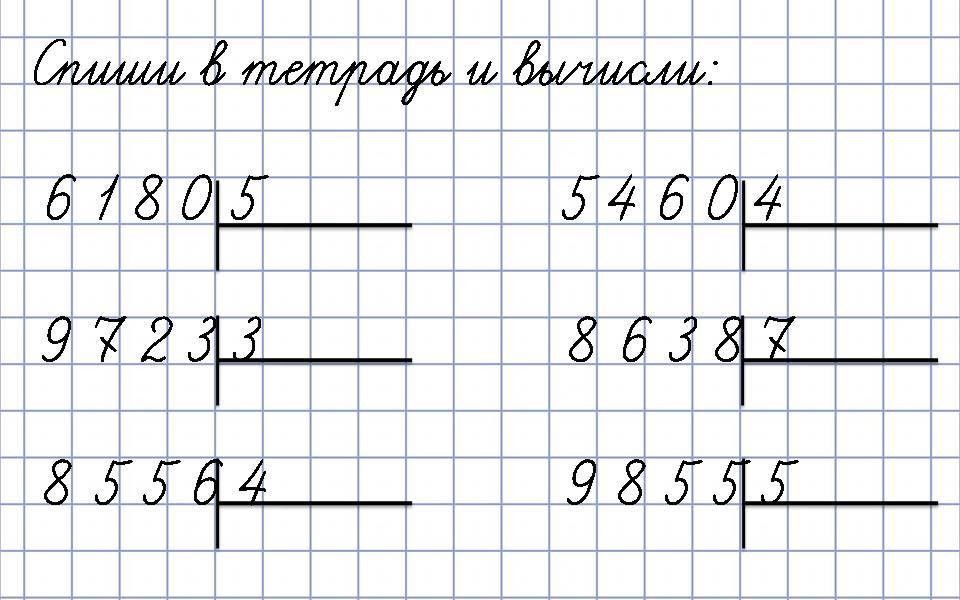
Как использовать функцию ПРОИЗВЕД в Excel
Чтобы использовать функцию ПРОИЗВЕД в Excel, откройте электронную таблицу и выберите ячейку, в которой должны отображаться результаты функции. Затем введите =PRODUCT(и выберите ячейки, которые вы хотите перемножить вместе. Наконец, введите ) и нажмите Enter. Функция ПРОДУКТ вернет произведение значений в выбранных ячейках.
Примеры использования функции ПРОИЗВЕД в Excel
Вот несколько примеров использования функции ПРОИЗВЕД в Excel:
- Чтобы умножить два числа, вы должны использовать функцию ПРОИЗВЕД следующим образом: =ПРОИЗВ(2,3). Это вернет произведение 2 и 3, что равно 6.
- Чтобы умножить два столбца чисел, вы должны использовать функцию ПРОИЗВЕД следующим образом: =ПРОИЗВЕД(A1:A5,B1:B5). Это вернет произведение чисел в столбце A и столбце B.
- Чтобы умножить три столбца чисел, вы должны использовать функцию ПРОИЗВЕД следующим образом: =ПРОИЗВЕД(A1:A5,B1:B5,C1:C5).
 Это вернет произведение чисел в столбце A, столбце B и столбце C.
Это вернет произведение чисел в столбце A, столбце B и столбце C.
О чем следует помнить при использовании функции ПРОИЗВЕД
При использовании функции ПРОИЗВЕД в Excel необходимо помнить о нескольких вещах:
- Функция ПРОИЗВЕД может только умножать числа. Если в ваших ячейках есть текст или другие нечисловые данные, функция ПРОИЗВЕД вернет ошибку.
- Функция ПРОИЗВЕД может умножать не более 255 значений. Если вы попытаетесь умножить более 255 значений, функция ПРОИЗВЕД вернет ошибку.
Понять, как умножать в Excel с 10 примерами
Вы можете просто использовать оператор «*», например. 10*5, A2 * B2 или используйте несколько операторов в различных функциях. Функцию ПРОИЗВ также можно использовать для умножения чисел и диапазонов.
В Excel нет такой формальной функции, как УМНОЖЕНИЕ, для выполнения умножения. Вы можете использовать оператор «*» для умножения чисел, числовых ячеек в столбцах или строках, диапазонов ячеек и т.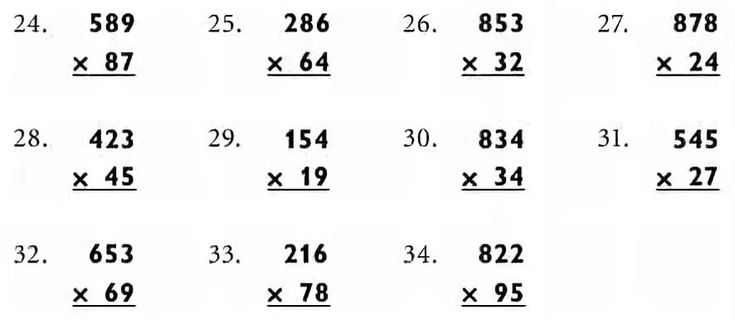 д.
д.
Вы можете просто использовать оператор «*», например. 10*5, A2 * B2 или используйте несколько операторов в различных функциях. Функцию ПРОИЗВ также можно использовать для умножения чисел и диапазонов. В следующем разделе я покажу вам примеры умножения в Excel разными способами.
- 1. Пример умножения двух чисел
- 2. Следование математическим правилам как умножение
- 3. Пример умножения Excel в двух ячейках
- 4. Как умножить более двух клеток?
- 5. Как умножить ряды?
- 6. Использование функции ПРОИЗВЕД для умножения
- 7. Пример использования диапазона в функции ПРОИЗВЕД
- 8.
 Использование функции СУММПРОИЗВ для умножения и суммирования
Использование функции СУММПРОИЗВ для умножения и суммирования
Начав с простого примера, отобразим результат умножения двух чисел в ячейку B2. Это так просто:
=50 * 3
Для этого введите «=», а затем числа, например, 8 * 5 в ячейке, где вы хотите отобразить результат умножения.
Вы также можете выбрать ячейку и ввести формулу в строке формул, например. =8*5.
Следуя математическим правилам, таким как умножениеСм. следующую таблицу Excel с результатами, чтобы понять порядок вычислений, поскольку различные операторы, такие как +, -, *, деление и т. д., используются в разном порядке:
Из результата можно сделать вывод, что Excel производит вычисления в следующем порядке:
- () Скобка
- % процент
- * и / имеют одинаковый приоритет. Excel проверяет слева, и вычисляется то, что будет первым.

- + и –
Подробнее о порядке расчета можно узнать здесь.
Пример умножения в Excel в двух ячейкахВ следующем примере умножения в Excel в столбце A указаны цены, а в столбце B указано количество. Столбец C отображает итог путем умножения соответствующих ячеек A и B.
Формула, примененная к ячейке C2:
=A2*B2
Точно так же вы можете исправить =A3*B3 в ячейке C3 и так далее. В этом случае вы должны написать формулу в ячейках C4, C5 и т. д. одну за другой с соответствующими ячейками A и B.
Кратчайший способ применения этой формулы умножения ко всем ячейкам C может быть следующим.
Напишите формулу =A2*B2 в ячейке C2 и нажмите Enter.
Теперь выберите ячейку C2 и подведите указатель мыши к правой нижней части ячейки C2 до + знак отображается сплошной тонкой линией.
Перетащите маркер заполнения в нужную ячейку и отпустите мышь.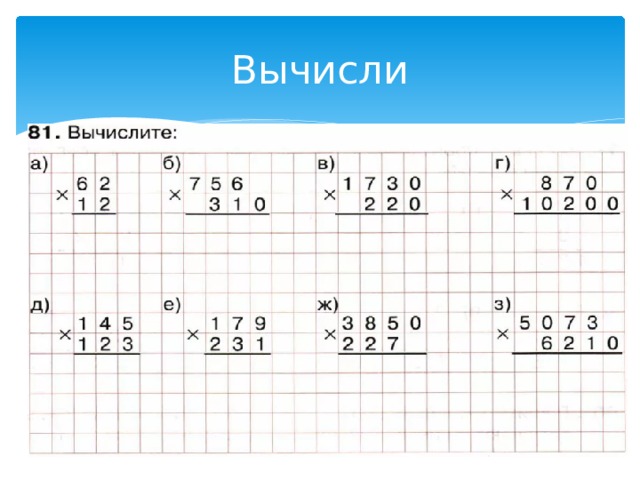
Формула должна быть скопирована в каждую ячейку столбца C, в то время как Excel автоматически обновит ячейки столбцов A и B.
Как умножить более двух клеток?В следующем примере показано умножение четырех ячеек за один раз. Итак, формула для E2, которая отображает вычисленный результат:
=A2*B2*C2*D2
Результирующий лист:
Как умножать строки?Если ваши данные расположены горизонтально и вам нужно умножить данные строк, то следующий пример демонстрирует, как вы можете это сделать:
Предположим, у нас есть количество продуктов, хранящихся в строке 1, и количество в строке 2. Строка 4 должна отображать результат умножения:
К ячейке B4 применяется следующая формула:
=B1*B2
Точно так же, как мы перемножили данные столбцов в приведенном выше примере и скопировали их в другие ячейки, вы можете выбрать ячейку B4 после написания этой формулы.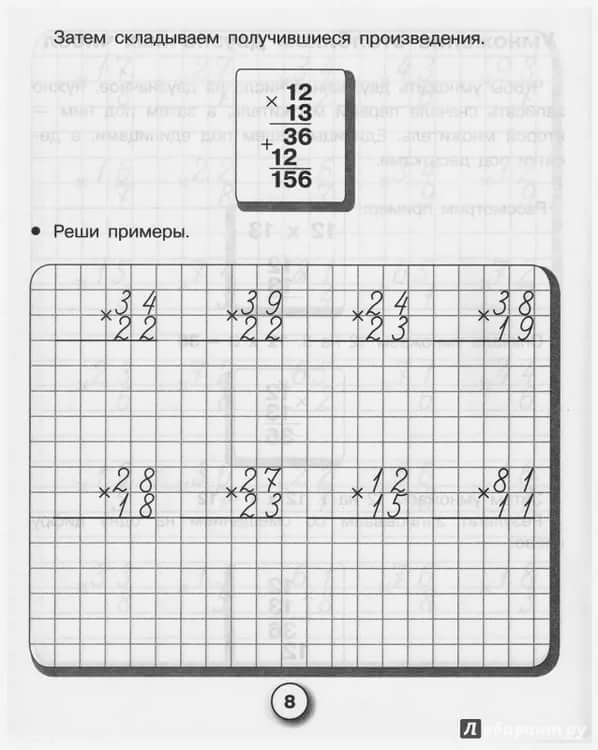 Наведите указатель мыши на справа внизу ячейки B4, пока не появится знак + со сплошной линией. Теперь перетащите ручку на нужную строку и оставьте ее. Формула с соответствующими ячейками строки должна быть скопирована (как в нашем примере; из ячейки B4 в ячейку D4).
Наведите указатель мыши на справа внизу ячейки B4, пока не появится знак + со сплошной линией. Теперь перетащите ручку на нужную строку и оставьте ее. Формула с соответствующими ячейками строки должна быть скопирована (как в нашем примере; из ячейки B4 в ячейку D4).
Вы также можете использовать функцию ПРОИЗВЕД для умножения в Excel. Преимущество использования функции PRODUCT заключается в том, что она позволяет умножать диапазоны, помимо предоставления двух или более ячеек независимо друг от друга.
Во-первых, взгляните на формулу для умножения отдельных ячеек с помощью функции ПРОИЗВЕД:
=ПРОИЗВ(A2,B2)
Результат:
Аналогично, вы можете указать более двух ячеек или числа в функции ПРОИЗВЕД для умножения. Например:
=ПРОИЗВЕД(A2,B2,C2,D2,10)
Результат:
Пример использования диапазона в функции ПРОИЗВЕД Если вы устали от использования отдельных ячеек для умножения больших наборов данных, вы можете использовать диапазон ячеек в функции ПРОИЗВЕД.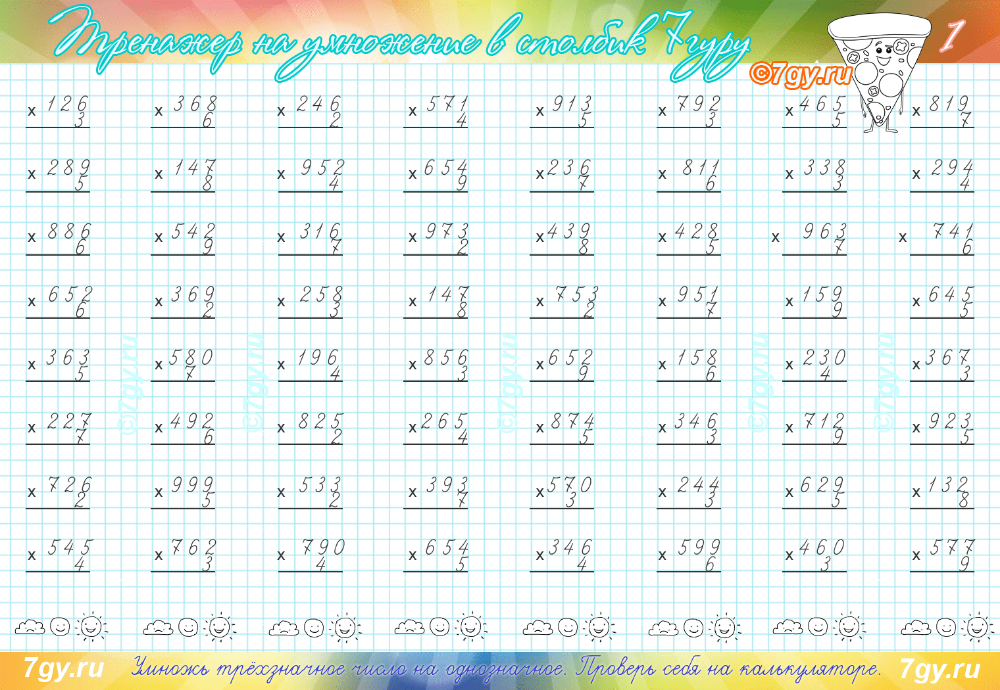

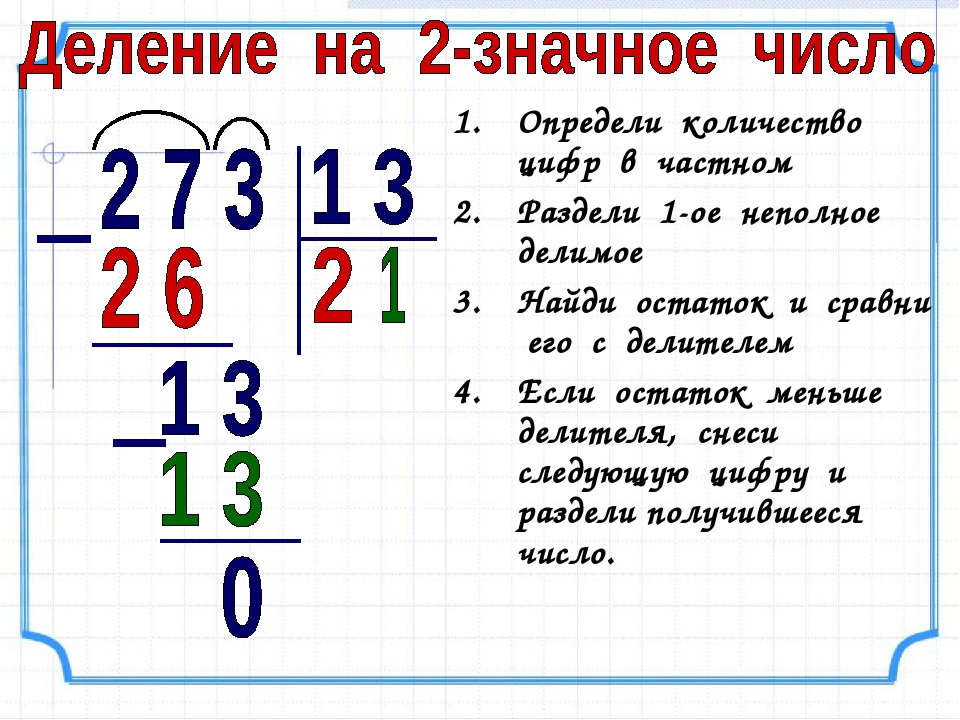
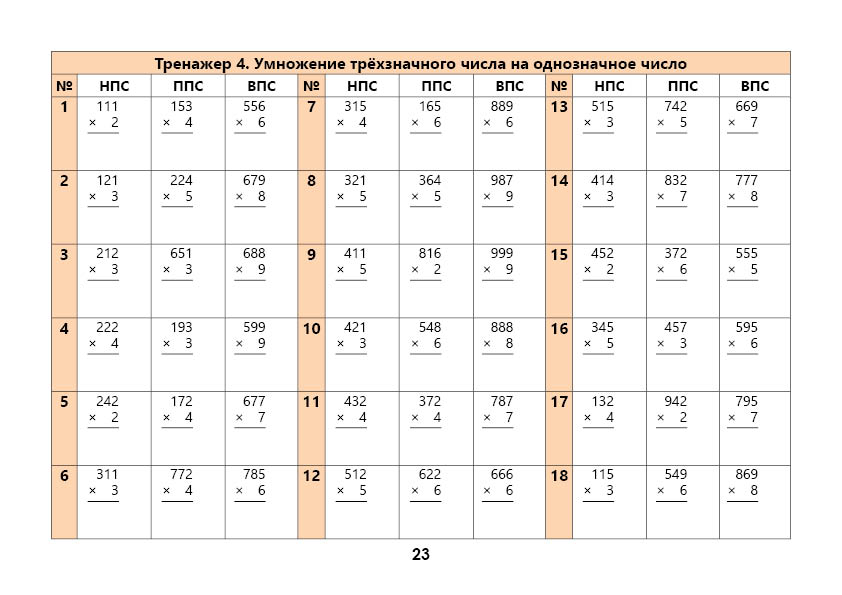
 Это вернет произведение чисел в столбце A, столбце B и столбце C.
Это вернет произведение чисел в столбце A, столбце B и столбце C.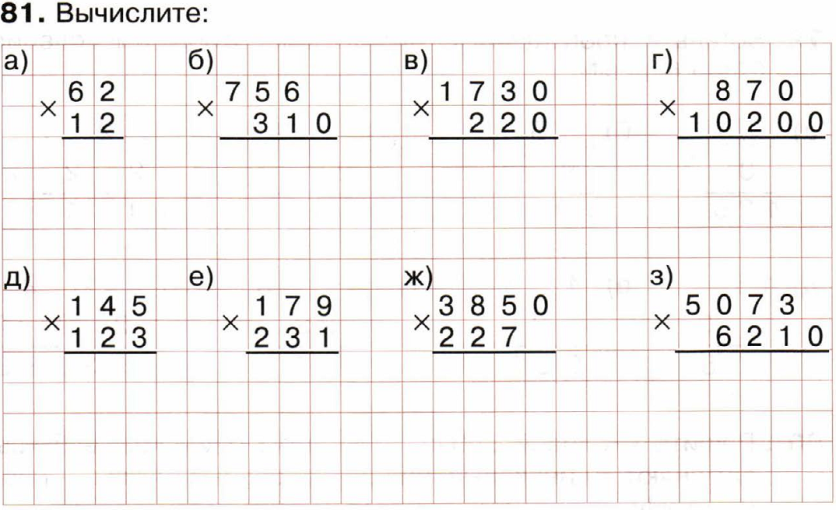 Использование функции СУММПРОИЗВ для умножения и суммирования
Использование функции СУММПРОИЗВ для умножения и суммирования