Карточки «Решение примеров в столбик» 2 класс
Ф.И._________________________________________________ вариант — 1
Решите примеры, записывая их столбиком
98 – 43 54 + 25 27 – 4 34 +2
52 +36 67 – 21 26 +70 48 – 24
Ф.И._________________________________________________ вариант — 2
Решите примеры, записывая их столбиком
48 +50 86 – 43 24 + 35 47 – 4
50 + 17 35 – 13 56 + 3 86 – 25
Ф.И._________________________________________________ вариант — 3
Решите примеры, записывая их столбиком
56 + 4 63 + 7 44 +6 75 + 5
31 + 9 52 +8 58 + 2 47 +3
Ф.И._________________________________________________ вариант — 4
Решите примеры, записывая их столбиком
52 +8 57 + 3 25 +5 77 +3
28 +2 64 + 6 36 +4 61 +9
Ф.И._________________________________________________ вариант — 5
Решите примеры, записывая их столбиком
52 +18 57 + 23 25 +65 77 +13
28 +42 64 + 16 36 +54 61 +29
Ф.И._________________________________________________ вариант — 6
Решите примеры, записывая их столбиком
56 + 24 63 + 27 44 +26 75 + 15
31 + 49 52 +38 58 +32 47 + 43
Ф. И._________________________________________________ вариант — 7
И._________________________________________________ вариант — 7
Решите примеры, записывая их столбиком
70 — 4 80 – 6 40 – 5 30 – 7
20 – 8 50 – 3 60 – 9 90 – 2
Ф.И._________________________________________________ вариант — 8
Решите примеры, записывая их столбиком
70 — 8 80 – 9 40 – 3 30 – 2
20 – 5 50 – 4 60 – 6 90 – 7
Ф.И._________________________________________________ вариант — 9
Решите примеры, записывая их столбиком
70 — 54 80 – 66 40 – 35 30 – 17
20 – 18 50 – 23 60 – 49 90 –52
Ф.И._________________________________________________ вариант — 10
Решите примеры, записывая их столбиком
70 — 54 80 – 56 40 – 25 30 – 27
20 – 18 50 –33 60 – 39 90 – 62
Ф.И._________________________________________________ вариант — 11
Решите примеры, записывая их столбиком
77 +16 35 + 48 27 + 34 34 +38
43 +29 15 + 29 56 + 37 53 + 17
Ф.И._________________________________________________ вариант — 12
Решите примеры, записывая их столбиком
67 +16 25 + 48 47 + 34 54 +38
53 +29 15 + 49 56 + 27 63 +17
Ф. И._________________________________________________ вариант — 13
И._________________________________________________ вариант — 13
Решите примеры, записывая их столбиком
54 – 28 84 – 27 65 – 29 45 – 16
53 — 29 67 — 38 56 — 27 63 — 17
Ф.И._________________________________________________ вариант — 14
Решите примеры, записывая их столбиком
38 – 19 95 – 47 53 – 36 44 — 36
63 – 17 42 – 25 87 – 58 61 — 33
Ф.И._________________________________________________ вариант — 15
Решите примеры, записывая их столбиком
45 +31 80 – 24 45 – 37 34 + 57 50 – 4 56 +47 63 +24 60 — 21
54 +28 73 – 64 26 +57 50 – 8 70 – 46 38 +27 70 – 15 45 +57
Ф.И._________________________________________________ вариант — 16
Решите примеры, записывая их столбиком
45 +34 80 – 28 45 – 39 34 + 56 50 – 5 56 +49 63 +24 60 — 23
55 +28 72 – 64 28 +57 50 – 6 70 – 36 39 +27 70 – 17 45 +56
Ф.И._________________________________________________
Решите примеры, записывая их столбиком
50 – 7 +22 70 – 8 +36 76 – 23 +42
38 +12 – 9 84 – 34 – 18 98 – 18 — 15
Примеры в столбик для 2 класса hfccgtxfnfnm :: biocicacon
19. 10.2016 05:33
10.2016 05:33
Для каждого столбика записывайте время решения и количество ошибок, так вы сможете увидеть, как со временем будет улучшаться. Задачи по. Состав числа 2. Табличное умножение. Сложение и вычитание двузначных чисел. Вычисли столбиком. Примеры по математике, 2 класс. Бесплатные уроки, тесты и тренажёры по математике за 2 класс по школьной программе. Вычитание в столбик, Математика, 2 класс:. Примеры. Математика 1 классПостройте.
За 2 класс по. Материалы для скачивания для 2 класса Уважаемые пользователи. Сложение и вычитание двузначных чисел. Вычисли. Табличное. Примеры в одно действие,с. Как пользоваться книгой. Текстовые задачи на вычитание. Онлайн генератор случайных примеров по математике на сложение нескольких слагаемых в столбик для классов. Также все примеры можно распечатать на принтере и решать на бумаге. Раскраски для.2 Логические цепочки.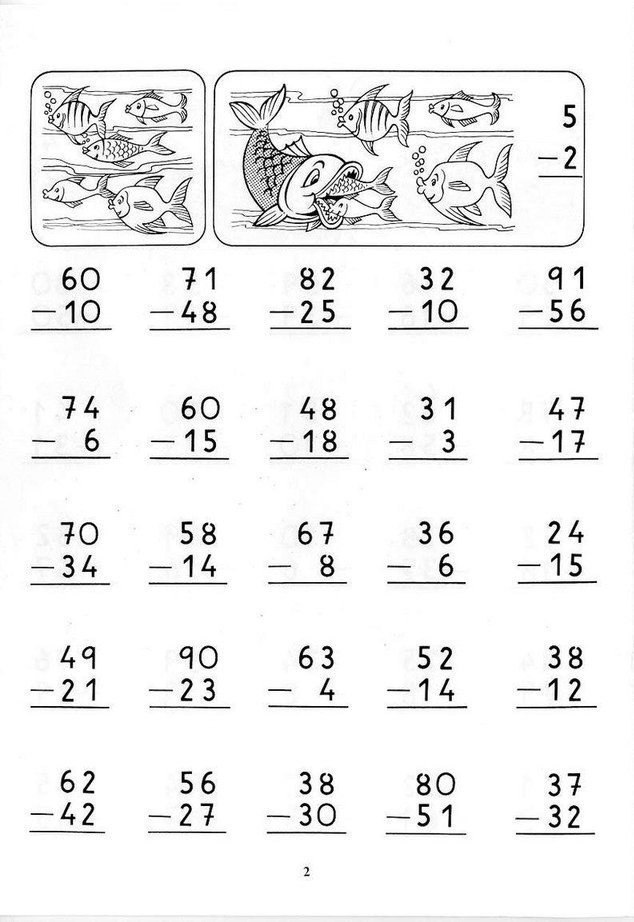
Примеры на сложение чисел в столбик с нашим онлайн генератором по. На сложение нескольких слагаемых в столбик для классов. Также все примеры можно распечатать на принтере и решать на бумаге. Данные карточки можно предложить учащимся для отработки навыков. Генератор случайных примеров по математике за класс на. Примеров. Примеры на сложение и вычитание. Задания, решения и ответы по математике, разбор примеров.
Можно распечатать. Вычитание. Первое полугодие. После создания примеров распечатайте их и дайте ребёнку. Примеры в одно действие,с решениями разной степени сложности. Математика 2 класс. Полученные примеры можно бесплатно сказать как готовый для. Для 2 классадвузначные, для 3 и 4 классапримеры по математике с. Постройте примеры на сложение чисел в столбик с нашим онлайн. Затем наклеить на полях тетради. Онлайн игра тренажёр: Решение примеров по математике за 2.
Решения задач, методические материалы по.2 класс. Итоговый тест. Вычитание двузначных чисел. Примеры в одно действие,с решениями разной степени сложности. Представлены задания по математике для 2 класса за 1, 2, 3 и 4 четверти по. Математические раскраски с примерами. Готовимся к контрольной работе по математике 2 класс 2 четверть. Задания, решения и ответы по математике, разбор примеров решения. Бесплатные уроки, тесты и тренажёры по математике.
Вычитание двузначных чисел. Примеры в одно действие,с решениями разной степени сложности. Представлены задания по математике для 2 класса за 1, 2, 3 и 4 четверти по. Математические раскраски с примерами. Готовимся к контрольной работе по математике 2 класс 2 четверть. Задания, решения и ответы по математике, разбор примеров решения. Бесплатные уроки, тесты и тренажёры по математике.
Вместе с примеры в столбик для 2 класса hfccgtxfnfnm часто ищут
Индивидуальные карточки по математике 2 класс.
Примеры для 2 класса по математике распечатать.
Карточки по математике 2 класс 4 четверть.
Карточки по математике 2 класс таблица умножения.
Примеры в столбик для 2 класса сложение и вычитание.
Карточки с задачами для 2 класса.
Примеры для решения в столбик 2 класс.
Карточки по математике 2 класс школа 2100
Читайте также:
Английский в фокусе 2 класс сборник упражнений скачать бесплатно
А.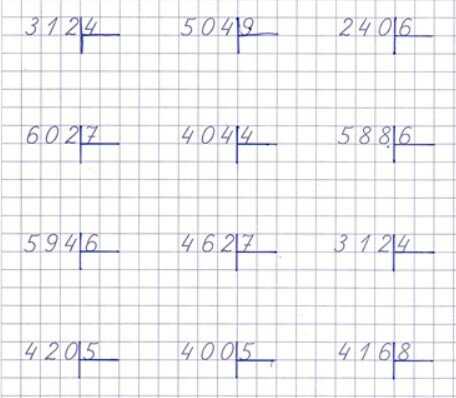 п. ершова — гдз для дидактического
п. ершова — гдз для дидактического
Вопросы к зачёту по обществознанию 10 класс 1 антропогенез
Примеры транспонирования, умножения, массивов NumPy
Что такое матрица Python?
Матрица Python — это специализированный двумерный прямоугольный массив данных, хранящихся в строках и столбцах. Данные в матрице могут быть числами, строками, выражениями, символами и т. д. Матрица — одна из важных структур данных, которую можно использовать в математических и научных расчетах.
Из этого руководства по Python вы узнаете:
- Что такое матрица Python?
- Как работают матрицы Python?
- Создать матрицу Python с использованием типа данных вложенного списка
- Чтобы прочитать данные внутри Python Matrix, используя список.
- Пример 2: Чтобы прочитать последний элемент из каждой строки.
- Пример 3: Печать строк в матрице
- Добавление матриц с использованием вложенного списка
- Умножение матриц с использованием вложенного списка
- Создание матрицы Python с использованием массивов из пакета Python Numpy
- Матричная операция с использованием Numpy.
 Array()
Array() - Доступ к матрице NumPy
Как работают матрицы Python?
Данные внутри двумерного массива в матричном формате выглядят следующим образом:
Шаг 1)
Он показывает матрицу 2×2. Он имеет две строки и 2 столбца. Данные внутри матрицы являются числами. Строка1 имеет значения 2,3, а строка2 имеет значения 4,5. Столбцы, т. е. col1, имеют значения 2,4, а col2 — значения 3,5.
Шаг 2)
Показывает матрицу 2×3. Он имеет две строки и три столбца. Данные внутри первой строки, т. е. row1, имеют значения 2, 3, 4, а row2 — значения 5, 6, 7. Столбцы col1 имеют значения 2,5, col2 имеют значения 3,6, а col3 имеют значения 4,7.
Точно так же вы можете хранить свои данные внутри матрицы nxn в Python. Многие операции могут быть выполнены с матричным сложением, вычитанием, умножением и т. д.
В Python нет простого способа реализовать матричный тип данных.
Матрица Python использует массивы, и то же самое можно реализовать.
- Создайте матрицу Python, используя тип данных вложенного списка
- Создание матрицы Python с использованием массивов из пакета Python Numpy
Создание матрицы Python с использованием типа данных вложенного списка
В Python массивы представляются с использованием типа данных списка. Итак, теперь мы будем использовать список для создания матрицы Python.
Мы создадим матрицу 3×3, как показано ниже:
- Матрица имеет 3 строки и 3 столбца.
- Первая строка в формате списка будет следующей: [8,14,-6]
- Вторая строка в списке будет: [12,7,4]
- Третья строка в списке будет: [-11,3,21]
Матрица внутри списка со всеми строками и столбцами показана ниже:
Список = [[Row1],
[Ряд 2],
[Строка 3]
...
[РядN]]
Таким образом, в соответствии с приведенной выше матрицей тип списка с матричными данными выглядит следующим образом:
М1 = [[8, 14, -6], [12,7,4], [-11,3,21]]
Для чтения данных внутри Python Matrix с использованием списка.
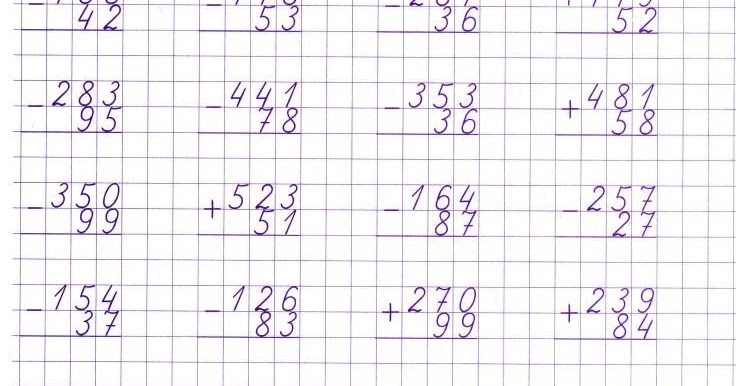
Мы будем использовать матрицу, определенную выше. Пример будет читать данные, печатать матрицу, отображать последний элемент из каждой строки.
Пример: для печати матрицы
M1 = [[8, 14, -6],
[12,7,4],
[-11,3,21]]
#Чтобы распечатать матрицу
печать(M1)
Вывод:
Матрица M1 = [[8, 14, -6], [12, 7, 4], [-11, 3, 21]]
Пример 2: Чтобы прочитать последний элемент из каждой строки.
М1 = [[8, 14, -6],
[12,7,4],
[-11,3,21]]
длина_матрицы = длина (M1)
#Чтобы прочитать последний элемент из каждой строки.
для i в диапазоне (matrix_length):
печать (M1[i][-1])
Вывод:
-6 4 21
Пример 3: Печать строк в матрице
M1 = [[8, 14, -6],
[12,7,4],
[-11,3,21]]
длина_матрицы = длина (M1)
#Чтобы напечатать строки в матрице
для i в диапазоне (matrix_length):
печать (M1 [я])
Вывод:
[8, 14, -6] [12, 7, 4] [-11, 3, 21]
Добавление матриц с помощью вложенного списка
Мы можем легко добавить две заданные матрицы.
Матрица 1:
М1 = [[8, 14, -6],
[12,7,4],
[-11,3,21]]
Матрица 2 :
M2 = [[3, 16, -6],
[9,7,-4],
[-1,3,13]]
Last инициализирует матрицу, в которой будет храниться результат M1 + M2.
Матрица 3 :
M3 = [[0,0,0],
[0,0,0],
[0,0,0]]
Пример: добавление матриц
Для добавления матриц будет использоваться цикл for, который будет проходить по обеим заданным матрицам.
М1 = [[8, 14, -6],
[12,7,4],
[-11,3,21]]
М2 = [[3, 16, -6],
[9,7,-4],
[-1,3,13]]
М3 = [[0,0,0],
[0,0,0],
[0,0,0]]
длина_матрицы = длина (M1)
#Чтобы добавить матрицы M1 и M2
для i в диапазоне (len (M1)):
для k в диапазоне (len (M2)):
M3[i][k] = M1[i][k] + M2[i][k]
#Распечатать матрицу
print("Сумма матриц M1 и M2 = ", M3)
Вывод:
Сумма матриц M1 и M2 = [[11, 30, -12], [21, 14, 0], [-12, 6, 34]]
Умножение матриц с использованием вложенного списка
Чтобы умножить матрицы, мы можем использовать цикл for для обеих матриц, как показано в коде ниже:
M1 = [[8, 14, -6],
[12,7,4],
[-11,3,21]]
М2 = [[3, 16, -6],
[9,7,-4],
[-1,3,13]]
М3 = [[0,0,0],
[0,0,0],
[0,0,0]]
длина_матрицы = длина (M1)
#Для умножения матриц M1 и M2
для i в диапазоне (len (M1)):
для k в диапазоне (len (M2)):
M3[i][k] = M1[i][k] * M2[i][k]
#Распечатать матрицу
print("Умножение матриц M1 и M2 = ", M3)
Вывод:
Умножение матриц M1 и M2 = [[24, 224, 36], [108, 49, -16], [11, 9, 273]]
Создание матрицы Python с использованием массивов из пакета Python Numpy
Библиотека Python Numpy помогает работать с массивами. Numpy обрабатывает массив немного быстрее, чем список.
Numpy обрабатывает массив немного быстрее, чем список.
Для работы с Numpy его необходимо сначала установить. Следуйте инструкциям ниже, чтобы установить Numpy.
Шаг 1)
Команда для установки Numpy:
pip install NumPy
Шаг 2)
Чтобы использовать Numpy в своем коде, его необходимо импортировать.
import NumPy
Шаг 3)
Вы также можете импортировать Numpy, используя псевдоним, как показано ниже:
import NumPy as np
матрица питона.
Пример: массив в Numpy для создания матрицы Python
импортировать numpy как np M1 = np.массив([[5, -10, 15], [3, -6, 9], [-4, 8, 12]]) печать(M1)
Вывод:
[[ 5 -10 15] [ 3 -6 9] [-4 8 12]]
Матричная операция с использованием Numpy.Array()
Матричная операция, которую можно выполнить, — это сложение, вычитание, умножение, транспонирование, чтение строк, столбцов матрицы, нарезка матрицы и т.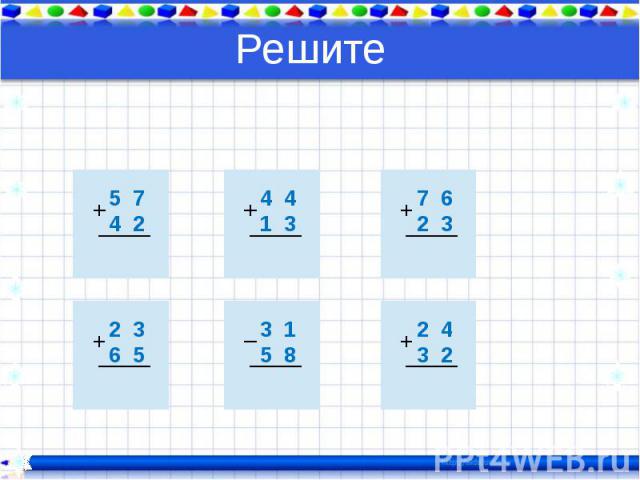 д. Во всех примерах мы собирается использовать метод array().
д. Во всех примерах мы собирается использовать метод array().
Сложение матрицы
Чтобы выполнить сложение матрицы, мы создадим две матрицы с помощью numpy.array() и добавим их с помощью оператора (+).
Пример:
импортировать numpy как np M1 = np.array([[3, 6, 9], [5, -10, 15], [-7, 14, 21]]) M2 = np.array([[9, -18, 27], [11, 22, 33], [13, -26, 39]]) М3 = М1 + М2 печать(M3)
Вывод:
[[ 12 -12 36] [ 16 12 48 ] [ 6 -12 60]]
Вычитание матрицы
Чтобы выполнить вычитание матрицы, мы создадим две матрицы с помощью numpy.array() и вычтем их с помощью оператора (-).
Пример:
импортировать numpy как np M1 = np.array([[3, 6, 9], [5, -10, 15], [-7, 14, 21]]) M2 = np.array([[9, -18, 27], [11, 22, 33], [13, -26, 39]]) М3 = М1 - М2 печать(M3)
Вывод:
[[ -6 24 -18] [-6-32-18] [-20 40 -18]]
Умножение матриц
Сначала создадим две матрицы, используя numpy.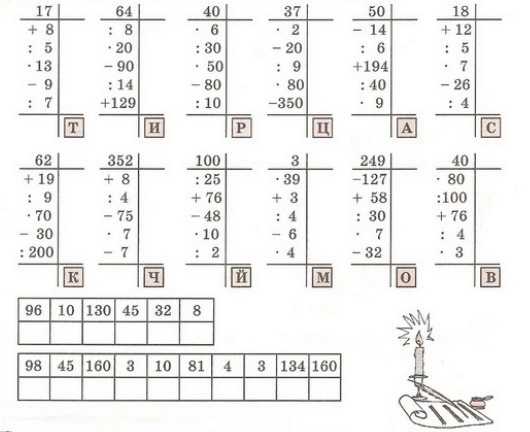
Пример:
импортировать numpy как np M1 = np.массив ([[3, 6], [5, -10]]) M2 = np.массив ([[9, -18], [11, 22]]) М3 = М1.точка(М2) печать(M3)
Вывод:
[[ 93 78] [-65-310]]
Транспонирование матрицы
Транспонирование матрицы вычисляется путем преобразования строк в столбцы и столбцов в строки. Функцию transpose() из Numpy можно использовать для вычисления транспонирования матрицы.
Пример:
импортировать numpy как np M1 = np.массив([[3, 6, 9], [5, -10, 15], [4,8,12]]) M2 = M1.транспонировать() печать(М2)
Вывод:
[[ 3 5 4] [ 6 -10 8] [ 9 15 12]]
Нарезка матрицы
Нарезка вернет вам элементы из матрицы на основе заданного начального/конечного индекса.
- Синтаксис для нарезки – [начало:конец]
- Если начальный индекс не указан, он считается равным 0.
 Например, [:5], это означает [0:5].
Например, [:5], это означает [0:5]. - Если конец не передан, он будет считаться длиной массива.
- Если начало/конец имеют отрицательные значения, нарезка будет выполняться с конца массива.
Прежде чем мы приступим к срезу матрицы, давайте сначала разберемся, как применить срез к простому массиву.
импортировать numpy как np массив = np.массив ([2,4,6,8,10,12,14,16]) print(arr[3:6]) # напечатает элементы с 3 по 5 print(arr[:5]) # напечатает элементы от 0 до 4 print(arr[2:]) # напечатает элементы от 2 до длины массива. print(arr[-5:-1]) # будет печатать с конца, т.е. от -5 до -2 print(arr[:-1]) # будет печатать с конца, т.е. от 0 до -2
Вывод:
[8 10 12] [ 2 4 6 8 10 ] [ 6 8 10 12 14 16] [ 8 10 12 14 ] [ 2 4 6 8 10 12 14]
Теперь реализуем нарезку матрицы. Для выполнения нарезки матрицы
синтаксис будет M1[начало_строки:конец_строки, начало_столбца:конец_столбца]
- Первое начало/конец будет для строки, т.
 е. для выбора строк матрицы.
е. для выбора строк матрицы. - Второе начало/конец будет для столбца, т.е. для выбора столбцов матрицы.
Матрица M1 t, которую мы собираемся использовать, выглядит следующим образом:
M1 = np.массив([[2, 4, 6, 8, 10],
[3, 6, 9, -12, -15],
[4, 8, 12, 16, -20],
[5, -10, 15, -20, 25]])
Всего 4 ряда. Индекс начинается с 0 до 3. Строка 0 -й — это [2,4,6,8,10], строка 1 -й — это [3,6,9,-12,-15], за которой следуют 2. -й -й и 3-й -й -й.
Матрица M1 имеет 5 столбцов. Индекс начинается от 0 до 4. Столбец 0 th имеет значения [2,3,4,5], столбцы 1 st имеют значения [4,6,8,-10], за которыми следуют 2 -й , 3-й -й , 4-й -й и 5-й -й -й.
Вот пример, показывающий, как получить данные строк и столбцов из матрицы с помощью срезов. В примере мы печатаем строки 1 st и 2 nd , а для столбцов нам нужны первый, второй и третий столбцы. Чтобы получить этот вывод, мы использовали: M1[1:3, 1:4]
Чтобы получить этот вывод, мы использовали: M1[1:3, 1:4]
Пример:
import numpy as np
M1 = np.массив([[2, 4, 6, 8, 10],
[3, 6, 9, -12, -15],
[4, 8, 12, 16, -20],
[5, -10, 15, -20, 25]])
print(M1[1:3, 1:4]) # Для 1:3 это даст первую и вторую строку.
#Столбцы будут взяты с первого по третий.
Вывод:
[[ 6 9 -12] [ 8 12 16]]
Пример: для печати всех строк и третьих столбцов
импортировать numpy как np
M1 = np.массив([[2, 4, 6, 8, 10],
[3, 6, 9, -12, -15],
[4, 8, 12, 16, -20],
[5, -10, 15, -20, 25]])
print(M1[:,3]) # Это напечатает все строки и данные третьего столбца.
Вывод:
[ 8 -12 16 -20]
Пример: для печати первой строки и всех столбцов
импортировать numpy как np
M1 = np.массив([[2, 4, 6, 8, 10],
[3, 6, 9, -12, -15],
[4, 8, 12, 16, -20],
[5, -10, 15, -20, 25]])
print(M1[:1,]) # Будет напечатана первая строка и все столбцы
Вывод:
[[ 2 4 6 8 10]]
Пример: для печати первых трех строк и первых двух столбцов
импортируйте numpy как np M1 = np.массив([[2, 4, 6, 8, 10], [3, 6, 9, -12, -15], [4, 8, 12, 16, -20], [5, -10, 15, -20, 25]]) печать (M1 [: 3,: 2])
Вывод:
[[2 4] [3 6] [4 8]]
Доступ к матрице NumPy
Мы видели, как работает нарезка. Принимая это во внимание, мы узнаем, как получить строки и столбцы из матрицы.
Для печати строк матрицы
В примере будут напечатаны строки матрицы.
Пример:
импортировать numpy как np M1 = np.массив([[3, 6, 9], [5, -10, 15], [4,8,12]]) print(M1[0]) # первая строка print(M1[1]) # вторая строка print(M1[-1]) # -1 напечатает последнюю строку
Вывод:
[3 6 9] [ 5 -10 15] [ 4 8 12]
Чтобы получить последнюю строку, вы можете использовать индекс или -1. Например, матрица имеет 3 строки:
, поэтому M1[0] даст вам первую строку,
M1[1] даст вам вторую строку
M1[2] или M1[-1] даст вам третий ряд или последний ряд.
Для печати столбцов матрицы
импортировать numpy как np M1 = np.массив([[2, 4, 6, 8, 10], [3, 6, 9, -12, -15], [4, 8, 12, 16, -20], [5, -10, 15, -20, 25]]) print(M1[:,0]) # Будет напечатан первый столбец print(M1[:,3]) # Будет напечатан третий столбец print(M1[:,-1]) # -1 даст вам последний столбец
Вывод:
[2 3 4 5] [ 8 -12 16 -20] [ 10 -15 -20 25]
Сводка:
- Матрица Python представляет собой специализированный двумерный прямоугольный массив данных, хранящихся в строках и столбцах. Данные в матрице могут быть числами, строками, выражениями, символами и т. д. Матрица — одна из важных структур данных, которую можно использовать в математических и научных расчетах.
- В Python нет простого способа реализовать матричный тип данных. Матрица Python может быть создана с использованием типа данных вложенного списка и библиотеки numpy.
- Библиотека Python Numpy помогает работать с массивами. Numpy обрабатывает массив немного быстрее, чем список.
- Матричная операция, которую можно выполнять, это сложение, вычитание, умножение, транспонирование, чтение строк, столбцов матрицы, разрезание матрицы и т.
 д.
д. - Чтобы добавить две матрицы, вы можете использовать numpy.array() и добавить их с помощью оператора (+).
- Чтобы умножить их, вы можете использовать метод numpy dot(). Numpy.dot() — это точечный продукт матриц M1 и M2. Numpy.dot() обрабатывает двумерные массивы и выполняет умножение матриц.
- Транспонирование матрицы вычисляется путем преобразования строк в столбцы и столбцов в строки. Функцию transpose() из Numpy можно использовать для вычисления транспонирования матрицы.
- Разрезание матрицы вернет вам элементы на основе заданного начального/конечного индекса.
Расширенный ВПР в Excel: множественный, двойной, вложенный
Эти примеры научат вас выполнять ВПР по нескольким критериям, возвращать конкретный экземпляр или все совпадения, выполнять динамический ВПР на нескольких листах и т. д.
Это вторая часть серии, которая поможет вам использовать возможности Excel VLOOKUP. Примеры подразумевают, что вы знаете, как работает эта функция.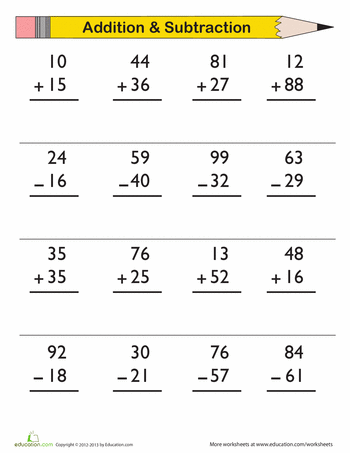 Если нет, то имеет смысл начать с основных применений ВПР в Excel.
Если нет, то имеет смысл начать с основных применений ВПР в Excel.
Прежде чем двигаться дальше, позвольте мне кратко напомнить вам синтаксис:
ВПР(искомое_значение, массив_таблицы, номер_индекса_столбца, [диапазон_просмотра])
Теперь, когда все на одной странице, давайте подробнее рассмотрим расширенные примеры формулы ВПР :
Как выполнить визуальный поиск нескольких критериев
Функция Excel VLOOKUP очень полезна, когда речь идет о поиске в базе данных определенного значения. Однако ему не хватает важной функции — его синтаксис допускает только одно значение поиска. Но что, если вы хотите найти несколько условий? Есть несколько различных решений на ваш выбор.
Формула 1. ВПР с двумя критериями
Предположим, у вас есть список заказов и вы хотите найти количество на основе 2 критериев, Имя клиента и Продукт . Усложняющим фактором является то, что каждый клиент заказывал несколько продуктов, как показано в таблице ниже:
Обычная формула ВПР в этой ситуации работать не будет, так как она возвращает первое найденное совпадение на основе одного указанного вами значения поиска.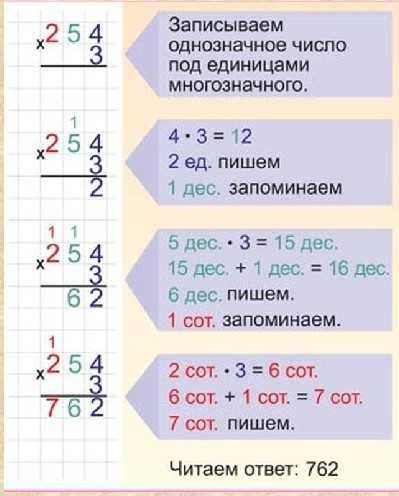
Чтобы решить эту проблему, вы можете добавить вспомогательный столбец и объединить в нем значения из двух столбцов поиска ( Customer и Product ). Важно, чтобы вспомогательный столбец был крайний левый столбец в массиве таблиц, потому что именно в нем функция ВПР Excel всегда ищет значение поиска.
Итак, добавьте столбец слева от таблицы и скопируйте приведенную ниже формулу в этот столбец. Это заполнит вспомогательный столбец значениями из столбцов B и C (символ пробела соединен между ними для лучшей читаемости):
=B2&""&C2
Затем используйте стандартную формулу ВПР и поместите оба критерия в lookup_value аргумент, разделенный пробелом:
=ВПР("Джереми Свитс", A2:D11, 4, ЛОЖЬ)
Или введите критерии в отдельные ячейки (в нашем случае G1 и G2) и соедините эти ячейки:
=ВПР(G1&""&G2, A2:D11, 4, ЛОЖЬ)
Поскольку мы хотим вернуть значение из столбца D, который является четвертым в массиве таблиц, мы используем 4 для col_index_num .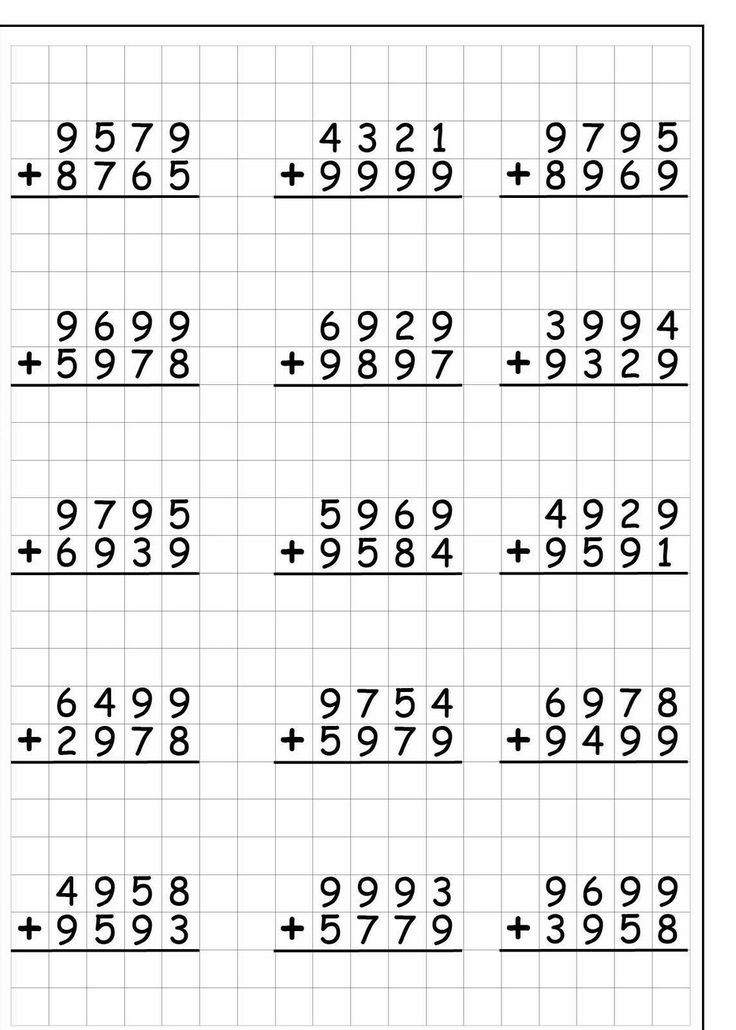 Аргумент range_lookup имеет значение FALSE для Vlookup точного совпадения. На скриншоте ниже показан результат:
Аргумент range_lookup имеет значение FALSE для Vlookup точного совпадения. На скриншоте ниже показан результат:
Если ваша таблица поиска находится на другом листе , включите имя листа в формулу ВПР. Например:
= ВПР(G1&" "&G2, Заказы!A2:D11, 4, ЛОЖЬ)
В качестве альтернативы создайте именованный диапазон для таблицы поиска (скажем, Заказы ), чтобы формулу было легче читать:
=ВПР(G1&""&G2, Заказы, 4, ЛОЖЬ)
Дополнительные сведения см. в разделе Как выполнить визуальный поиск с другого листа в Excel.
Примечание. Чтобы формула работала правильно, значения во вспомогательном столбце должны быть объединены точно так же, как в аргументе искомое_значение . Например, мы использовали символ пробела для разделения критериев как во вспомогательном столбце (B2&» «&C2), так и в формуле ВПР (G1&» «&G2).
Формула 2. ВПР Excel с несколькими условиями
Теоретически описанный выше подход к ВПР можно использовать более чем по двум критериям.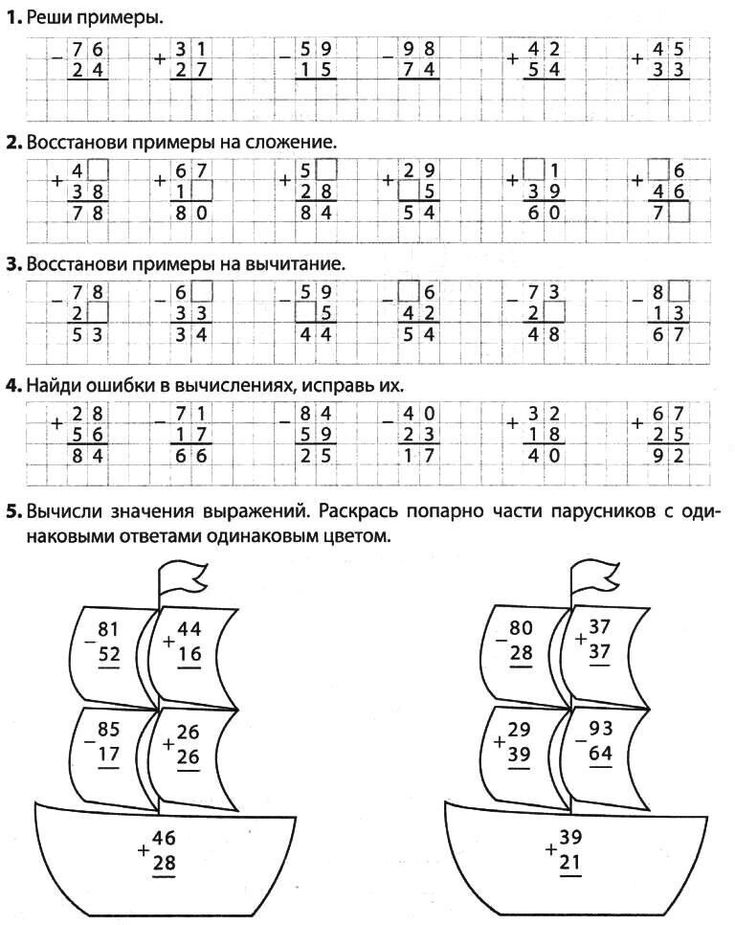 Однако есть пара предостережений. Во-первых, значение поиска ограничено 255 символами, а во-вторых, дизайн рабочего листа может не позволять добавлять вспомогательный столбец.
Однако есть пара предостережений. Во-первых, значение поиска ограничено 255 символами, а во-вторых, дизайн рабочего листа может не позволять добавлять вспомогательный столбец.
К счастью, Microsoft Excel часто предоставляет несколько способов сделать одно и то же. Для поиска нескольких критериев можно использовать либо комбинацию ПОИСКПОЗ ИНДЕКС, либо функцию XLOOKUP, недавно представленную в Office 365.
Например, для поиска по трем различным значениям ( Дата , Имя клиента и Продукт ) используйте одну из следующих формул:
=ИНДЕКС(D2:D11, ПОИСКПОЗ(1, (G1=A2:A11) * (G2=B2:B11) * (G3=C2:C11), 0))
=XLOOKUP(1, (G1=A2:A11) * (G2=B2:B11) * (G3=C2:C11), D2:D11)
Где:
- G1 — критерий 1 (дата)
- G2 — критерий 2 (имя заказчика)
- G3 — критерий 3 (продукт)
- A2:A11 — диапазон поиска 1 (даты)
- B2:B11 — диапазон поиска 2 (имена клиентов)
- C2:C11 — диапазон поиска 3 (продукты)
- D2:D11 — диапазон возврата (количество)
Примечание.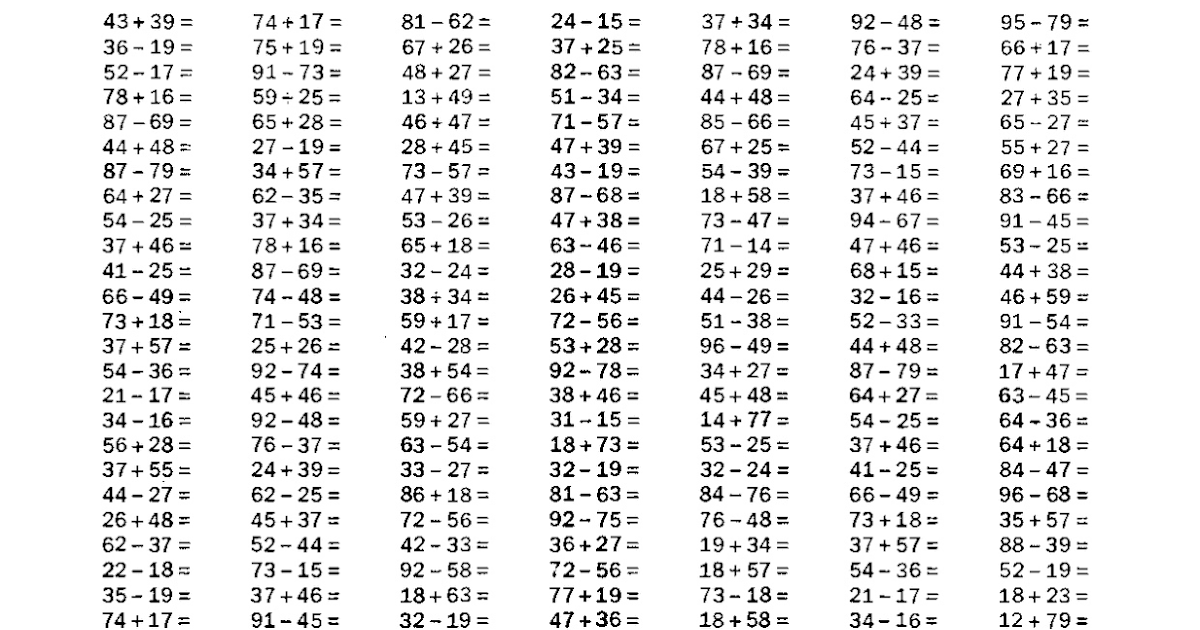 Во всех версиях, кроме Excel 365, ПОИСКПОЗ ИНДЕКС следует вводить как формулу массива CSE, нажав Ctrl + Shift + Enter. В Excel 365, который поддерживает динамические массивы, он также работает как обычная формула.
Во всех версиях, кроме Excel 365, ПОИСКПОЗ ИНДЕКС следует вводить как формулу массива CSE, нажав Ctrl + Shift + Enter. В Excel 365, который поддерживает динамические массивы, он также работает как обычная формула.
Подробное объяснение формул см.:
- XLOOKUP с несколькими критериями
- Формула INDEX MATCH с несколькими критериями
Как использовать функцию ВПР, чтобы 2
nd , 3 rd или n th соответствовалиКак вы уже знаете, ВПР Excel может выбрать только одно совпадающее значение, точнее, возвращает первое найденное совпадение. Но что, если в вашем массиве поиска есть несколько совпадений, и вы хотите получить 2 -й или 3-й -й экземпляр? Задача звучит довольно запутанно, но решение существует!
Формула 1. ВПР N-й экземпляр
Предположим, у вас есть имена клиентов в одном столбце, продукты, которые они купили, в другом, и вы ищете продукт 2 nd или 3 rd , купленный данным клиентом.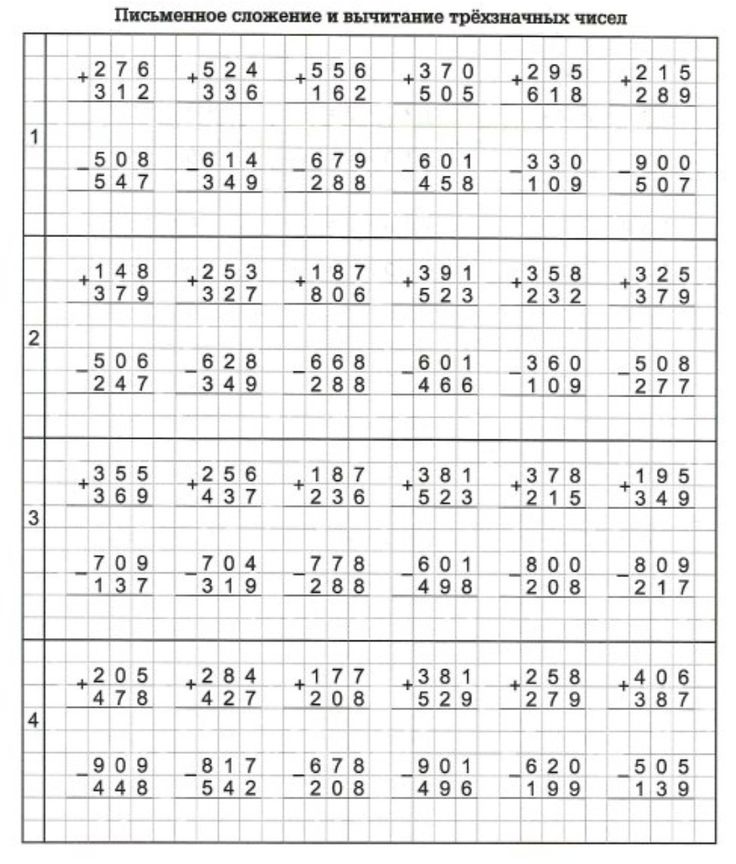
Самый простой способ — добавить вспомогательный столбец слева от таблицы, как мы сделали в первом примере. Но на этот раз мы заполним его именами клиентов и номерами экземпляров, такими как « Джон Доу1 «, « Джон Доу2 » и т. д.
Чтобы получить вхождение, используйте функцию СЧЁТЕСЛИ со ссылкой на смешанный диапазон (первая ссылка является абсолютной, а вторая — относительной, например $B$2:B2). Поскольку относительная ссылка изменяется в зависимости от положения ячейки, в которую копируется формула, в строке 3 она станет $B$2:B3, в строке 4 — $B$2:B4 и так далее.
В сочетании с именем клиента (B2) формула принимает следующий вид:
=B2&СЧЁТЕСЛИ($B$2:B2, B2)
Приведенная выше формула помещается в ячейку A2, а затем вы копируете ее во столько ячеек, сколько необходимо.
После этого введите целевое имя и номер вхождения в отдельные ячейки (F1 и F2) и используйте приведенную ниже формулу для поиска конкретного вхождения:
=ВПР(F1&F2, A2:C11, 3, ЛОЖЬ)
Формула 2.
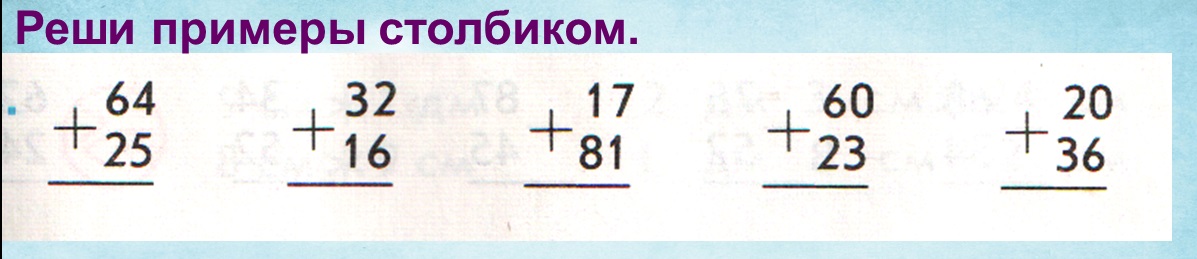 ВПР 2-е вхождение
ВПР 2-е вхождениеЕсли вы ищете второй экземпляр искомого значения, вы можете обойтись без вспомогательного столбца. Вместо этого создайте массив таблиц динамически, используя функцию ДВССЫЛ вместе с ПОИСКПОЗ:
=ВПР(E1, НЕПРЯМАЯ("A"&(СООТВЕТСТВИЕ(E1, A2:A11, 0)+2)&":B11"), 2, ЛОЖЬ)
Где:
- E1 — это значение поиска
- A2:A11 — диапазон поиска
- B11 — последняя (нижняя правая) ячейка справочной таблицы
Обратите внимание, что приведенная выше формула написана для конкретного случая, когда ячейки данных в таблице поиска начинаются со строки 2. Если ваша таблица находится где-то в середине листа, используйте эту универсальную формулу, где A1 — это верхний левый ячейка таблицы поиска, содержащая заголовок столбца:
= ВПР(E1, НЕПРЯМАЯ("A"&(СООТВЕТСТВИЕ(E1, A2:A11, 0)+1+СТРОКА(A1))&":B11"), 2, ЛОЖЬ)
Как работает эта формула
Вот ключевая часть формулы, которая создает динамический диапазон просмотра :
.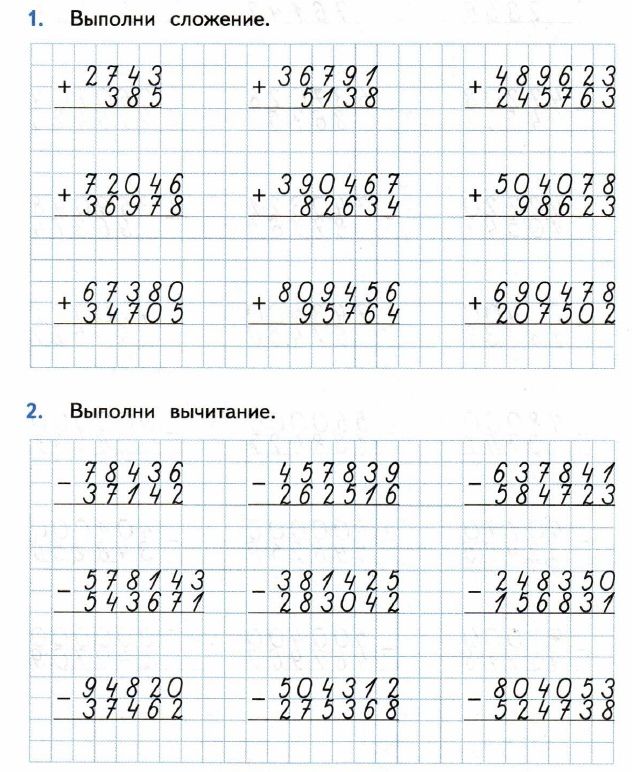
НЕПРЯМАЯ("A"&(СООТВЕТСТВИЕ(E1, A2:A11, 0)+2)&":B11")
Функция ПОИСКПОЗ, настроенная на точное совпадение (0 в последнем аргументе), сравнивает целевое имя (E1) со списком имен (A2:A11) и возвращает позицию первого найденного совпадения, в нашем случае это 3. Это число будет использоваться в качестве начальной координаты строки для диапазона vlookup, поэтому мы добавляем к нему 2 (+1, чтобы исключить первый экземпляр, и +1, чтобы исключить строку 1 с заголовками столбцов). Кроме того, вы можете использовать 1+ROW(A1) для автоматического расчета необходимой корректировки на основе положения строки заголовка (в нашем случае A1).
В результате мы получаем следующую текстовую строку, которую ДВССЫЛ преобразует в ссылку на диапазон:
ДВССЫЛ ("A"&5&":B11") -> A5:B11
Этот диапазон переходит к аргументу table_array функции ВПР, заставляя его начать поиск в строке 5, пропуская первый экземпляр искомого значения:
ВПР(E1, A5:B11, 2, ЛОЖЬ)
Как выполнять ВПР и возвращать несколько значений в Excel
Функция ВПР Excel предназначена для возврата только одного совпадения.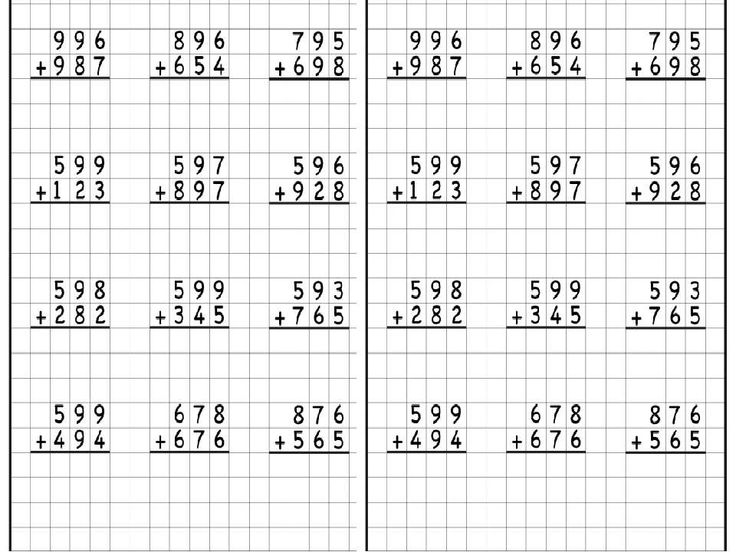 Есть ли способ использовать Vlookup для нескольких экземпляров? Да, есть, хотя и не из легких. Это требует комбинированного использования нескольких функций, таких как ИНДЕКС, МАЛЕНЬКИЙ и СТРОКА — формула массива.
Есть ли способ использовать Vlookup для нескольких экземпляров? Да, есть, хотя и не из легких. Это требует комбинированного использования нескольких функций, таких как ИНДЕКС, МАЛЕНЬКИЙ и СТРОКА — формула массива.
Например, приведенный ниже код может найти все вхождения искомого значения F2 в диапазоне поиска B2:B16 и вернуть несколько совпадений из столбца C:
{=ЕСЛИОШИБКА(ИНДЕКС($C$2:$C$11, МАЛЕНЬКИЙ(ЕСЛИ($F$1=$B$2:$B$11, СТРОКА($C$2:$C$11)-1,""), СТРОКА ()-1)),"")}
Есть 2 способа ввести формулу на лист:
- Введите формулу в первую ячейку, нажмите Ctrl + Shift + Enter, а затем перетащите ее вниз еще на несколько ячеек.
- Выберите несколько соседних ячеек в одном столбце (F1:F11 на скриншоте ниже), введите формулу и нажмите Ctrl + Shift + Enter, чтобы завершить ее.
В любом случае количество ячеек, в которые вы вводите формулу, должно быть больше или равно максимально возможному количеству совпадений.
Подробное объяснение логики формулы и другие примеры см.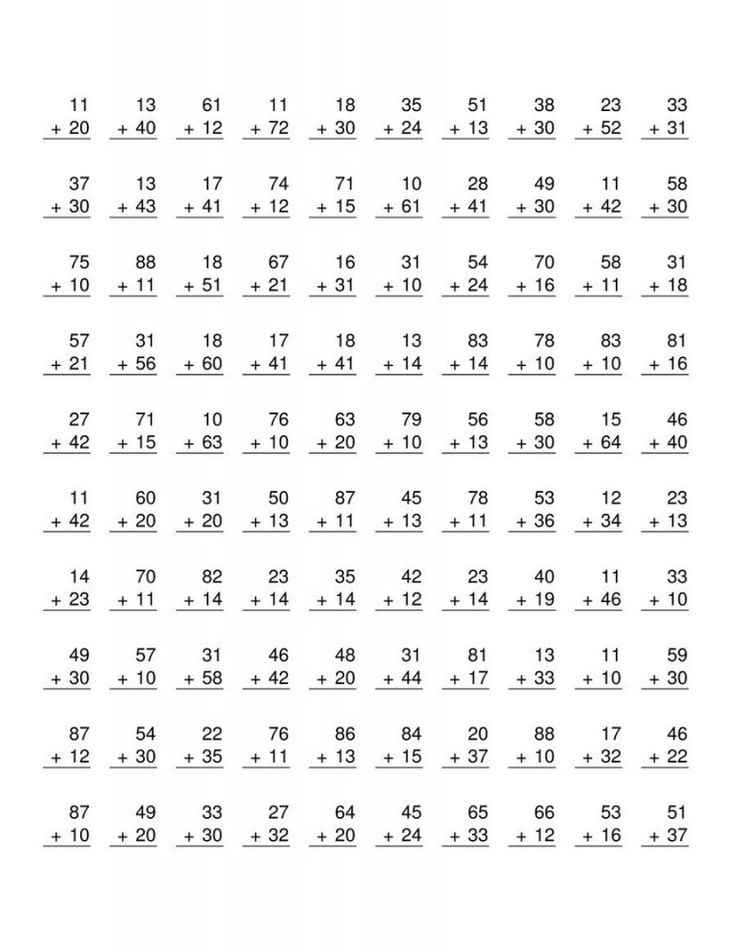 в статье Как выполнять ВПР для нескольких значений в Excel.
в статье Как выполнять ВПР для нескольких значений в Excel.
Как выполнять поиск в строках и столбцах (двусторонний поиск)
Двусторонний поиск (он же матричный поиск или двумерный поиск ) — это красивое слово для поиска значения на пересечении определенной строки и столбца. Существует несколько различных способов выполнения двумерного поиска в Excel, но, поскольку основное внимание в этом руководстве уделяется функции ВПР, мы, естественно, воспользуемся ею.
В этом примере мы возьмем приведенную ниже таблицу с ежемесячными продажами и разработаем формулу ВПР для получения данных о продажах определенного товара в заданном месяце.
С именами элементов в A2:A9, названиями месяцев в B1:F1, целевым элементом в I1 и целевым месяцем в I2 формула выглядит следующим образом:
= ВПР(I1, A2:F9, ПОИСКПОЗ(I2, A1:F1, 0), ЛОЖЬ)
Как работает эта формула
В основе формулы лежит стандартная функция ВПР, которая ищет точное совпадение с искомым значением в I1.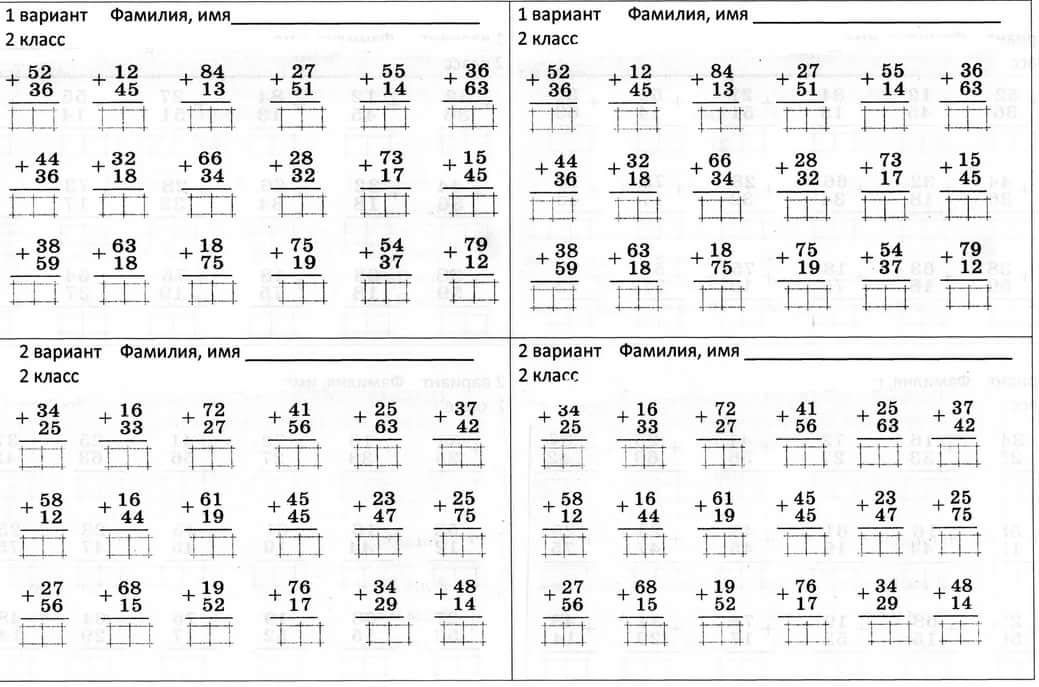 Но так как мы не знаем, в какой именно колонке находятся продажи за конкретный месяц, мы не можем поставить номер колонки напрямую в col_index_num аргумент. Чтобы найти этот столбец, мы используем следующую функцию ПОИСКПОЗ:
Но так как мы не знаем, в какой именно колонке находятся продажи за конкретный месяц, мы не можем поставить номер колонки напрямую в col_index_num аргумент. Чтобы найти этот столбец, мы используем следующую функцию ПОИСКПОЗ:
СОВПАДЕНИЕ(I2, A1:F1, 0)
В переводе на английский формула гласит: найдите значение I2 в A1:F1 и верните его относительное положение в массиве. Указав 0 в третьем аргументе, вы указываете ПОИСКПОЗ найти значение, точно равное искомому значению (это похоже на использование ЛОЖЬ для аргумента range_lookup функции ВПР).
Поскольку март находится в 4-м столбце массива поиска, функция ПОИСКПОЗ возвращает 4, что соответствует непосредственно 9-му столбцу.0405 col_index_num аргумент ВПР:
ВПР(I1, A2:F9, 4, ЛОЖЬ)
Обратите внимание, хотя названия месяцев начинаются в столбце B, мы используем A1:I1 для массива поиска. Это делается для того, чтобы число, возвращаемое ПОИСКПОЗ, соответствовало положению столбца в table_array ВПР.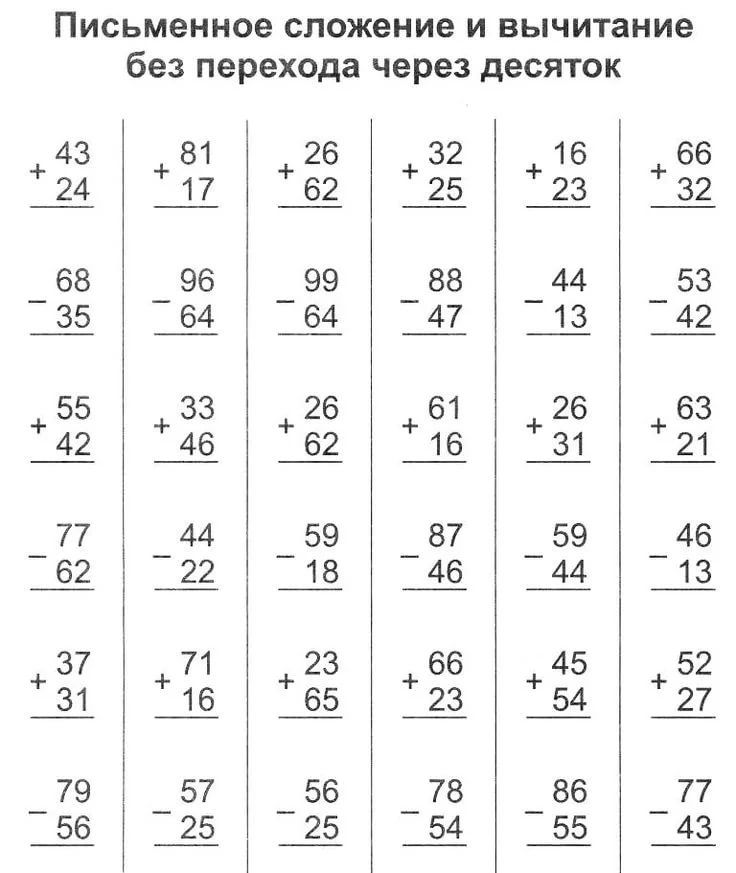
Чтобы узнать больше о том, как выполнять матричный поиск в Excel, см. ИНДЕКС ПОИСКПОЗ ПОИСКПОЗ и другие формулы для двумерного поиска.
Как сделать множественный ВПР в Excel (вложенный ВПР)
Иногда может случиться так, что ваша основная таблица и таблица поиска не имеют ни одного общего столбца, что не позволяет вам выполнять ВПР между двумя таблицами. Однако существует другая таблица, которая не содержит искомой информации, но имеет один общий столбец с основной таблицей и другой общий столбец с таблицей поиска.
На рисунке ниже показана ситуация:
Цель состоит в том, чтобы скопировать цены в основную таблицу на основе идентификаторов товаров . Проблема в том, что в таблице с ценами нет идентификаторов товаров , а это означает, что нам придется выполнять два ВПР в одной формуле.
Для удобства сначала создадим пару именованных диапазонов:
- Таблица поиска 1 названа Продукты (D3:E10)
- Таблица поиска 2 названа Цены ( G3:h20 )
Таблицы могут находиться на одном или разных рабочих листах.
А теперь мы выполним так называемый двойной Vlookup , он же вложенный Vlookup .
Сначала создайте формулу ВПР, чтобы найти название продукта в таблице поиска 1 (с именем Продукты ) на основе идентификатора элемента (A3):
= ВПР(A3, Произведения, 2, ЛОЖЬ)
Затем поместите приведенную выше формулу в аргумент lookup_value другой функции ВПР, чтобы получить цены из таблицы поиска 2 (с именем Цены ) на основе имени продукта, возвращенного вложенной функцией ВПР:
= ВПР(ВПР(A3, Товары, 2, ЛОЖЬ), Цены, 2, ЛОЖЬ)
На приведенном ниже снимке экрана показана наша вложенная формула Vlookup в действии:
Как динамически выполнять Vlookup на нескольких листах
Иногда данные в одном и том же формате могут быть разделены на несколько рабочих листов. И ваша цель — извлечь данные из определенного листа в зависимости от значения ключа в данной ячейке.
Это может быть легче понять на примере. Допустим, у вас есть несколько региональных отчетов о продажах в одном формате, и вы хотите получить данные о продажах определенного продукта в определенных регионах:
Как и в предыдущем примере, мы начинаем с определения нескольких имен:
- Диапазон A2:B5 на листе CA называется CA_Sales .
- Диапазон A2:B5 на листе FL называется FL_Sales .
- Диапазон A2:B5 на листе KS называется KS_Sales .
Как видите, все именованные диапазоны имеют общую часть ( Sales ) и уникальные части ( CA , FL , KS ). Обязательно назовите свои диапазоны аналогичным образом, так как это важно для формулы, которую мы собираемся построить.
Формула 1. НЕПРЯМАЯ ВПР для динамического извлечения данных из разных листов
Если ваша задача состоит в извлечении данных из нескольких листов, формула ВПР ДВССЫЛ — лучшее решение — компактное и простое для понимания.
Для этого примера мы организуем сводную таблицу следующим образом:
- Введите интересующие вас продукты в A2 и A3. Это наши значения поиска.
- Введите уникальные части именованных диапазонов в B1, C1 и D1.
А теперь мы объединяем ячейку, содержащую уникальную часть (B1), с общей частью («_Sales») и передаем полученную строку в INDIRECT:
НЕПРЯМАЯ(B$1&"_Продажи")
Функция ДВССЫЛ преобразует строку в имя, понятное Excel, и вы помещаете его в аргумент table_array функции ВПР:
=ВПР($A2, ДВССЫЛ(B$1&"_Продажи"), 2, ЛОЖЬ)
Приведенная выше формула попадает в ячейку B2, а затем вы копируете ее вниз и вправо.
Обратите внимание, что в искомом значении ($A2) мы заблокировали координату столбца с абсолютной ссылкой на ячейку, чтобы столбец оставался фиксированным при копировании формулы вправо. В ссылке B$1 мы заблокировали строку, потому что мы хотим, чтобы координата столбца изменялась, и снабжали соответствующей частью имени ДВССЫЛ в зависимости от столбца, в который копируется формула:
Если ваша основная таблица организована по-другому, значения поиска в строке и уникальные части имен диапазонов в столбце, то вы должны заблокировать координату строки в значении поиска (B$1) и координату столбца в частях имени ( $А2):
=ВПР(B$1, ДВССЫЛ($A2&"_Продажи"), 2, ЛОЖЬ)
Формула 2.

 Array()
Array() Например, [:5], это означает [0:5].
Например, [:5], это означает [0:5].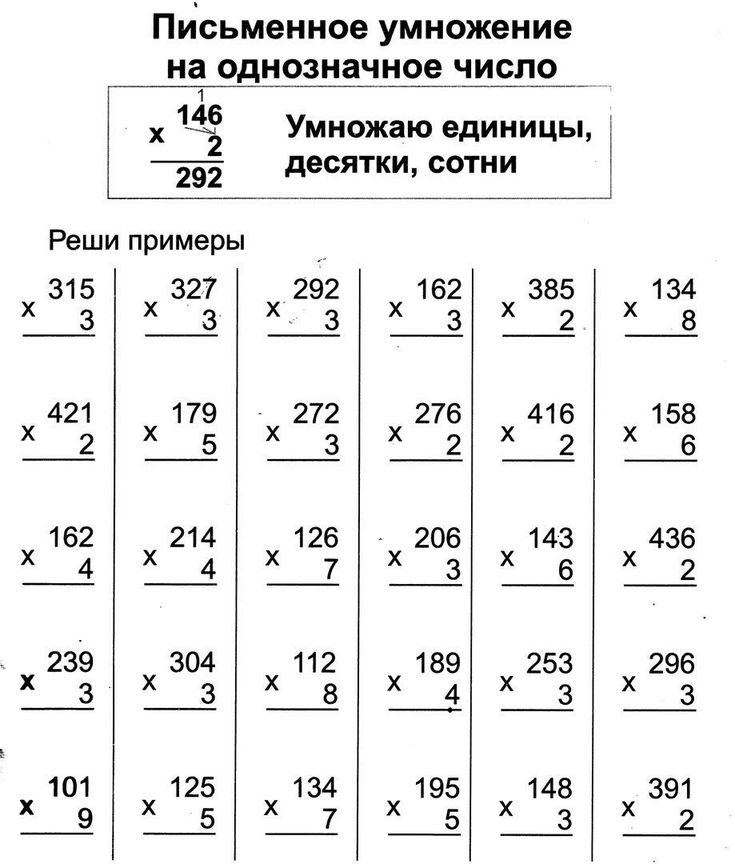 е. для выбора строк матрицы.
е. для выбора строк матрицы. массив([[2, 4, 6, 8, 10],
[3, 6, 9, -12, -15],
[4, 8, 12, 16, -20],
[5, -10, 15, -20, 25]])
печать (M1 [: 3,: 2])
массив([[2, 4, 6, 8, 10],
[3, 6, 9, -12, -15],
[4, 8, 12, 16, -20],
[5, -10, 15, -20, 25]])
печать (M1 [: 3,: 2])
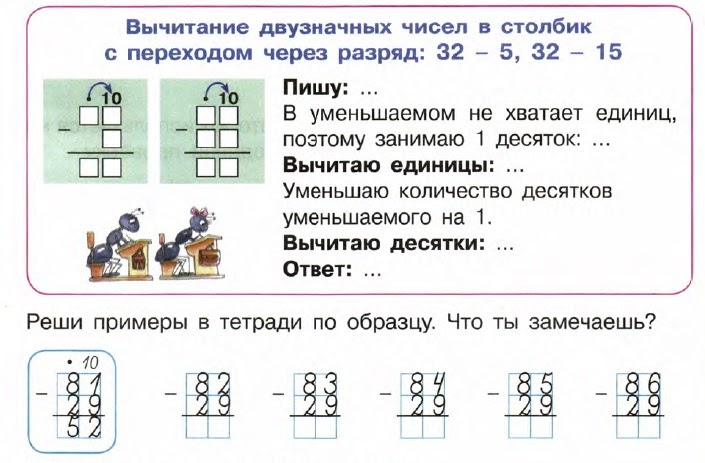 массив([[2, 4, 6, 8, 10],
[3, 6, 9, -12, -15],
[4, 8, 12, 16, -20],
[5, -10, 15, -20, 25]])
print(M1[:,0]) # Будет напечатан первый столбец
print(M1[:,3]) # Будет напечатан третий столбец
print(M1[:,-1]) # -1 даст вам последний столбец
массив([[2, 4, 6, 8, 10],
[3, 6, 9, -12, -15],
[4, 8, 12, 16, -20],
[5, -10, 15, -20, 25]])
print(M1[:,0]) # Будет напечатан первый столбец
print(M1[:,3]) # Будет напечатан третий столбец
print(M1[:,-1]) # -1 даст вам последний столбец
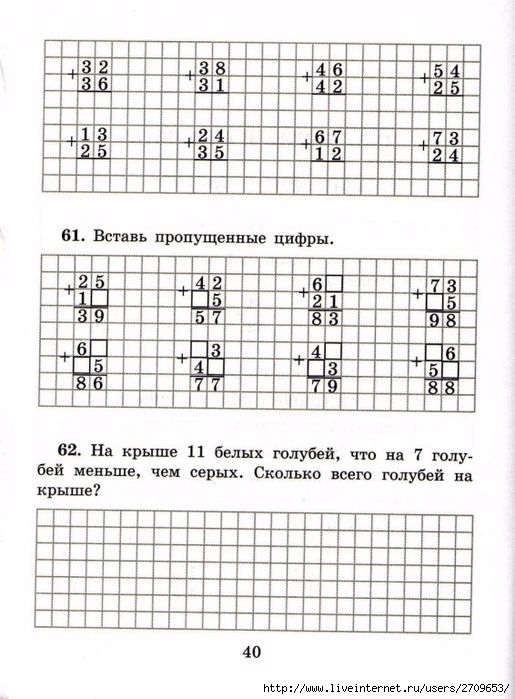 д.
д.