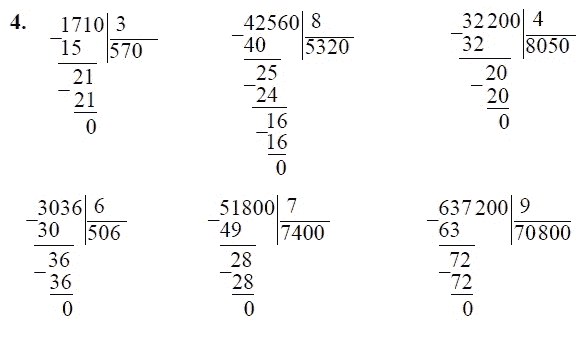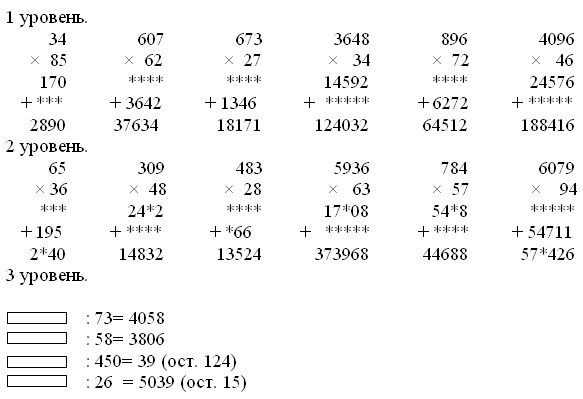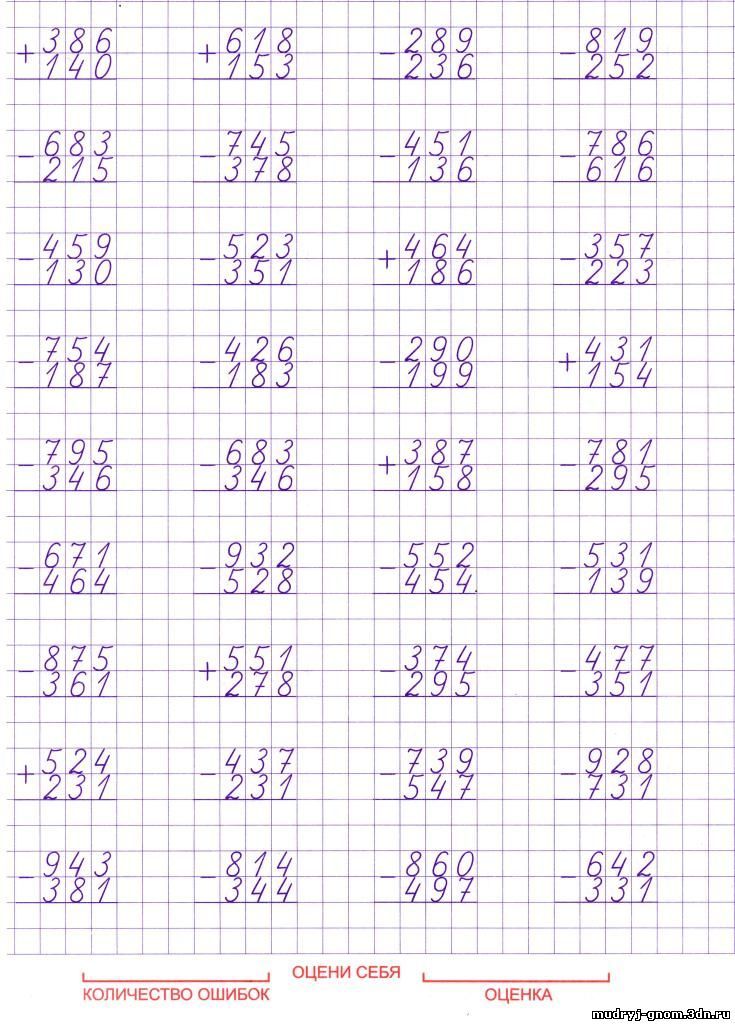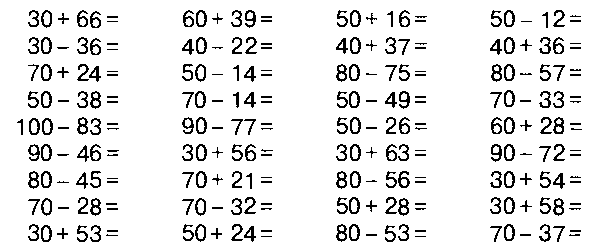3000 примеров по математике с ответами и методическими рекомендациями. 4 класс. Решаем в столбик (Елена Нефёдова, Ольга Узорова)
Читать отрывокКупить офлайн
Цена на сайте может отличаться от цены в магазинах сети. Внешний вид книги может отличаться от изображения на сайте.
В наличии в 139 магазинах. Смотреть на карте
Цена на сайте может отличаться от цены в магазинах сети. Внешний вид книги может отличаться от изображения на сайте.
Пособие содержит примеры на умножение и деление в столбик. При составлении пособия соблюдалась принятая в классической начальной школе методическая последовательность в отборе и системе расположения заданий. Примеры распределены по работам, каждая из которых дополнена работой над ошибками. В конце пособия даны ответы. На второй и третьей сторонке обложки приведены алгоритмы решения примеров на различные действия, на четвертой сторонке — методические указания по работе с пособием.
Книга будет полезна для коллективной и индивидуальной работы на уроке и самостоятельных занятий дома.
Описание
Характеристики
Пособие содержит примеры на умножение и деление в столбик. При составлении пособия соблюдалась принятая в классической начальной школе методическая последовательность в отборе и системе расположения заданий. Примеры распределены по работам, каждая из которых дополнена работой над ошибками. В конце пособия даны ответы. На второй и третьей сторонке обложки приведены алгоритмы решения примеров на различные действия, на четвертой сторонке — методические указания по работе с пособием.
Книга будет полезна для коллективной и индивидуальной работы на уроке и самостоятельных занятий дома.
АСТ
Как получить бонусы за отзыв о товаре
1
Сделайте заказ в интернет-магазине
2
Напишите развёрнутый отзыв от 300 символов только на то, что вы купили
3
Дождитесь, пока отзыв опубликуют.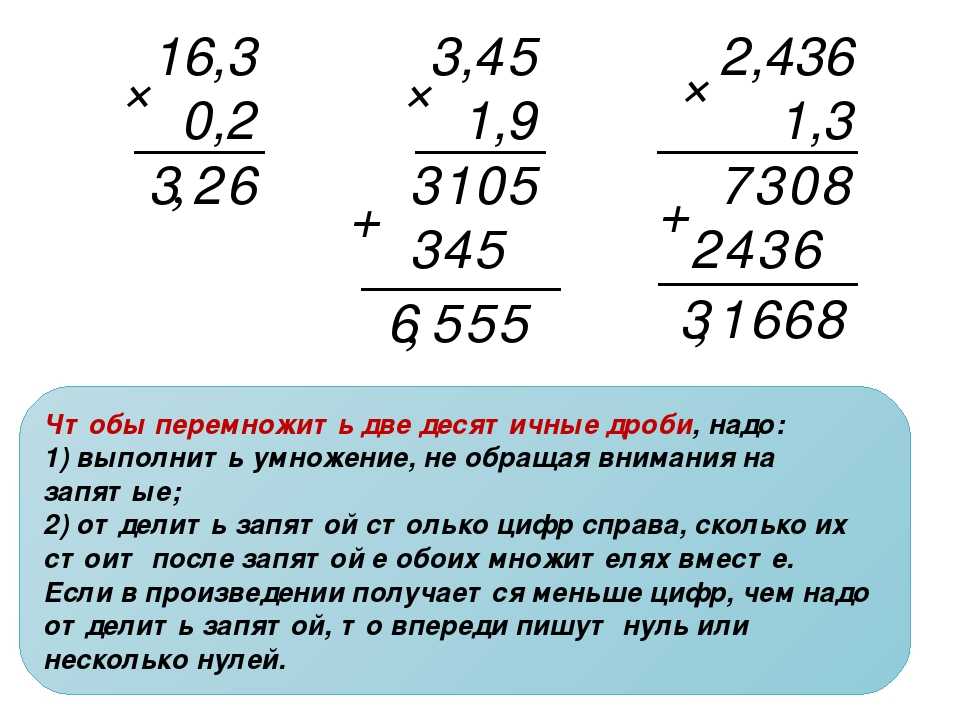
Если он окажется среди первых десяти, вы получите 30 бонусов на Карту Любимого Покупателя. Можно писать неограниченное количество отзывов к разным покупкам – мы начислим бонусы за каждый, опубликованный в первой десятке.
Правила начисления бонусов
Если он окажется среди первых десяти, вы получите 30 бонусов на Карту Любимого Покупателя. Можно писать неограниченное количество отзывов к разным покупкам – мы начислим бонусы за каждый, опубликованный в первой десятке.
Правила начисления бонусов
умножение и деление многозначных чисел
Плюсы
Пособие снабжено подробным описанием решения примеров, а также информация почему возникают трудности, и как их устранить. Мне как раз помог этот материал. Советую.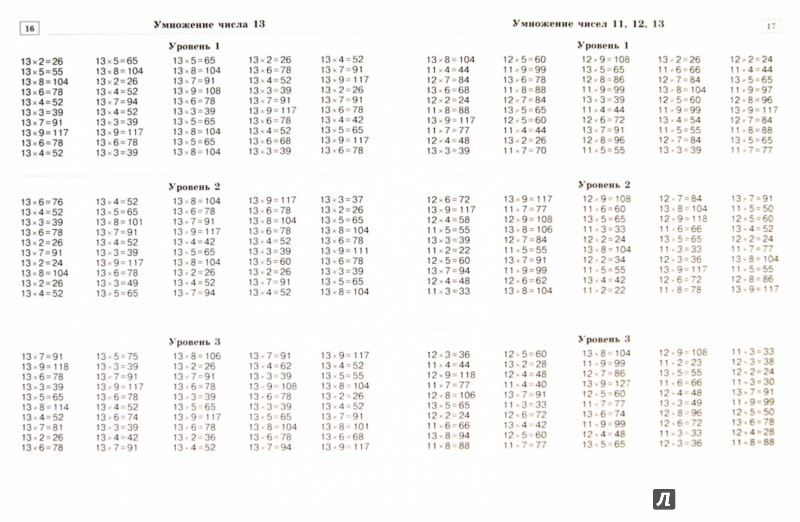
Минусы
тонкая
Книга «3000 примеров по математике с ответами и методическими рекомендациями. 4 класс. Решаем в столбик» есть в наличии в интернет-магазине «Читай-город» по привлекательной цене. Если вы находитесь в Москве, Санкт-Петербурге, Нижнем Новгороде, Казани, Екатеринбурге, Ростове-на-Дону или любом другом регионе России, вы можете оформить заказ на книгу Елена Нефёдова, Ольга Узорова «3000 примеров по математике с ответами и методическими рекомендациями. 4 класс. Решаем в столбик» и выбрать удобный способ его получения: самовывоз, доставка курьером или отправка почтой. Чтобы покупать книги вам было ещё приятнее, мы регулярно проводим акции и конкурсы.
Деление в столбик 3 (со словами для самоконтроля)
130,00 ₽Примеры на деление в столбик с учетом схемы решения и слов для самоконтроля: для каждого примера предусмотрено поле в клетку и разметка для заполнения, чтобы помочь правильно расставить цифры по разрядам. После решения нужно заполнить соответствующее слово, чтобы проверить правильность решения.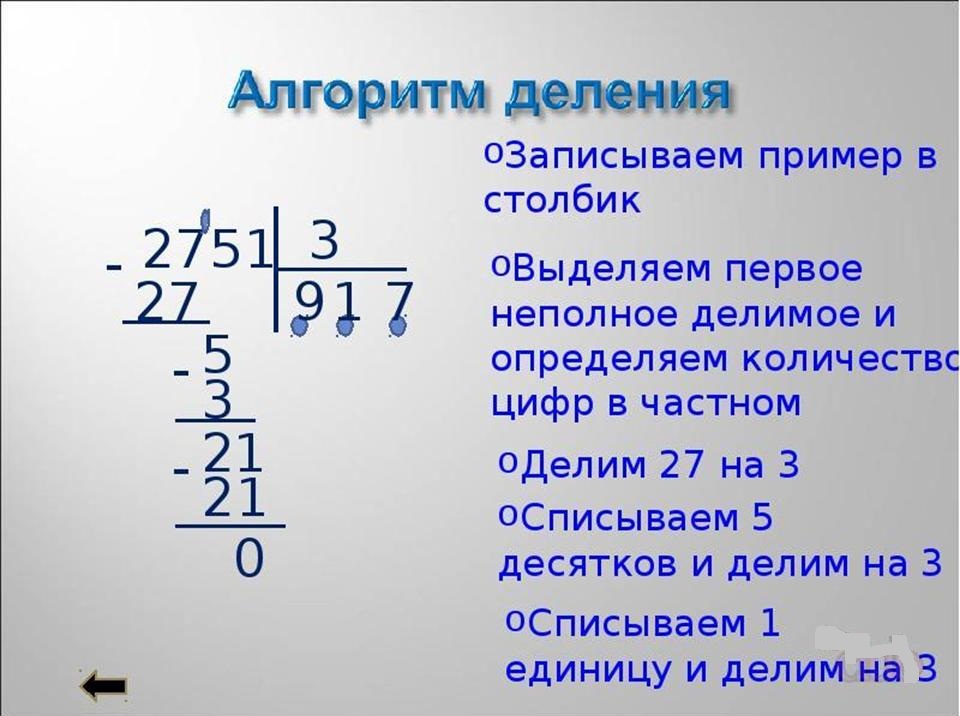 Примеры на деление на однозначное, двузначное или трехзначное число. С ответами. Для печати А4.
Примеры на деление на однозначное, двузначное или трехзначное число. С ответами. Для печати А4.
Количество товара Деление в столбик 3 (со словами для самоконтроля)
Артикул: i-15007 Категория: Для учебы Метки: 3 класс, 4 класс, Примеры в столбик
- Описание
- Детали
- Отзывы (0)
Описание
Примеры на деление (3) в столбик формируются с учетом схемы решения и слов для самоконтроля:
- для каждого примера предусмотрено поле в клетку и разметка для заполнения.
- после решения примера нужно заполнить буквы, которые соответствуют полученным цифрам ответа, и получить слово для самоконтроля. Если слово получилось — пример решен правильно.

Такая форма решения примеров поможет:
- правильно расставить цифры по разрядам для правильного вычисления: вычесть разряды одного числа из соответствующих разрядов другого числа. Таким образом, карточки с примерами помогут закрепить последовательность и правильность решения примеров.
- проверить правильность решения с помощью полученного слова для самоконтроля .
Можно формировать примеры на деление в столбик на однозначное, двузначное или трехзначное число. Поэтому программа будет полезна как для учеников начальной школы 3-4 классов, так и для более старших классов.
Программа счета написана в Excel с помощью макросов. Формируются примеры на листе формата А4. Примеры генерируются случайным образом, количество генераций не ограничено. В конце карточки формируются ответы на примеры, которые после печати карточки можно отрезать.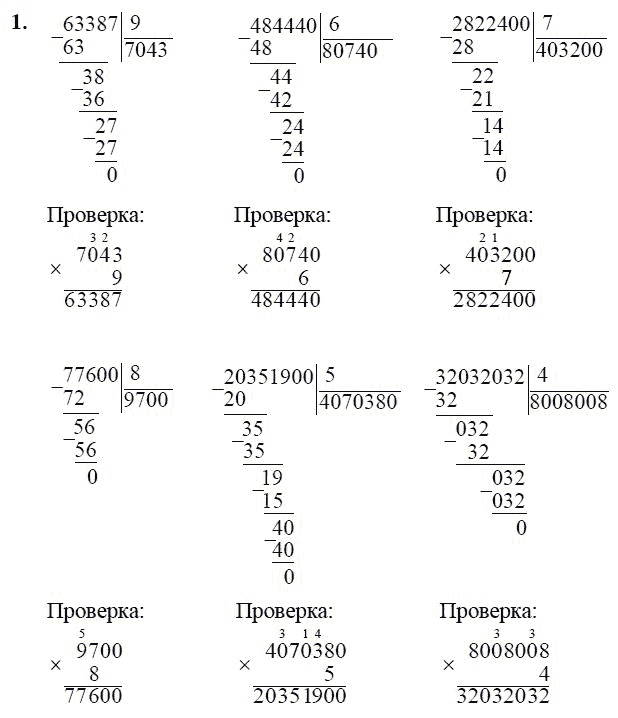 Нумерация карточек и ответов позволяет быстро находить ответы к каждой карточке, даже если их напечатано много.
Нумерация карточек и ответов позволяет быстро находить ответы к каждой карточке, даже если их напечатано много.
Для ознакомления с программой можно бесплатно скачать примеры, которые получаются при использовании программы. Для
Другие программы на деление в столбик:
- Деление в столбик (простое)
- Деление в столбик 2 (с клеткой)
- Тренажер: деление в столбик» — решение на компьютере (без печати)
Другие программы, которые помогут закрепить навыки счета:
- Сложение и вычитание в столбик (простое)
- Сложение и вычитание в столбик 2 (с клеткой)
- Сложение и вычитание в столбик 3 (со словами для самоконтроля)
- Тренажер на сложение и вычитание в столбик — решение на компьютере (без печати)
- Примеры на все действия в столбик
- Умножение трехзначного числа на однозначное по схеме
- Умножение и деление в столбик
- Примеры в столбик на сложение, вычитание и умножение: заполнить пропуски
- Деление с остатком на число (с выбором уровня сложности)
- Умножение и деление по типам (табличное, внетабличное, круглых чисел)
На сайте представлен каталог программ, в котором все программы распределены по группам.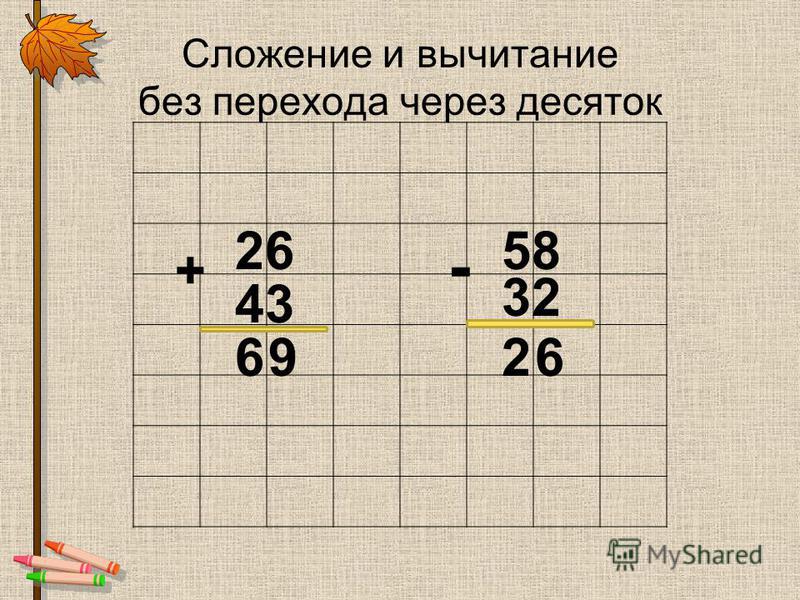 С помощью каталога Вы можете выбрать те программы, которые подходят именно Вам.
С помощью каталога Вы можете выбрать те программы, которые подходят именно Вам.
Вам также будет интересно…
Раскрытие скобок и порядок действий до 1000 (сложные примеры)
130,00 ₽В корзинуТренажер: деление в столбик
75,00 ₽В корзинуДеление с остатком на число (с выбором уровня сложности)
Оценка 5.00 из 5
80,00 ₽В корзинуСложение и вычитание в столбик 2 (с клеткой)
80,00 ₽В корзинуТренажер: умножение в столбик
75,00 ₽В корзинуУмножение в столбик 2 (с клеткой)
Оценка 5.00 из 5
85,00 ₽В корзинуДеление в столбик 2 (с клеткой)
Оценка 5.00 из 5
85,00 ₽В корзинуВсе действия в столбик 3 (со словами для самоконтроля)
Оценка 5.
175,00 ₽В корзину 00 из 5
00 из 5Умножение и деление по типам (табличное, внетабличное, круглых чисел)
120,00 ₽В корзину
excel — как ввести формулу для всего столбца
спросил
Изменено 1 год, 11 месяцев назад
Просмотрено 183 тыс. раз
Я знаю, что если я выделю весь столбец, а затем введу формулу в первый столбец, а затем нажму ctrl+enter, об этом позаботятся. Однако моя первая строка — это строка заголовка. Как еще я должен это сделать?
- Microsoft-Excel
- Введите желаемую формулу во 2-й строке столбца, который вы хотите заполнить.
- Обязательно используйте $ для любых ячеек, на которые ссылаются, где строка остается одинаковой для всех уравнений.

- Обязательно используйте $ для любых ячеек, на которые ссылаются, где строка остается одинаковой для всех уравнений.
- Выберите ячейку, содержащую формулу, и нажмите Ctrl + Shift + Вниз .
- Это должно выбрать все ячейки в этом столбце между выбранной ячейкой и самым низом.
- Затем нажмите Ctrl + D .
- Это должно заполнить все выбранные ячейки формулой, которую вы ввели в ячейку 2-й строки.
Немного подробнее о знаке $.
Пример: =ВПР(A2,$B$2:$C$21,2)
Здесь значение для B2:C21 будет постоянным для всех ячеек.
1
- Скопируйте столбец
- Щелкните в любом месте ваших данных и отформатируйте их как таблицу
Excel 2010 -> - Вставьте столбец, измените заголовок на любой.
- Введите формулу в первую ячейку под этим
- Вы увидите значок освещения, нажмите на него, и он применится ко всей колонке.

Обновление на основе хорошей точки от pnuts, нет причин удалять столбец, копирование столбца сохраняет данные!
2
Перейдите к первой ячейке в столбце, в который вы хотите поместить формулу, и введите формулу.
Затем, когда формула окажется в этой ячейке, нажмите Ctrl + Вниз .
Это выберет все ячейки ниже той, которую вы выбрали, пока не произойдет перерыв в статусе ячеек (если они все заполнены, то в столбце появится незаполненная или наоборот)
1
Существует еще один вариант с использованием =ARRAYFORMULA()
Например, предположим, что у вас есть строка заголовка и 3 столбца, и вы хотите, чтобы ваш последний столбец был произведением первых двух. В ячейке C2 можно ввести следующее:
=ФОРМУЛА МАССИВА(A2:A*B2:B)
Это имеет три преимущества :
- Полностью пропускает первую строку (ваш вопрос)
- Эффективно применяет формулу к каждой строке, что полезно, если вы позже решите вставить строку
- Только одно место для изменения формулы для каждой отдельной строки
Хотя может быть не сразу очевидно, где и как вычисляются ячейки.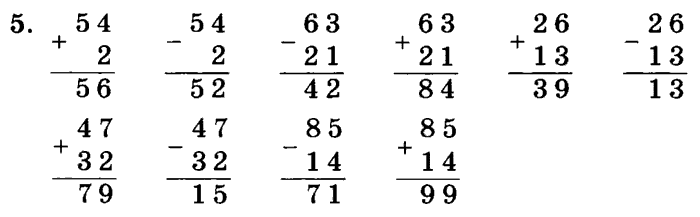 (подсказка:
(подсказка: ctrl +~ может поможет)
Зарегистрируйтесь или войдите в систему
Зарегистрируйтесь с помощью Google
Зарегистрироваться через Facebook
Зарегистрируйтесь, используя электронную почту и пароль
Опубликовать как гость
Электронная почта
Требуется, но никогда не отображается
Опубликовать как гость
Электронная почта
Требуется, но не отображается
Нажимая «Опубликовать свой ответ», вы соглашаетесь с нашими условиями обслуживания, политикой конфиденциальности и политикой использования файлов cookie
.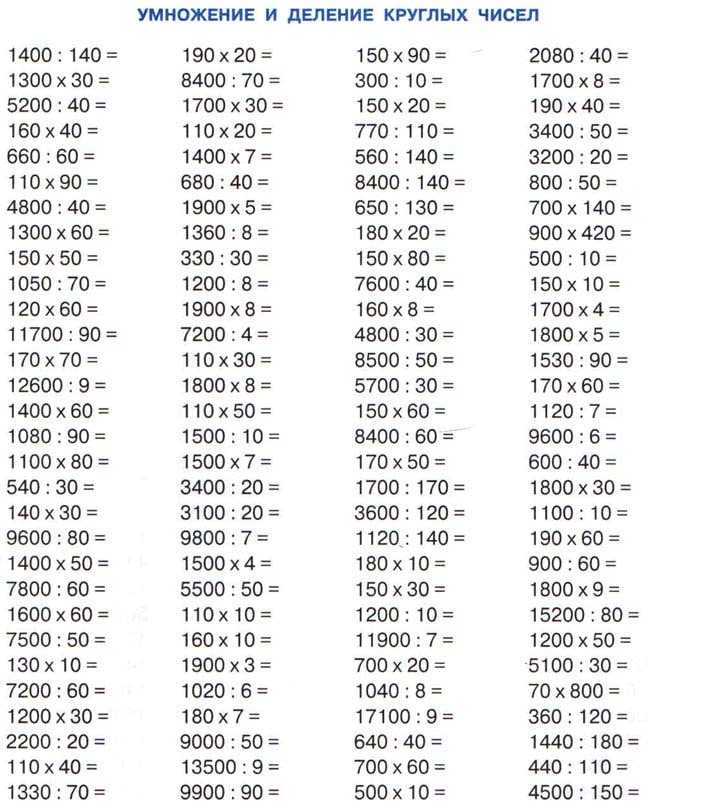
основных формул и функций Excel с примерами
Учебное пособие содержит список основных формул и функций Excel с примерами и ссылками на соответствующие подробные учебные пособия.
Будучи в первую очередь разработанным как программа для работы с электронными таблицами, Microsoft Excel чрезвычайно мощен и универсален, когда дело доходит до вычисления чисел или решения математических и инженерных задач. Это позволяет вам подсчитать или усреднить столбец чисел в мгновение ока. Кроме того, вы можете рассчитать сложные проценты и средневзвешенное значение, получить оптимальный бюджет для вашей рекламной кампании, минимизировать стоимость доставки или составить оптимальный график работы для ваших сотрудников. Все это делается путем ввода формул в ячейки.
Цель этого руководства — научить вас основам работы с функциями Excel и показать, как использовать основные формулы в Excel.
- Основы формул Excel
- 10 основных функций Excel, которые вы обязательно должны знать
- Рекомендации по написанию формул Excel
Основы формул Excel
Прежде чем предоставить список основных формул Excel, давайте определим ключевые термины, чтобы убедиться, что мы находимся на одной странице. Итак, что мы называем формулой Excel и функцией Excel?
Итак, что мы называем формулой Excel и функцией Excel?
Например, вместо того, чтобы указывать каждое значение для суммирования, как в приведенной выше формуле, вы можете использовать функцию СУММ для сложения диапазона ячеек: =СУММ(A2:A4)
Вы можете найти все доступные Excel функций в библиотеке функций на вкладке Формулы :
В Excel существует более 400 функций, и их число увеличивается от версии к версии. Конечно, запомнить их все практически невозможно, да это и не нужно. Мастер функций поможет вам найти функцию, наиболее подходящую для конкретной задачи, а Формула Excel Intellisense предложит синтаксис и аргументы функции, как только вы введете имя функции, которому предшествует знак равенства в ячейке:
При нажатии на имя функции оно превратится в синюю гиперссылку, которая откроет раздел справки. для этой функции.
Совет. Вам не обязательно вводить имя функции заглавными буквами, Microsoft Excel автоматически сделает его заглавным, как только вы закончите вводить формулу и нажмете клавишу Enter, чтобы завершить ее.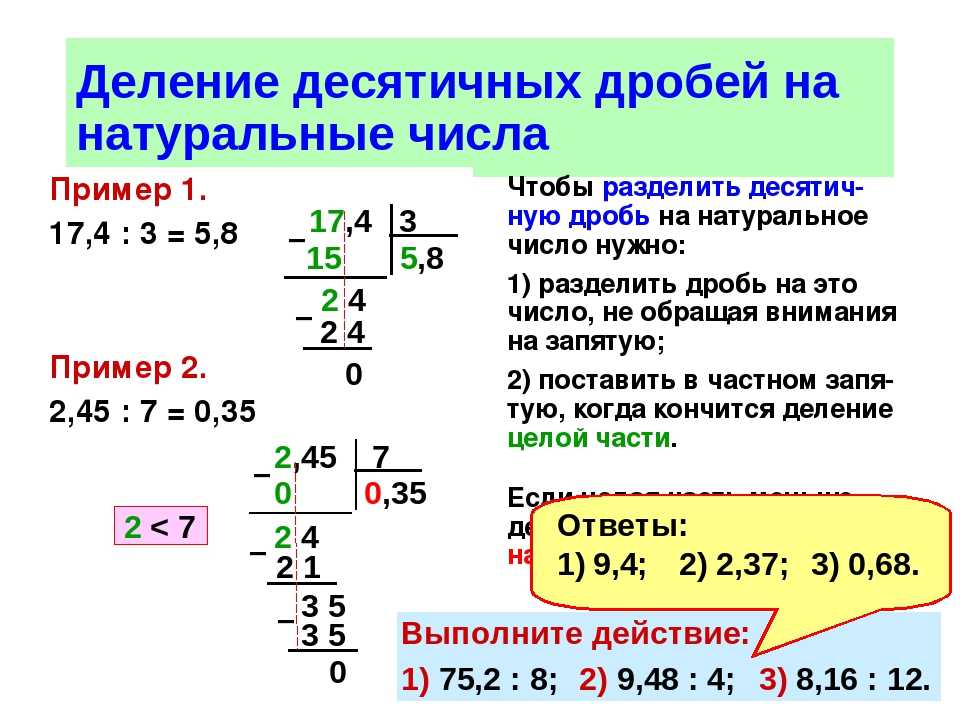
10 основных функций Excel, которые вы обязательно должны знать
Ниже приводится список из 10 простых, но очень полезных функций, которые необходимы каждому, кто хочет превратиться из новичка в Excel в профессионала.
СУММ
Первая функция Excel, с которой вам следует познакомиться, — это та, которая выполняет базовую арифметическую операцию сложения:
СУММ( число1 , [число2], …)
В синтаксисе всех функций Excel аргумент, заключенный в [квадратные скобки], является необязательным, требуются другие аргументы. Это означает, что ваша формула суммы должна включать как минимум 1 число, ссылку на ячейку или диапазон ячеек. Например:
=СУММ(B2:B6) — суммирует значения в ячейках с B2 по B6.
=СУММ(B2, B6) — суммирует значения в ячейках B2 и B6.
При необходимости можно выполнить другие расчеты в рамках одной формулы, например, сложить значения в ячейках с B2 по B6, а затем разделить сумму на 5:
=СУММ(B2:B6)/5
Для суммирования с условиями используйте функцию СУММЕСЛИ: в 1-м аргументе вы вводите диапазон ячеек для проверки на соответствие критериям (A2:A6), во 2-м аргументе — сам критерий (D2), а в последнем аргументе — ячеек для суммирования (B2:B6):
=СУММЕСЛИ(A2:A6, D2, B2:B6)
В таблицах Excel формулы могут выглядеть примерно так:
Совет. Самый быстрый способ суммировать столбец или строку чисел — это выбрать ячейку рядом с числами, которые вы хотите суммировать (ячейка непосредственно под последним значением в столбце или справа от последнего числа в строке). ) и нажмите кнопку AutoSum на вкладке Главная в группе Форматы . Excel автоматически вставит формулу СУММ.
Самый быстрый способ суммировать столбец или строку чисел — это выбрать ячейку рядом с числами, которые вы хотите суммировать (ячейка непосредственно под последним значением в столбце или справа от последнего числа в строке). ) и нажмите кнопку AutoSum на вкладке Главная в группе Форматы . Excel автоматически вставит формулу СУММ.
Полезные ресурсы:
- Excel Примеры формул суммы — формулы для суммирования столбца, строки, только отфильтрованных (видимых) ячеек или суммирования по листам.
- Excel AutoSum — самый быстрый способ суммирования столбца или строки чисел.
- СУММЕСЛИ в Excel — примеры формул для условного суммирования ячеек.
- СУММЕСЛИМН в Excel — примеры формул для суммирования ячеек на основе нескольких критериев.
СРЗНАЧ
Функция Excel СРЗНАЧ делает именно то, что следует из ее названия, т. е. находит среднее или среднее арифметическое чисел. Его синтаксис похож на SUM:
СРЗНАЧ(число1, [число2], …)
Присмотревшись к формуле из предыдущего раздела ( =СУММ(B2:B6)/5 ), что она на самом деле делает? Суммирует значения в ячейках с B2 по B6, а затем делит результат на 5. А как вы называете сложение группы чисел, а затем деление суммы на количество этих чисел? Ага, средний!
А как вы называете сложение группы чисел, а затем деление суммы на количество этих чисел? Ага, средний!
Функция Excel AVERAGE выполняет эти вычисления в фоновом режиме. Итак, вместо того, чтобы делить сумму на количество, вы можете просто поместить эту формулу в ячейку:
=СРЗНАЧ(B2:B6)
Для усреднения ячеек на основе условия используйте следующую формулу СРЗНАЧЕСЛИ, где A2:A6 — диапазон критериев, D3 — критерии, а B2:B6 — ячейки для усреднения:
=СРЗНАЧЕСЛИ(A2:A6, D3, B2:B6)
Полезные ресурсы:
- Excel СРЗНАЧ — среднее значение ячеек с числами.
- Excel AVERAGEA — найти среднее значение ячеек с любыми данными (числами, логическими и текстовыми значениями).
- Excel СРЗНАЧЕСЛИ — усреднение ячеек по одному критерию.
- Excel AVERAGEIFS — усреднение ячеек на основе нескольких критериев.
- Как рассчитать средневзвешенное значение в Excel
- Как найти скользящее среднее в Excel
МАКС И МИН
Формулы МАКС и МИН в Excel получают наибольшее и наименьшее значение в наборе чисел соответственно.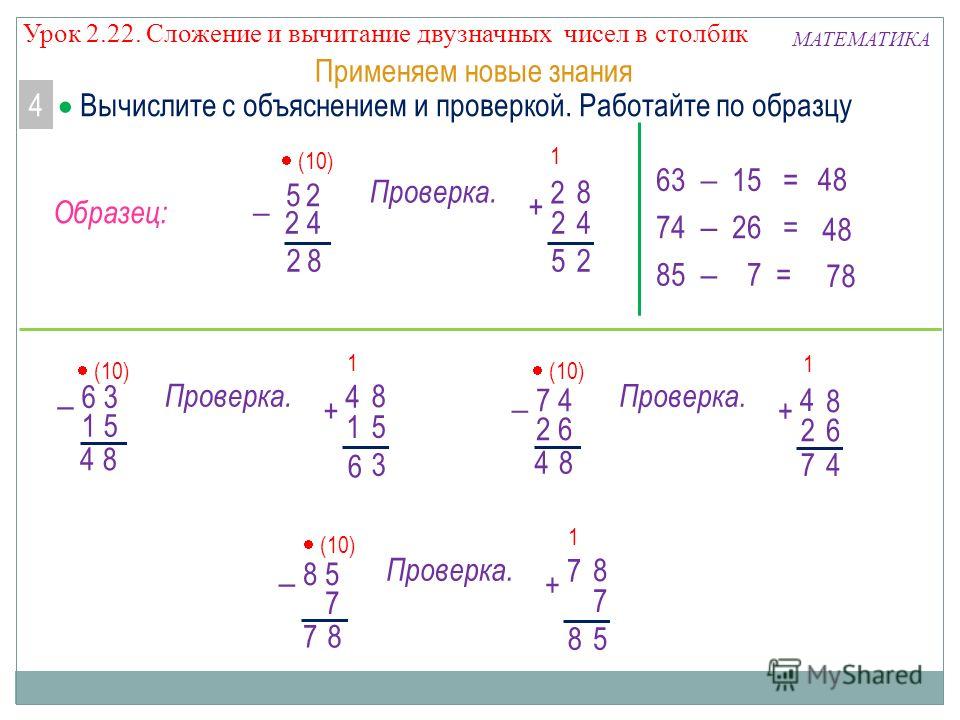 Для нашего примера набора данных формулы будут такими простыми, как:
Для нашего примера набора данных формулы будут такими простыми, как:
=MAX(B2:B6)
=MIN(B2:B6)
Полезные ресурсы:
- Функция MAX — найти наибольшее значение. Формула
- MAX IF — получить наибольшее число с условиями.
- Функция MAXIFS — получение наибольшего значения на основе нескольких критериев.
- Функция MIN — возвращает наименьшее значение в наборе данных.
- Функция MINIFS — найти наименьшее число на основе одного или нескольких условий.
COUNT & COUNTA
Если вам интересно узнать, сколько ячеек в данном диапазоне содержат числовых значения (числа или даты), не тратьте время на пересчет их вручную. Функция СЧЁТ в Excel моментально подсчитает:
СЧЁТ(значение1, [значение2], …)
В то время как функция СЧЁТ работает только с теми ячейками, которые содержат числа, функция СЧЕТЧИК подсчитывает все ячейки, которые не являются .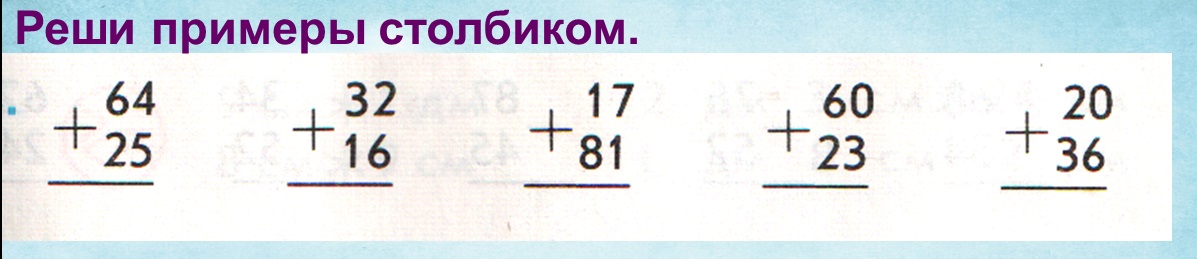 пустой , независимо от того, содержат ли они числа, даты, время, текст, логические значения ИСТИНА и ЛОЖЬ, ошибки или пустые текстовые строки («»):
пустой , независимо от того, содержат ли они числа, даты, время, текст, логические значения ИСТИНА и ЛОЖЬ, ошибки или пустые текстовые строки («»):
СЧЕТЧИК (значение1, [значение2], …)
Например, чтобы узнать, сколько ячеек в столбце B содержат числа, используйте следующую формулу:
=СЧЕТ(B:B)
Чтобы подсчитать все непустые ячейки в столбце B, используйте эту формулу:
=COUNTA(B:B)
В обеих формулах используется так называемая «ссылка на весь столбец» (B:B), которая относится ко всем ячейкам в столбце B.
На следующем снимке экрана показана разница. : в то время как COUNT обрабатывает только числа, COUNTA выводит общее количество непустых ячеек в столбце B, включая текстовое значение в заголовке столбца.
Полезные ресурсы:
- Функция СЧЕТ Excel — быстрый способ подсчета ячеек с числами.
- Excel Функция COUNTA — подсчет ячеек с любыми значениями (непустые ячейки).

- Excel Функция СЧЁТЕСЛИ — подсчитывает ячейки, удовлетворяющие одному условию.
- Функция Excel СЧЁТЕСЛИМН — подсчитывать ячейки по нескольким критериям.
IF
Судя по количеству комментариев на тему ЕСЛИ в нашем блоге, это самая популярная функция в Excel. Проще говоря, вы используете формулу ЕСЛИ, чтобы попросить Excel проверить определенное условие и вернуть одно значение или выполнить одно вычисление, если условие выполнено, и другое значение или вычисление, если условие не выполнено:
IF(логическая_проверка, [значение_если_истина], [значение_если_ложь])
Например, следующий оператор IF проверяет, выполнен ли заказ (т. е. есть ли значение в столбце C) или нет. Чтобы проверить, не является ли ячейка пустой, вы используете оператор «не равно» (<>) в сочетании с пустой строкой («»). В результате, если ячейка C2 не пуста, формула возвращает «Да», иначе «Нет»:
=ЕСЛИ(C2<>"", "Да", "Нет")
Полезные ресурсы:
- Функция ЕСЛИ в Excel с примерами формул
- Как использовать вложенные ЕСЛИ в Excel
- Формулы ЕСЛИ с несколькими условиями И/ИЛИ
TRIM
Если ваши очевидно правильные формулы Excel возвращают только кучу ошибок, первое, что нужно проверить, — это лишние пробелы в ячейках, на которые ссылаются (вы можете быть удивлены, узнав, сколько начальных, конечных и промежуточных пробелов скрывается незаметно в ваших простынях, пока что-то не пойдет не так!).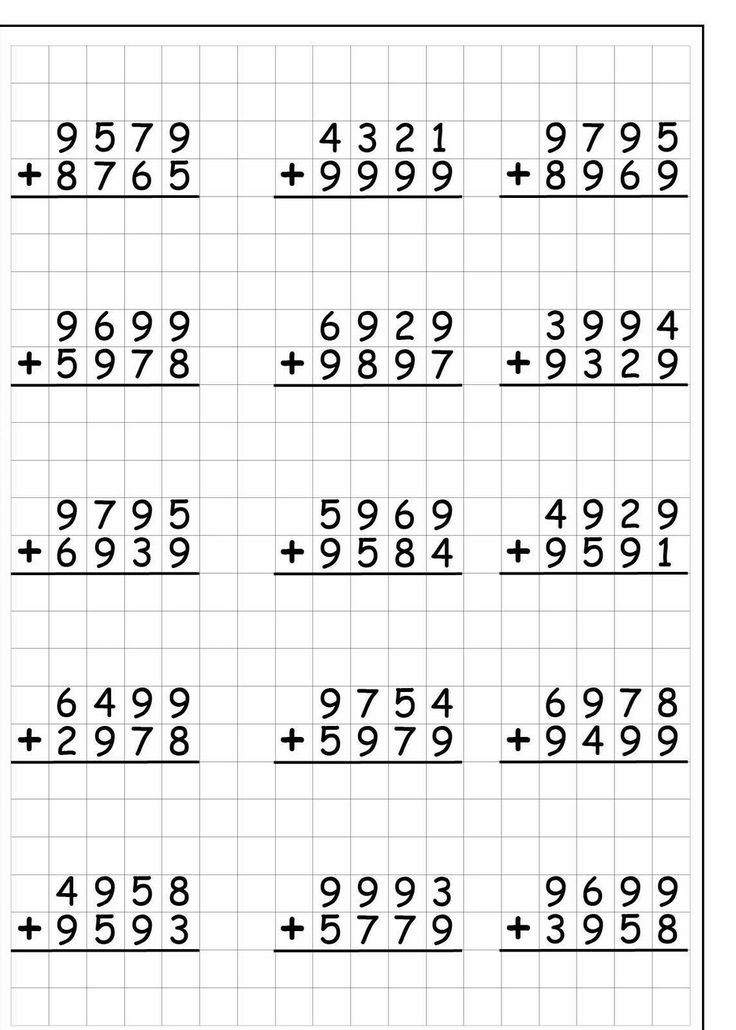
Существует несколько способов удаления ненужных пробелов в Excel, самый простой из которых — функция ОБРЕЗ:
TRIM(текст)
Например, чтобы удалить лишние пробелы в столбце A, введите следующую формулу в ячейку A1, а затем скопируйте ее вниз по столбцу:
=TRIM(A1)
лишние пробелы в ячейках, но один пробел между словами:
Полезные ресурсы:
- Функция TRIM в Excel с примерами формул
- Как удалить разрывы строк и непечатаемые символы
- Как удалить неразрывные пробелы ( )
- Как удалить определенный непечатаемый символ
ДЛСТР
Всякий раз, когда вы хотите узнать количество символов в определенной ячейке, используйте функцию ДЛСТР:
ДЛСТР(текст)
Хотите узнать, сколько символов содержится в ячейке A2? Просто введите приведенную ниже формулу в другую ячейку:
=ДЛСТР(A2)
Помните, что функция ДЛСТР в Excel считает абсолютно все символы , включая пробелы :
Хотите получить общее количество символов в диапазоне или ячейках или подсчитать только определенные символы? Пожалуйста, ознакомьтесь со следующими ресурсами.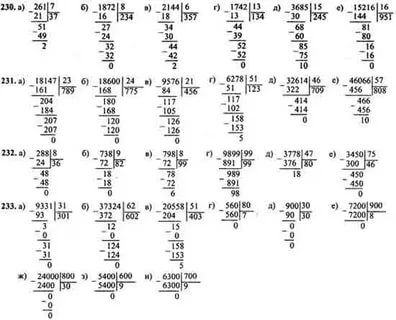
Полезные ресурсы:
- Формулы Excel LEN для подсчета символов в ячейке
- Подсчитать количество символов в ячейках и диапазонах
И и ИЛИ
Это две самые популярные логические функции для проверки нескольких критериев. Разница в том, как они это делают:
- И возвращает ИСТИНА, если все условия выполнены, FALSE в противном случае.
- ИЛИ возвращает ИСТИНА, если выполняется какое-либо условие , иначе ЛОЖЬ.
Хотя эти функции редко используются сами по себе, они очень удобны в составе более крупных формул.
Например, чтобы проверить результаты теста в столбцах B и C и вернуть «Пройдено», если оба значения больше 60, или «Не пройдено» в противном случае, используйте следующую формулу ЕСЛИ со встроенным оператором И:
=ЕСЛИ(И (B2>60, B2>60), «сдал», «не сдал»)
Если достаточно иметь только один результат теста выше 60 (либо тест 1, либо тест 2), вставьте оператор ИЛИ:
=ЕСЛИ(ИЛИ(B2>60, B2>60), "Fail")
Полезные ресурсы:
- Excel И функция с примерами формул
- Функция Excel ИЛИ с примерами формул
СЦЕПИТЬ
Если вы хотите взять значения из двух или более ячеек и объединить их в одну ячейку, используйте оператор конкатенации (&) или функцию СЦЕПИТЬ:
СЦЕПИТЬ(текст1, [текст2], …)
Например, чтобы объединить значения из ячеек A2 и B2, просто введите следующую формулу в другую ячейку:
=СЦЕПИТЬ(A2, B2)
Чтобы разделить объединенные значения пробелом, введите символ пробела (» «) в списке аргументов:
= СЦЕПИТЬ (A2, " ", B2)
Полезные ресурсы:
- Как объединить в Excel — примеры формул для объединения текстовых строк, ячеек и столбцов.

- Функция CONCAT — более новая и улучшенная функция для объединения содержимого нескольких ячеек в одну ячейку.
СЕГОДНЯ И СЕЙЧАС
Чтобы видеть текущую дату и время всякий раз, когда вы открываете рабочий лист, не обновляя его вручную ежедневно, используйте:
=СЕГОДНЯ() , чтобы вставить сегодняшнюю дату в ячейку.
=СЕЙЧАС() для вставки текущей даты и времени в ячейку.
Прелесть этих функций в том, что они вообще не требуют никаких аргументов, вы вводите формулы именно так, как написано выше.
Полезные ресурсы:
- Функция Excel NOW — как вставить текущую дату и время в качестве динамического значения.
- Как вставить сегодняшнюю дату в Excel — различные способы ввода текущей даты в Excel: как неизменяемая отметка времени или автоматически обновляемая дата и время.
- Функции даты Excel с примерами формул — формулы для преобразования даты в текст и наоборот, извлечения дня, месяца или года из даты, вычисления разницы между двумя датами и многого другого.

Рекомендации по написанию формул Excel
Теперь, когда вы знакомы с основными формулами Excel, эти советы дадут вам некоторые рекомендации по их наиболее эффективному использованию и предотвращению распространенных ошибок в формулах.
Не заключайте числа в двойные кавычки
Любой текст, включенный в ваши формулы Excel, должен быть заключен в «кавычки». Однако вы никогда не должны делать это с числами, если только вы не хотите, чтобы Excel обрабатывал их как текстовые значения.
Например, чтобы проверить значение в ячейке B2 и вернуть 1 для «Пройдено», в противном случае 0, вы помещаете следующую формулу, скажем, в C2:
=IF(B2="pass", 1, 0)
Скопируйте формулу в другие ячейки, и вы получите столбец из 1 и 0, который можно вычислить без проблем.
Теперь посмотрите, что произойдет, если вы закроете числа двойными кавычками:
=IF(B2="pass", "1", "0")
На первый взгляд, вывод нормальный — тот же столбец 1 и 0.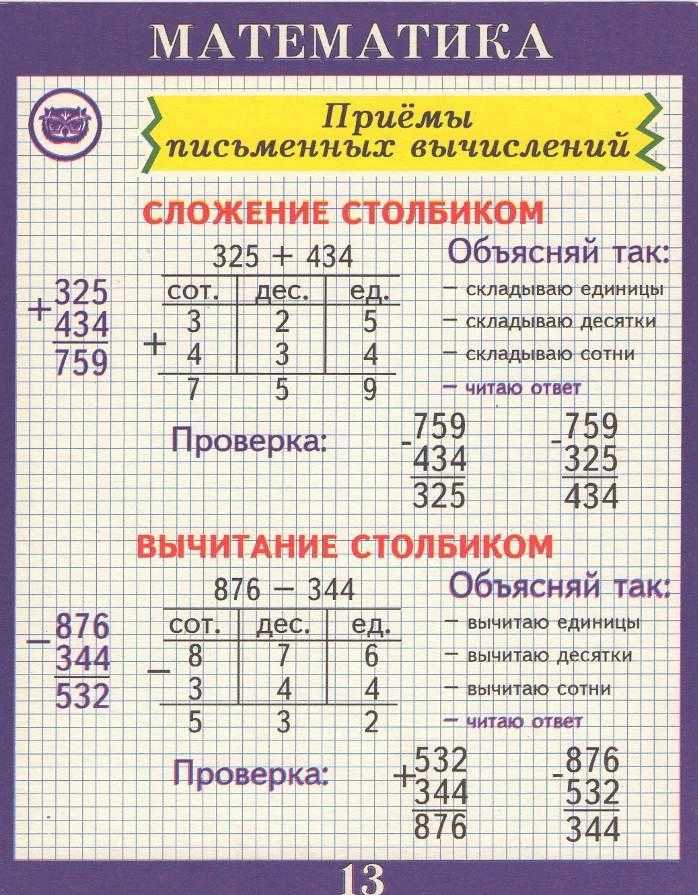 Однако при ближайшем рассмотрении вы заметите, что результирующие значения по умолчанию выровнены по левому краю в ячейках, что означает, что это числовые строки, а не числа! Если позже кто-то попытается вычислить эти 1 и 0, он может в конечном итоге рвать на себе волосы, пытаясь понять, почему 100% правильная формула суммирования или подсчета не возвращает ничего, кроме нуля.
Однако при ближайшем рассмотрении вы заметите, что результирующие значения по умолчанию выровнены по левому краю в ячейках, что означает, что это числовые строки, а не числа! Если позже кто-то попытается вычислить эти 1 и 0, он может в конечном итоге рвать на себе волосы, пытаясь понять, почему 100% правильная формула суммирования или подсчета не возвращает ничего, кроме нуля.
Не форматируйте числа в формулах Excel
Пожалуйста, помните это простое правило: числа, используемые в формулах Excel, должны быть введены без какого-либо форматирования, такого как десятичный разделитель или знак доллара. В Северной Америке и некоторых других странах запятая является разделителем аргументов по умолчанию, а знак доллара ($) используется для создания абсолютных ссылок на ячейки. Использование этих символов в числах может просто свести с ума ваш Excel 🙂 Итак, вместо того, чтобы вводить 2000 долларов, просто введите 2000, а затем отформатируйте выходное значение по своему вкусу, настроив собственный формат чисел Excel.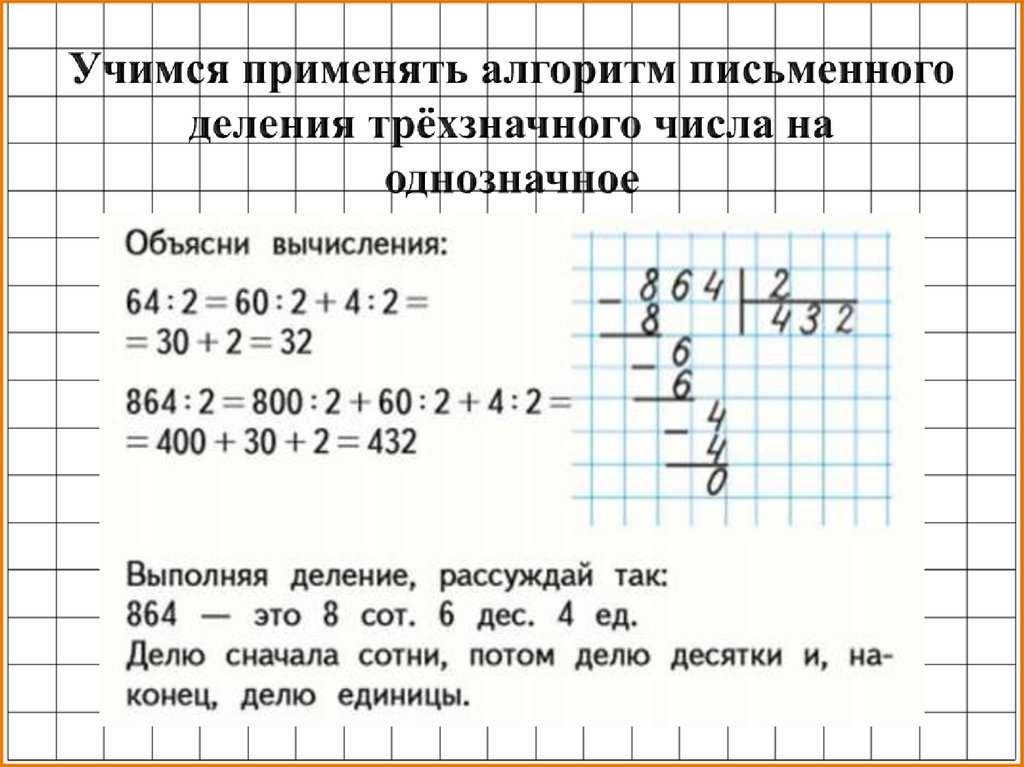
Соответствие всем открывающим и закрывающим скобкам
При создании сложной формулы Excel с одной или несколькими вложенными функциями вам придется использовать более одного набора скобок для определения порядка вычислений. В таких формулах обязательно правильно соединяйте скобки, чтобы на каждую открывающую скобку была закрывающая скобка. Чтобы облегчить вам работу, Excel окрашивает пары скобок в разные цвета, когда вы вводите или редактируете формулу.
Скопируйте ту же формулу в другие ячейки вместо повторного ввода
После того, как вы ввели формулу в ячейку, нет необходимости вводить ее снова и снова. Просто скопируйте формулу в соседние ячейки, перетащив маркер заполнения (небольшой квадрат в правом нижнем углу ячейки). Чтобы скопировать формулу во весь столбец, поместите указатель мыши на маркер заполнения и дважды щелкните знак «плюс».
Примечание. После копирования формулы убедитесь, что все ссылки на ячейки указаны правильно.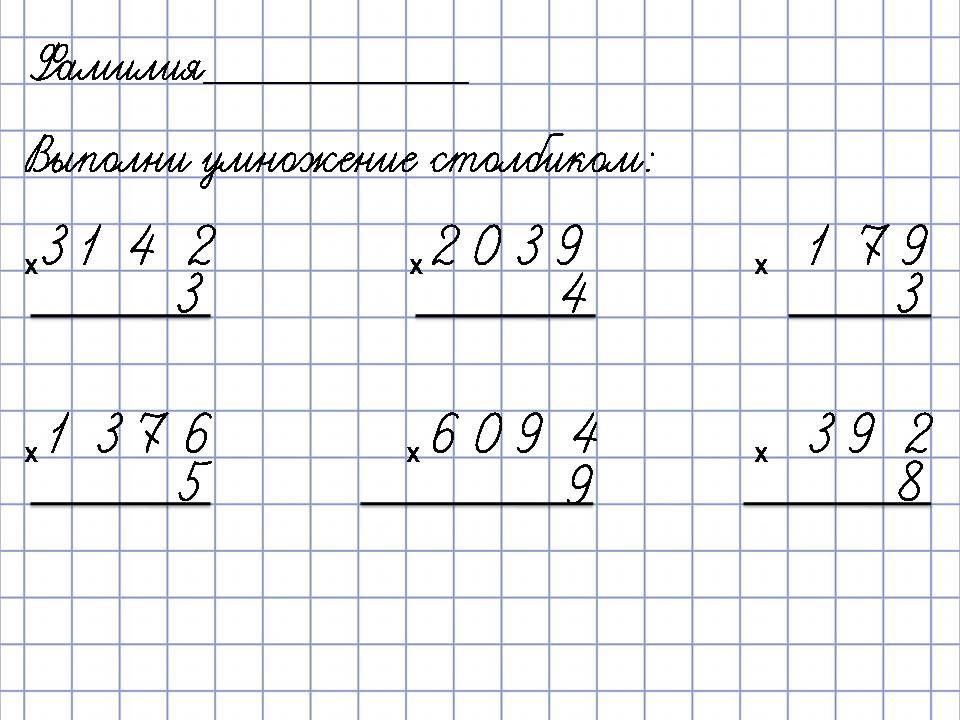 Ссылки на ячейки могут изменяться в зависимости от того, являются ли они абсолютными (не изменяются) или относительными (изменяются).
Ссылки на ячейки могут изменяться в зависимости от того, являются ли они абсолютными (не изменяются) или относительными (изменяются).
Подробные пошаговые инструкции см. в разделе Копирование формул в Excel.
Как удалить формулу, но сохранить расчетное значение
При удалении формулы нажатием клавиши Delete расчетное значение также удаляется. Однако вы можете удалить только формулу и оставить полученное значение в ячейке. Вот как:
- Выберите все ячейки с вашими формулами.
- Нажмите Ctrl + C, чтобы скопировать выбранные ячейки.
- Щелкните правой кнопкой мыши выделенный фрагмент и выберите 9.0140 Вставить значения > Значения , чтобы вставить вычисленные значения обратно в выбранные ячейки. Или нажмите сочетание клавиш «Специальная вставка»: Shift+F10, а затем V.
Подробные инструкции со снимками экрана см. в разделе Как заменить формулы их значениями в Excel.
Убедитесь, что для параметров расчета установлено значение «Автоматически».
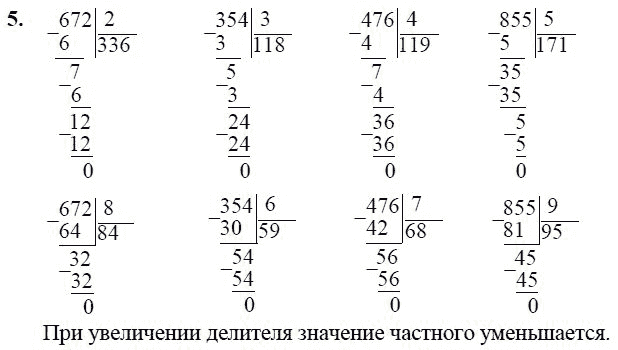
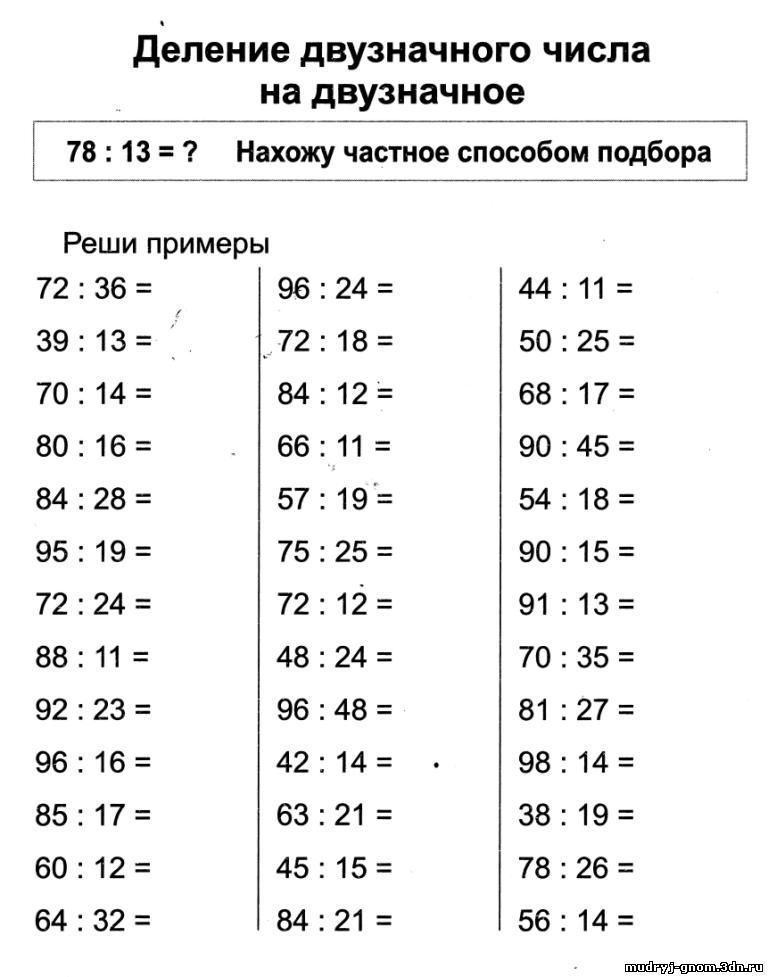
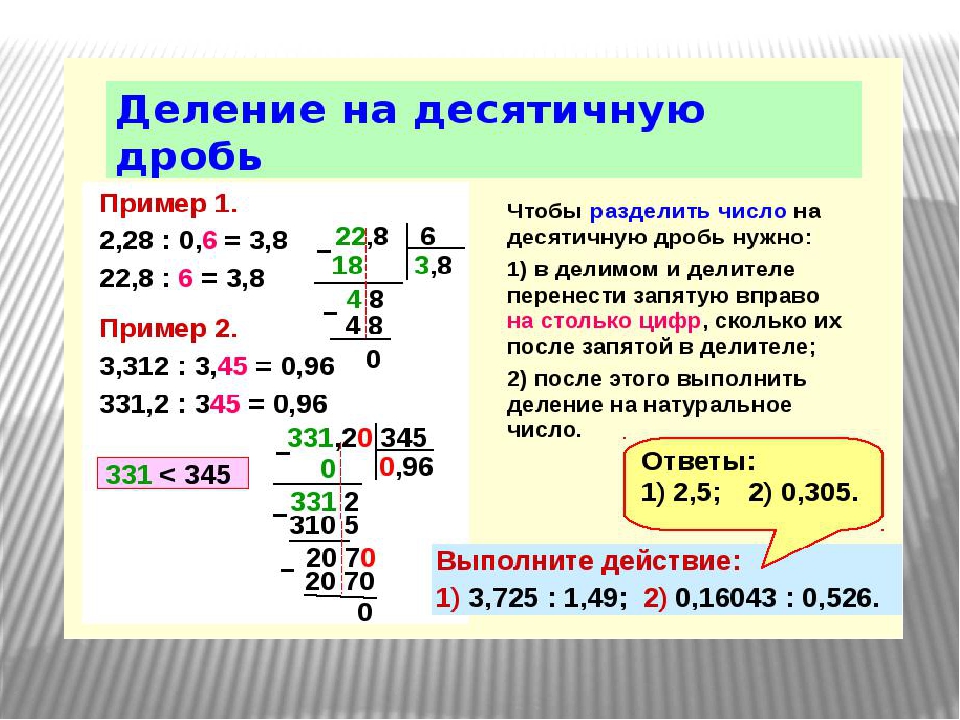 00 из 5
00 из 5