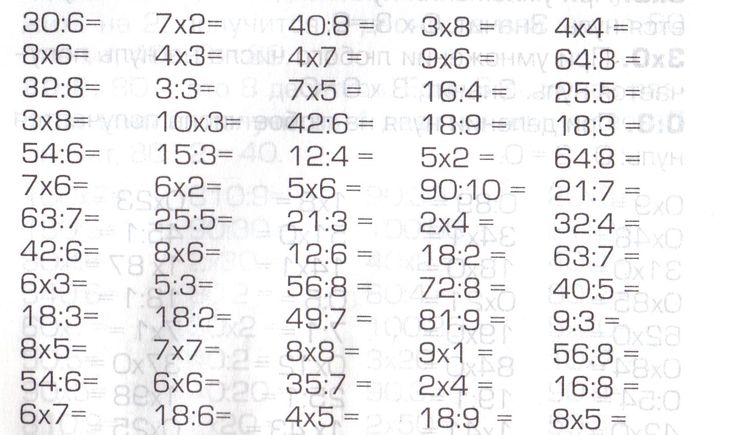Главная → Видеоуроки → Математика. 5 класс. Натуральные числа. Описание видеоурока: Деление столбиком — стандартная процедура в арифметике, предназначенная для деления простых или сложных многозначных чисел за счёт разбивания деления на ряд более простых шагов. Как и во всех задачах на деление, одно число, называемое делимым, делится на другое, называемое делителем, производя результат, называемый частным. Этот способ позволяет выполнять деление произвольно больших чисел, разбивая процесс на серию последовательных простых шагов. 00:15:58 Валерий Волков 38 15.09.2015 Будем рады, если Вы поделитесь ссылкой на этот видеоурок с друзьями! Новости образования | ЕГЭ по математике Профильный уровень Задание 1 Задание 2 Задание 3 Задание 4 Задание 5 Задание 6 Задание 7 Задание 8 Задание 9 Задание 10 Задание 11 Задание 12 Задание 13 Задание 14 Задание 15 Задание 16 Задание 17 Задание 18 Задание 19 Задание 20 Задание 21 ГИА по математике Задача 1 Задача 2 Задача 3 Задача 4 Задача 5 Задача 6 Задача 7 Задача 8 Задача 9 Задача 10 Задача 11 Задача 12 Задача 13 Задача 14 Задача 15 Задача 16 Задача 17 Задача 18 Задача 19 Задача 20 Задача 21 Задача 22 Задача 23 Задача 24 Задача 25 Задача 26 Демонстрационные варианты ОГЭ по математике Математика. Натуральные числа Обыкновенные дроби Десятичные дроби Проценты Математика. 6 класс. Делимость чисел Сложение и вычитание дробей с разными знаменателями Умножение и деление обыкновенных дробей Отношения и пропорции Положительные и отрицательные числа Измерение величин Математика. 7 класс. Преобразование выражений Многочлены Формулы сокращенного умножения Математика. 8 класс. Модуль числа. Уравнения и неравенства. Квадратные уравнения Квадратные неравенства Уравнения с параметром Задачи с параметром Математика. 9 класс. Функции и их свойства Прогрессии Векторы Комбинаторика, статистика и теория вероятностей Математика. Числовые функции Тригонометрические функции Тригонометрические уравнения Преобразование тригонометрических выражений Производная Степенные функции Показательная функция Логарифмические функции Первообразная и интеграл Уравнения и неравенства Комбинаторика Создаёте видеоуроки? Если Вы создаёте авторские видеоуроки для школьников и учителей и готовы опубликовать их, то просим Вас связаться с администратором портала. Актуально Физкультминутки для школьников и дошкольников Подготовка к ЕГЭ Подготовка к ОГЭ |
| 1 | Оценить с использованием заданного значения | квадратный корень из 50 | |
| 2 | Оценить с использованием заданного значения | квадратный корень из 45 | |
| 3 | Вычислить | 5+5 | |
| 4 | Вычислить | 7*7 | |
| 5 | Разложить на простые множители | 24 | |
| 6 | Преобразовать в смешанную дробь | 52/6 | |
| 7 | Преобразовать в смешанную дробь | 93/8 | |
| 8 | Преобразовать в смешанную дробь | 34/5 | |
| 9 | График | y=x+1 | |
| 10 | Оценить с использованием заданного значения | квадратный корень из 128 | |
| 11 | Найти площадь поверхности | сфера (3) | |
| 12 | Вычислить | 54-6÷2+6 | |
| 13 | График | y=-2x | |
| 14 | Вычислить | 8*8 | |
| 15 | Преобразовать в десятичную форму | 5/9 | |
| 16 | Оценить с использованием заданного значения | квадратный корень из 180 | |
| 17 | График | y=2 | |
| 18 | Преобразовать в смешанную дробь | 7/8 | |
| 19 | Вычислить | 9*9 | |
| 20 | Risolvere per C | C=5/9*(F-32) | |
| 21 | Упростить | 1/3+1 1/12 | |
| 22 | График | y=x+4 | |
| 23 | График | y=-3 | |
| 24 | График | x+y=3 | |
| 25 | График | x=5 | |
| 26 | Вычислить | 6*6 | |
| 27 | Вычислить | 2*2 | |
| 28 | Вычислить | 4*4 | |
| 29 | Вычислить | 1/2+(2/3)÷(3/4)-(4/5*5/6) | |
| 30 | Вычислить | 1/3+13/12 | |
| 31 | Вычислить | 5*5 | |
| 32 | Risolvere per d | 2d=5v(o)-vr | |
| 33 | Преобразовать в смешанную дробь | 3/7 | |
| 34 | График | y=-2 | |
| 35 | Определить наклон | y=6 | |
| 36 | Перевести в процентное соотношение | 9 | |
| 37 | График | y=2x+2 | |
| 38 | График | y=2x-4 | |
| 39 | График | x=-3 | |
| 40 | Решить, используя свойство квадратного корня | x^2+5x+6=0 | |
| 41 | Преобразовать в смешанную дробь | 1/6 | |
| 42 | Преобразовать в десятичную форму | 9% | |
| 43 | Risolvere per n | 12n-24=14n+28 | |
| 44 | Вычислить | 16*4 | |
| 45 | Упростить | кубический корень из 125 | |
| 46 | Преобразовать в упрощенную дробь | 43% | |
| 47 | График | x=1 | |
| 48 | График | y=6 | |
| 49 | График | y=-7 | |
| 50 | График | y=4x+2 | |
| 51 | Определить наклон | y=7 | |
| 52 | График | y=3x+4 | |
| 53 | График | y=x+5 | |
| 54 | График | 3x+2y=6 | |
| 55 | Решить, используя свойство квадратного корня | x^2-5x+6=0 | |
| 56 | Решить, используя свойство квадратного корня | x^2-6x+5=0 | |
| 57 | Решить, используя свойство квадратного корня | x^2-9=0 | |
| 58 | Оценить с использованием заданного значения | квадратный корень из 192 | |
| 59 | Оценить с использованием заданного значения | квадратный корень из 25/36 | |
| 60 | Разложить на простые множители | 14 | |
| 61 | Преобразовать в смешанную дробь | 7/10 | |
| 62 | Risolvere per a | (-5a)/2=75 | |
| 63 | Упростить | x | |
| 64 | Вычислить | 6*4 | |
| 65 | Вычислить | 6+6 | |
| 66 | Вычислить | -3-5 | |
| 67 | Вычислить | -2-2 | |
| 68 | Упростить | квадратный корень из 1 | |
| 69 | Упростить | квадратный корень из 4 | |
| 70 | Найти обратную величину | 1/3 | |
| 71 | Преобразовать в смешанную дробь | 11/20 | |
| 72 | Преобразовать в смешанную дробь | 7/9 | |
| 73 | Найти НОК | 11 , 13 , 5 , 15 , 14 | , , , , |
| 74 | Решить, используя свойство квадратного корня | x^2-3x-10=0 | |
| 75 | Решить, используя свойство квадратного корня | x^2+2x-8=0 | |
| 76 | График | 3x+4y=12 | |
| 77 | График | 3x-2y=6 | |
| 78 | График | y=-x-2 | |
| 79 | График | y=3x+7 | |
| 80 | Определить, является ли полиномом | 2x+2 | |
| 81 | График | y=2x-6 | |
| 82 | График | y=2x-7 | |
| 83 | График | y=2x-2 | |
| 84 | График | y=-2x+1 | |
| 85 | График | y=-3x+4 | |
| 86 | График | y=-3x+2 | |
| 87 | График | y=x-4 | |
| 88 | Вычислить | (4/3)÷(7/2) | |
| 89 | График | 2x-3y=6 | |
| 90 | График | x+2y=4 | |
| 91 | График | x=7 | |
| 92 | График | x-y=5 | |
| 93 | Решить, используя свойство квадратного корня | x^2+3x-10=0 | |
| 94 | Решить, используя свойство квадратного корня | x^2-2x-3=0 | |
| 95 | Найти площадь поверхности | конус (12)(9) | |
| 96 | Преобразовать в смешанную дробь | 3/10 | |
| 97 | Преобразовать в смешанную дробь | 7/20 | |
| 98 | Преобразовать в смешанную дробь | 2/8 | |
| 99 | Risolvere per w | V=lwh | |
| 100 | Упростить | 6/(5m)+3/(7m^2) |
Как делить и умножать в одной формуле Excel (4 способа)
В большинстве случаев функции Excel включают умножение и деление различных типов данных.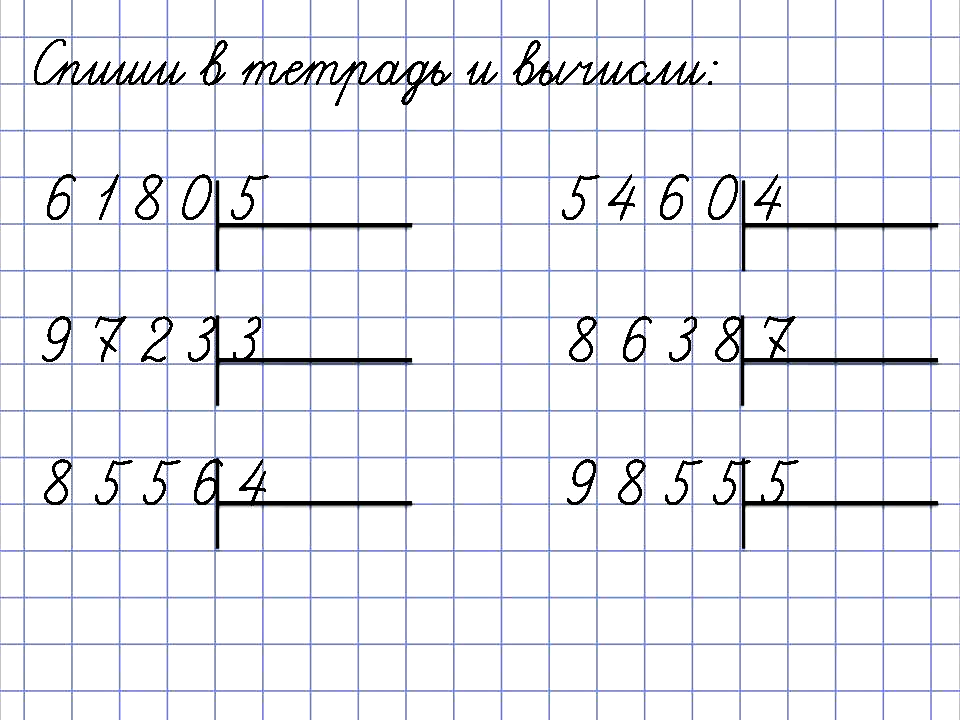 Вопрос о том, как делить и умножать в Excel по одной формуле, будет рассмотрен на адекватных примерах.
Вопрос о том, как делить и умножать в Excel по одной формуле, будет рассмотрен на адекватных примерах.
Скачать практическую рабочую тетрадь
4 способа делить и умножать в одной формуле Excel
1. Использование традиционной формулы деления и умножения
2. Объедините QUOTIENT с функцией PRODUCT в одной формуле Excel.
3. Реализация специальной команды «Вставить»
4. Встраивание макроса VBA для деления и умножения в Excel
Вывод
Статьи по Теме
Скачать рабочую тетрадь
Загрузите эту практическую рабочую тетрадь ниже.
4 способа деления и умножения в одной формуле Excel
В этой статье приведенный ниже набор данных предназначен для демонстрационных целей. Для целей умножения на и деления мы помещаем два отдельных числовых столбца. Мы разделим Число 1 на Число 2 , а затем снова умножит частное на Число 1 .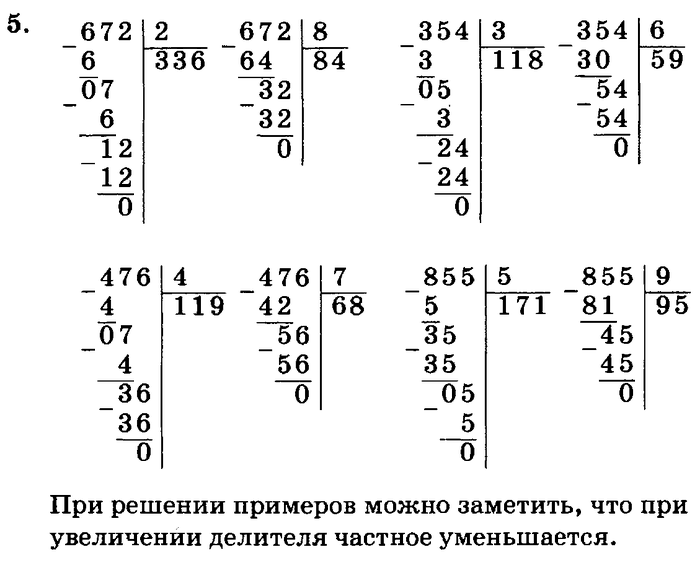 И окончательный результат будет представлен в столбце Result . Как нам удалось прийти к такому результату, объясним на адекватных примерах.
И окончательный результат будет представлен в столбце Result . Как нам удалось прийти к такому результату, объясним на адекватных примерах.
1. Использование традиционных формул деления и умножения
Используя традиционную формулу деления и умножения, мы можем легко применить деление и умножение в одной ячейке, используя одну формулу.
Ступени
- Сначала нужно выделить ячейку D5 и ввести следующую формулу:
=(B5/C5)*B5
Здесь знак звездочки ( * ) выполняет операцию умножения, а знак деления (/) выполняет операцию деления.
- И эта операция будет продолжена после PEMDAS Где операции Суммирование , Раздел , Вычитание и Умножение выполняются в порядке скобок сначала, затем экспоненциально после этого Умножение и Деление затем.
 В формуле в ячейке D5 деление находится внутри круглых скобок, то есть ячейка B5 делится на ячейку C5 , что получится сначала, потом снова будет умножено на ячейку B5 .
В формуле в ячейке D5 деление находится внутри круглых скобок, то есть ячейка B5 делится на ячейку C5 , что получится сначала, потом снова будет умножено на ячейку B5 . - После завершения формулы вы заметите, что значение в ячейке D5 показывает конечный продукт операций.
- Получив результат в ячейке D5 , перетащите значок маркера заполнения в ячейку D10.
- После этого все ячейки в столбце результатов теперь заполнены нужными значениями от деления и умножения данных из одной формулы Excel.
Подробнее: Как умножить одну ячейку на несколько ячеек в Excel (4 способа)
2. Объединить ЧАСТНОЕ с функцией ПРОИЗВЕД в одной формуле Excel
В этом методе мы собираемся использовать функции ЧАСТНОЕ и ПРОИЗВЕДЕНИЕ для деления и умножения значений столбца номер 1 и значений числа 2.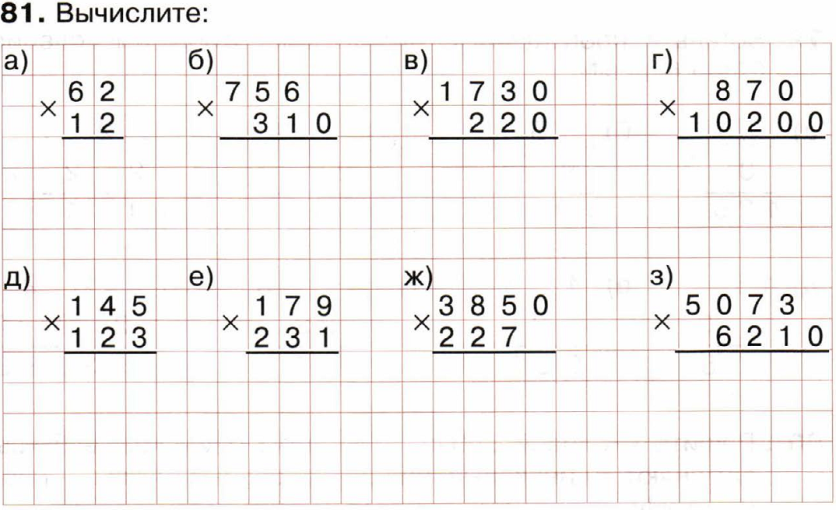 Здесь обе эти функции будут иметь почти ту же роль, что и знаки «/» и «*». делать. Внедрение полезных функций, таких как QUOTIENT и PRODUCT , позволяет легко разделить и умножить данные из одной формулы Excel в одной ячейке.
Здесь обе эти функции будут иметь почти ту же роль, что и знаки «/» и «*». делать. Внедрение полезных функций, таких как QUOTIENT и PRODUCT , позволяет легко разделить и умножить данные из одной формулы Excel в одной ячейке.
Ступени
- Сначала выберите ячейку D5 и следующую формулу:
= ПРОИЗВЕД(ЧАСТНОЕ(B5, C5),B5)
- После этого вы увидите деление значения в ячейке B5 на ячейку C5 и умножение этого деления на B5 в ячейке D5 .
- После этого перетащите маркер заполнения в углу ячейки D5 и перетащите его к ячейке D10 . Вы заметите, что весь диапазон ячеек D5 : D10 теперь имеет результат вычислений.

Как на самом деле работает формула?
- ЧАСТНОЕ(B5, C5): Эта функция возвращает деление значения в ячейке B5 на ячейку C5.
- ПРОИЗВЕД(ЧАСТНОЕ(B5, C5), B5): Эта функция возвращает значение, возвращенное функцией ЧАСТНОЕ , умноженное на значение в ячейке B5 .
Подробнее: Если ячейка содержит значение, умножьте его с помощью формулы Excel (3 примера)
Аналогичные показания
- Как умножить столбцы в Excel (9 простых и полезных способов)
- Умножение двух столбцов в Excel (5 самых простых способов)
- Как использовать функцию умножения в Excel (с 3 альтернативными методами)
- Умножение столбца на число в Excel (4 простых метода)
- Как умножить столбец в Excel на константу (4 простых способа)
3.
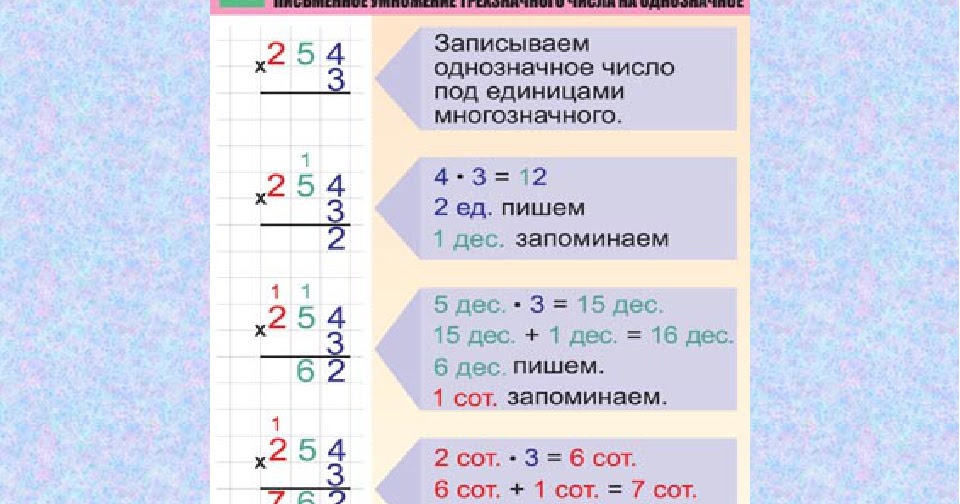 Выполнение специальной команды «Вставить»
Выполнение специальной команды «Вставить»Специальная команда «Вставить» — это наиболее удобный инструмент для вставки данных для разделения и умножения существующих данных в ячейке. Он напрямую вставляет данные, которые будут либо делить, либо умножать изначально существующие числа.
Ступени
- Сначала выделите диапазон ячеек B5 : B10 и скопируйте их в диапазон ячеек E5:E10.
- Затем выберите значения ячеек в диапазоне ячеек C5 : C10, и щелкните правой кнопкой мыши. В контекстном меню нажмите Копировать.
- Далее выберите уже существующие значения в диапазоне ячеек E5 : E10 , затем щелкните правой кнопкой мыши в контекстном меню и выберите Специальная паста .
- После нажатия на значок Специальная вставка откроется новое окно.
 В этом окне выберите Разделить в группе Операция . После этого нажмите OK.
В этом окне выберите Разделить в группе Операция . После этого нажмите OK.
- После нажатия OK, вы заметите, что все числа теперь вставляются, но в то же время они также разделяют ранее существовавшие значения.
- Затем снова выберите значения в диапазоне ячеек D5 : D10. Щелкните правой кнопкой мыши в контекстном меню и выберите Копировать.
- Далее выделите уже существующие значения в диапазоне ячеек E5 : E10 , затем щелкните правой кнопкой мыши в контекстном меню и выберите Специальная вставка .
- После нажатия на значок Специальная вставка откроется новое окно. В этом окне выберите Умножить в группе Operation . После этого нажмите OK.

- После нажатия OK, вы заметите, что значения, существовавшие до вставки, теперь умножаются на вставленные значения из диапазона ячеек D5 : D10 .
Подробнее: Как умножать в Excel: столбцы, ячейки, строки и числа
4. Внедрение макроса VBA для деления и умножения в Excel
Использование простого макроса VBA позволяет значительно сократить время деления и умножения чисел в одной ячейке.
Ступени
- Сначала перейдите на вкладку Developer , затем щелкните Visual Basic.
- Затем нажмите Вставить > Модуль .
- В окне редактора Module введите следующий код.
Функция Multiply_Division (число1 как целое число, число2 как целое число) Multiply_Division = (число1 / число2) * число1 Завершить функцию
- Далее закройте окно модуля и введите в ячейку D5 следующую формулу:
= Умножить_Деление (B5, C5)
- После ввода формулы вы заметите, что ячейка D5 будет иметь желаемый результат.

- Затем перетащите Значок Fill Handle в углу ячейки и перетащите его вниз к ячейке D10 , чтобы заполнить столбец Result выходными значениями.
Подробнее: Как умножить несколько ячеек в Excel (4 метода)
Заключение
Подводя итог, на вопрос «как делить и умножать в одной формуле Excel» здесь отвечают 4 различными способами, которые состоят из традиционных формул, с ЧАСТНЫМ и 9Функция 0003 PRODUCT продолжалась с использованием инструмента Paste Special и, наконец, заканчивалась использованием VBA Macro . Среди всех методов, используемых здесь, использование формул ЧАСТНОЕ и ПРОИЗВЕД является более простым для понимания и простым. Процесс VBA также требует меньше времени и упрощений, но требует предварительных знаний, связанных с VBA.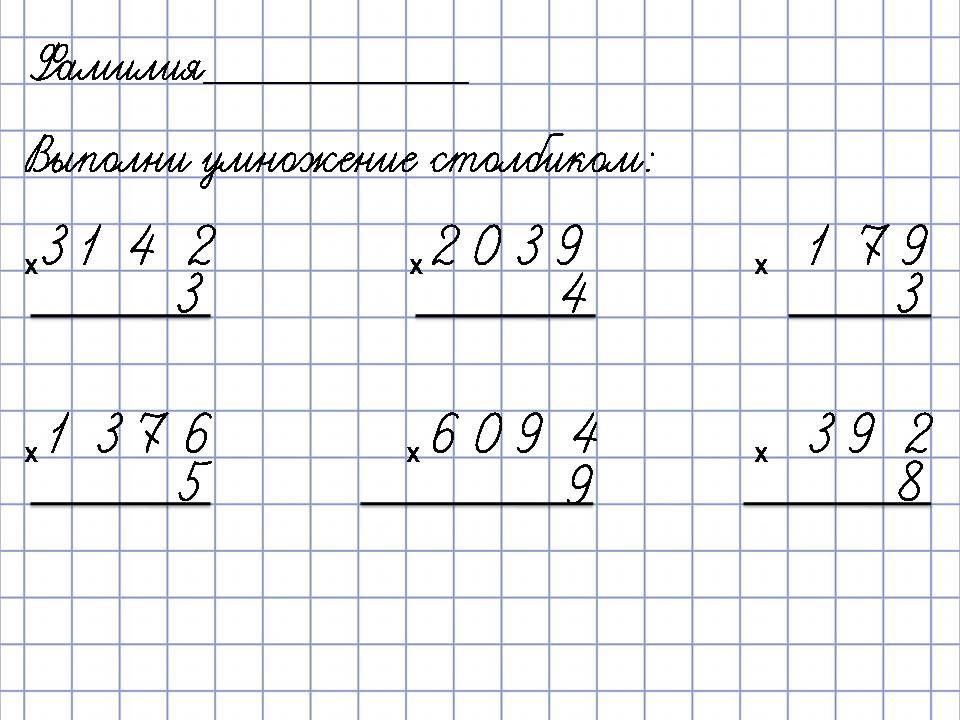 Другие методы не имеют такого требования.
Другие методы не имеют такого требования.
Для решения этой задачи доступна для загрузки рабочая книга с поддержкой макросов, в которой можно попрактиковаться в этих методах.
Не стесняйтесь задавать любые вопросы или отзывы в разделе комментариев. Любое предложение по улучшению сообщества
Связанные статьи
- Как умножать из разных листов в Excel (5 методов)
- Округление формулы умножения в Excel (5 простых методов)
- Как составить таблицу умножения в Excel (4 метода)
- Умножение строк в Excel (4 самых простых способа)
- Как умножить два столбца, а затем суммировать в Excel
Как умножать и делить в Microsoft Excel
Вы научились складывать и вычитать в Excel. Теперь займемся умножением и делением. В этом руководстве представлены четкие и простые примеры лучших способов умножения и деления на листе Excel.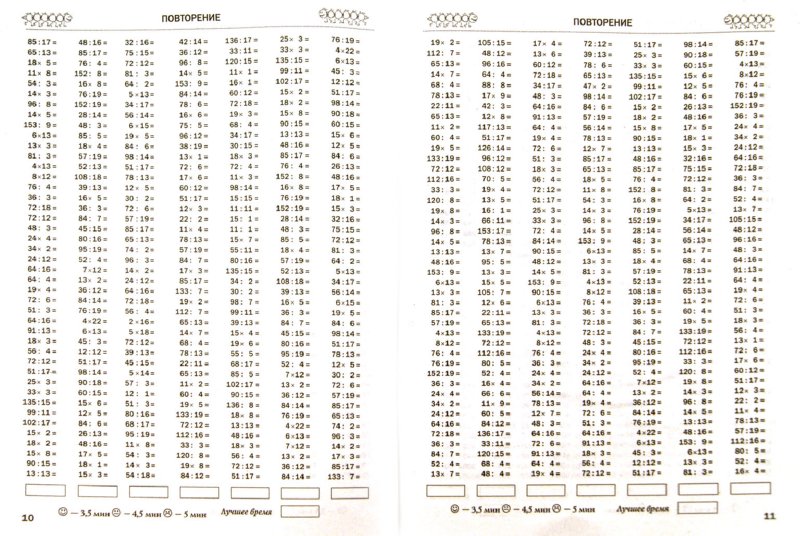
○ Этот туториал содержит партнерские ссылки. Ознакомьтесь с нашей политикой раскрытия информации, чтобы узнать больше. ○
Учебник KeynoteSupport.com
Сначала мы обсудим два способа умножения на рабочем листе — в зависимости от того, сколько чисел перемножается. Затем мы обсудим, как делить числа на листе.
Полезные советы
1) Все формулы Excel должны начинаться со знака равенства =
2) Excel автоматически делает буквы в формулах заглавными для облегчения просмотра
3) Чтобы указать диапазон ячеек , введите адрес первой и последней ячейки, разделенных символом двоеточие:
Как умножать числа
Чтобы Excel вычислил произведение двух чисел, введите =X*Y, где X и Y — числа, адреса ячеек, содержащие числа, или формулы, разрешающие числа. Например, если вы введете =4*3 в ячейку электронной таблицы, Excel вернет значение 12.
Звездочка * — это арифметический оператор Excel для умножения .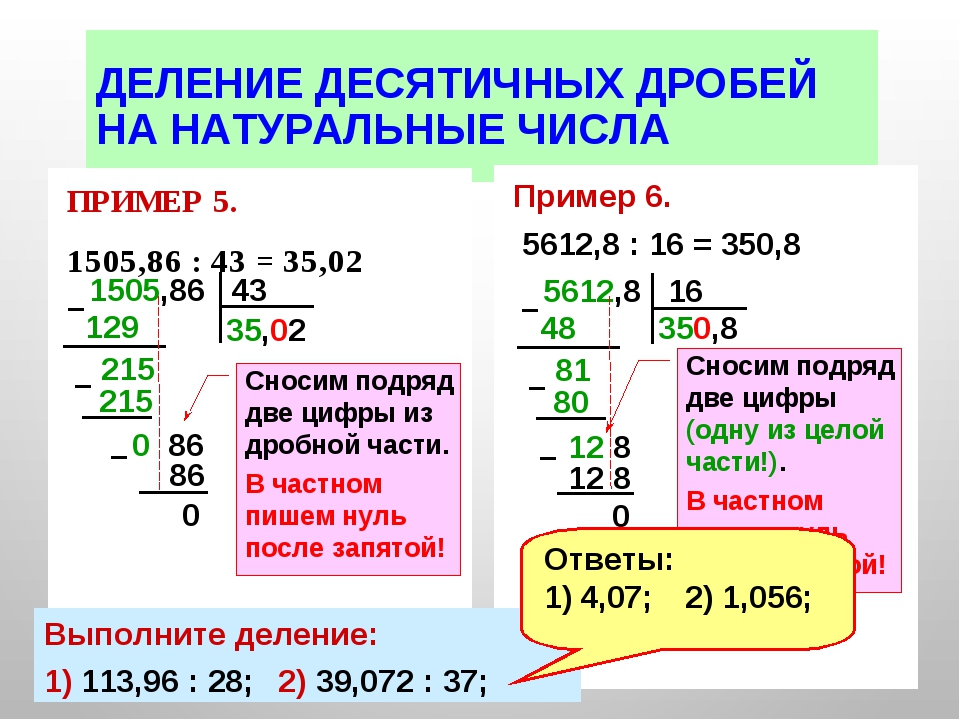
Посмотрите на пример рабочего листа ниже, который содержит формулы умножения со ссылками на ячейки (адреса). Формула в ячейке D2 имеет вид =B2*C2, как показано в строке формул.
В этой формуле и во всех формулах в столбце D мы умножаем количество проданных единиц (столбец B) на цену за единицу (столбец C), чтобы рассчитать доход от каждого продукта. Формула в ячейке D2 преобразуется в 4 x 500 = 2000 долларов.
Как перемножить несколько чисел
Вышеописанным способом можно перемножить большое количество чисел, но это может потребовать большого количества ввода и очень длинных формул. Повысьте производительность, изучив функцию ПРОДУКТ в Excel. Это просто. Наша формула в ячейке E2: =ПРОИЗВЕД(B2:D2).
Чтобы рассчитать уплаченную комиссию в ячейке E2, мы умножаем B2 x C2 x D2: Количество проданных единиц x Цена за единицу x Ставка комиссии. Поскольку ячейки являются смежными, мы можем ввести их диапазон B2:D2 в функцию. Мы также можем написать =ПРОИЗВ(B2,C2,D2), как мы это сделали в ячейке E6 на листе.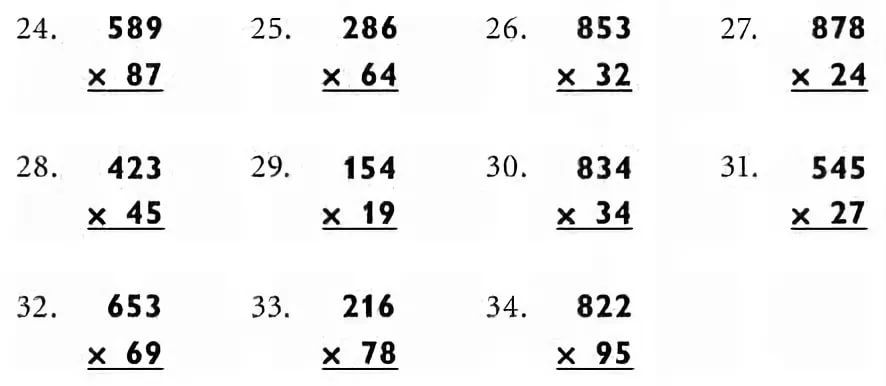
 5 класс.
5 класс.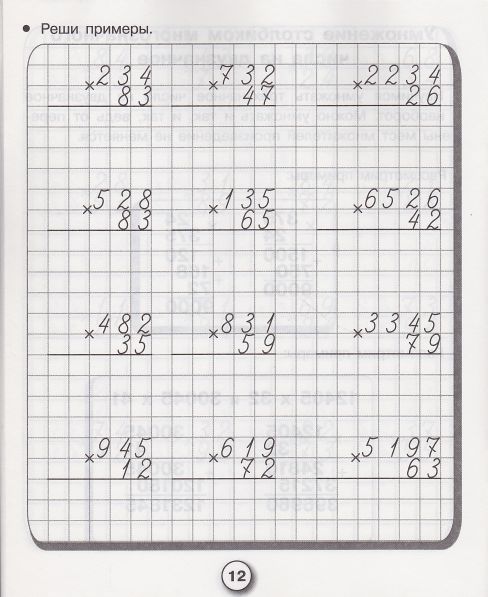 10 — 11 класс.
10 — 11 класс.
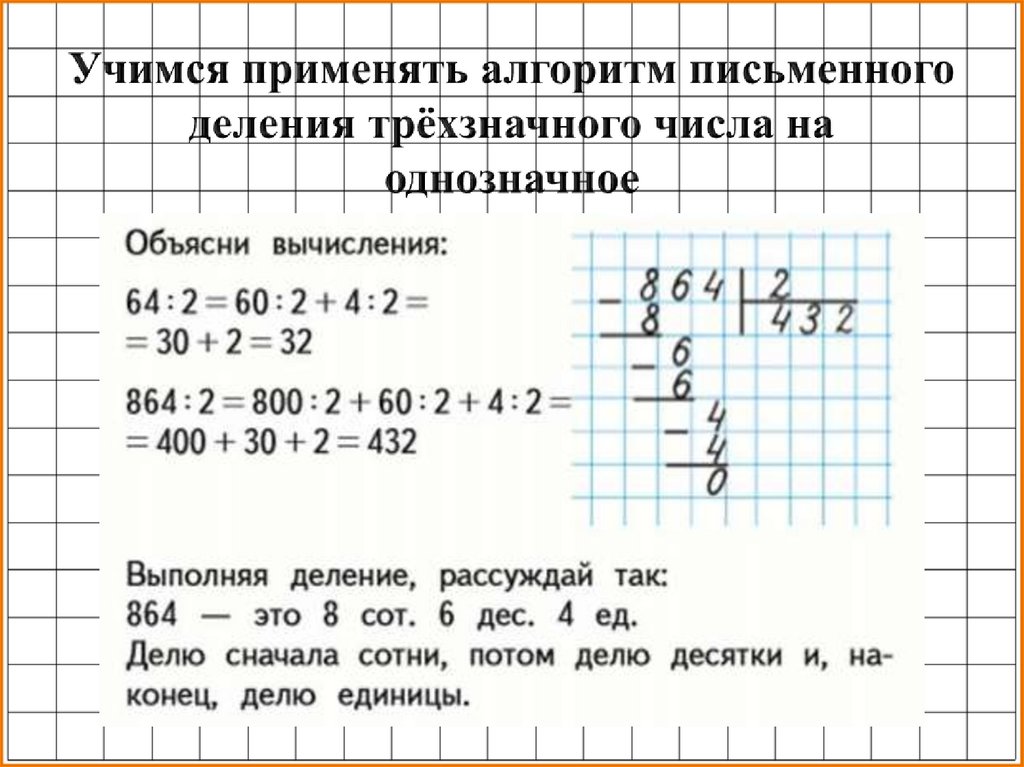 В формуле в ячейке D5 деление находится внутри круглых скобок, то есть ячейка B5 делится на ячейку C5 , что получится сначала, потом снова будет умножено на ячейку B5 .
В формуле в ячейке D5 деление находится внутри круглых скобок, то есть ячейка B5 делится на ячейку C5 , что получится сначала, потом снова будет умножено на ячейку B5 .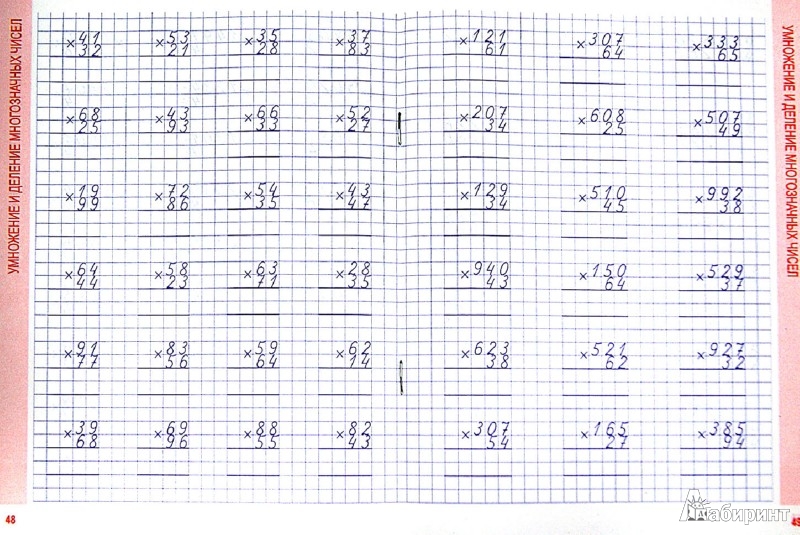
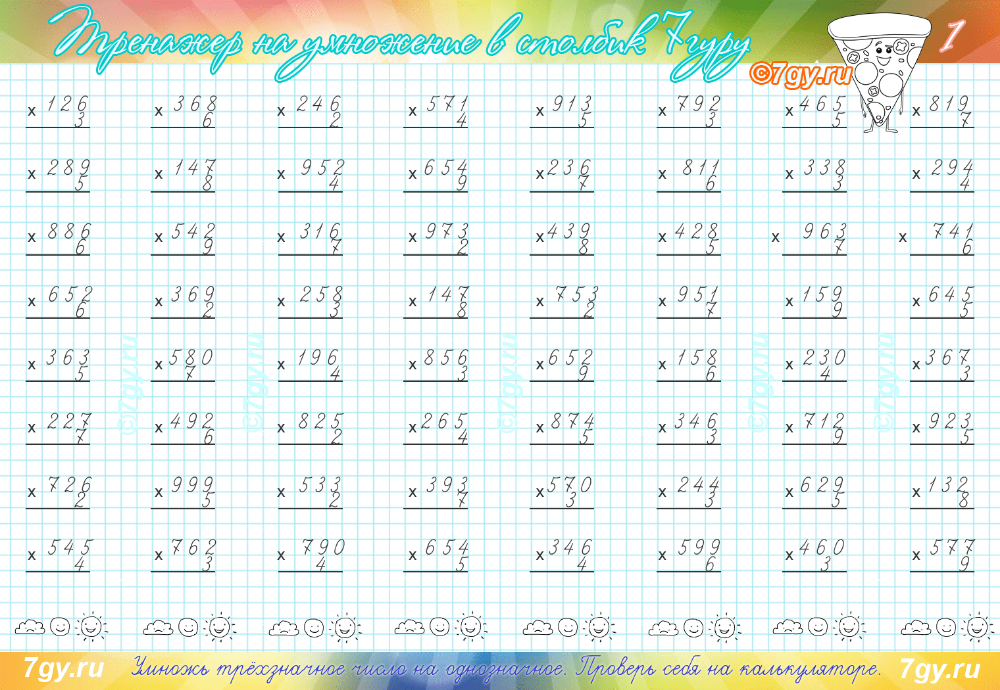 В этом окне выберите Разделить в группе Операция . После этого нажмите OK.
В этом окне выберите Разделить в группе Операция . После этого нажмите OK.