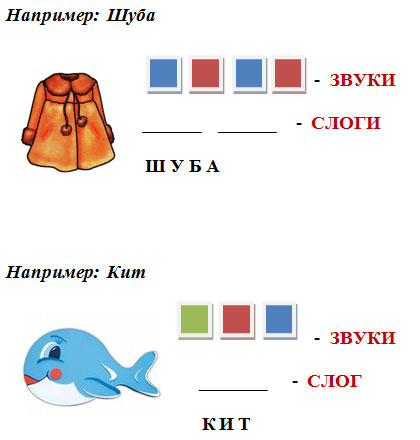Фонетический разбор конкретного слова: пример, что такое звуковой анализ – схема разбора по слогам и основные правила
Фонетический разбор слова всё чаще вызывает затруднения, хотя подобные задания выполняют уже в начальной школе. Суть разбора – услышать и перенести на бумагу звучание слова. Для большинства детей задание является сложным и непонятным. Попробуем помочь ребятам провести разбор слова, ответить на основной вопрос, сколько звуков в слове….
Содержание
Особенности фонетики
Наука о языке имеет свою классификацию. Одним из ее разделов является фонетика. Она изучает звуковой состав языка. Интересно звуковое соотношение в человеческой речи:
- произнести можно несколько сотен звуков,
- используется для передачи мыслей более 50,
- в письменной речи существует всего 33 изображения звуков.
Для понимания фонетики следует выделить звуки и буквы, четко их различать.
- буквы – знаковое изображение слышимого, их пишут и видят,
- звуки – произносимая единица речи, их произносят и слышат.

Написание и произношение одного слова чаще всего не совпадает. Знаков (букв) может быть меньше или больше, чем звуков. Возможен вариант, когда произносится один звук, а на письме фиксируется буквенное изображение другого. Такие несоответствия объясняются орфографическими и орфоэпическими правилами. Фонетика оставляет за собой только нормы произношения. Какие понятия встречаются в разделе «Фонетика»:
- буква,
- звук,
- слог,
- ударение.
Каждое понятие имеет свои особенности, количество терминов. Так создается целая наука. Что такое фонетический разбор слова? Это характеристика его звукового состава слова.
Фонетика схема
Принципы и правила
Основные сложности, которые появляются при фонетическом разборе, это частое несоответствие буквы ее произношению. Сложно воспринимать слово не как написанное, а как слышимое. Принцип фонетического анализа – концентрация внимания на правильности произношения. Несколько советов по проведению звукового анализа слов:
Несколько советов по проведению звукового анализа слов:
- Определить особенности звучания.
- Записать транскрипцию каждой буквы.
- Не подгонять звуки под буквы, например, жи или ши звучат [жы], [шы].
- Внести коррективы, четко проговаривая каждую минимальную единицу речи.
Фонетический разбор слова выполняется в определенной последовательности. Часть данных придется заучить, другую информацию можно приготовить в виде памятки. Особые разделы фонетики нужно понять. Фонетические процессы, которые считаются основными в школьном образовании:
- Оглушение и озвончение согласных. Позиции, при которых согласные становятся глухими, конец слова. Дуб [дуп].
- Смягчение согласных в позиции перед мягкими. Чаще становятся мягкими: з, с, д, т, н. Здесь [з’д’эс’].
- Оглушение звонких согласных перед глухими. Зубки [зупк’и].
- Озвончение глухих перед звонкими. Сделать [зд’элат’], косьба [каз’ба].
В высших учебных заведениях фонетических процессов, изучаемых студентами-филологами, больше:
- аккомодация,
- диссимиляция,
- редукция.

Такие процессы дают более глубокое понимание фонетики и преобразования речевых норм. Они помогают будущим учителям увидеть, в чем могут ошибиться дети, как провести объяснение сложных тем.
Фонетический разбор слова пример.
Характеристика гласных и согласных
При делении слова на звуки наукой о языке признано распределение на две большие группы:
- согласные,
- гласные.
Основное различие в анатомическом образовании. Гласные – произносятся голосом без препятствий с участием гортани и органов полости рта. Воздух выходит из легких без помех. Согласные при образовании встречают препятствия. Это могут быть различные органы или их комбинация: язык, губы, зубы.
Гласные
В языке их насчитывается всего 6: а,о,у,ы,э,и, а для передачи на письме потребуется 10 буквенных знаков. Есть в русском языке полугласная. В школьном курсе ее считают согласным – это «й».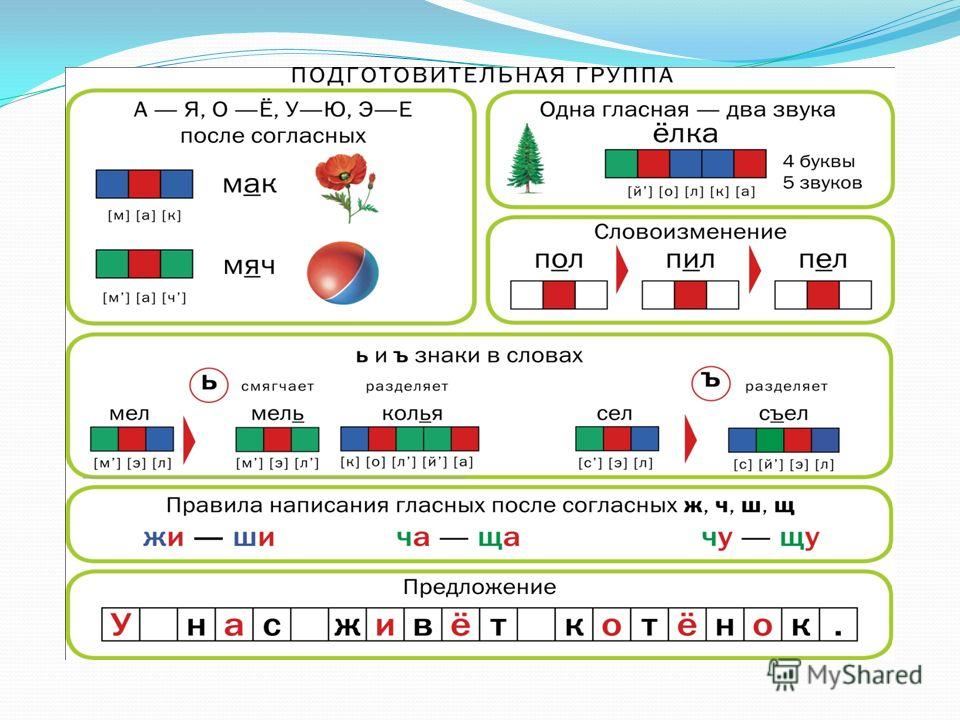 Он помогает услышать буквы я,ё,е,ю. В этом случае будут слышны два звука:
Он помогает услышать буквы я,ё,е,ю. В этом случае будут слышны два звука:
- йа – я,
- йэ – е,
- йу – ю,
- йо – ё.
Раздвоение появляется в определенных условиях:
- В начале слова: Юра, Яша, Елена.
- После гласных: тихая, синее, голубое.
- После твердого и мягкого знаков: вьюга, съезд.
В других позициях, после согласных, они смягчают, но двойного звучания не создают.
Гласные можно разделить на две группы.
- Указывают на предыдущий твердый согласный: а, о, у, ы, э.
- Предупреждают, что впереди стоит мягкий согласный: я,е,ё,и,е.
Основная характеристика, которая требуется для выполнения разбора слова по звукам в школе, касается ударения. Гласные могут быть 2-х видов: ударные и безударные.
Фонетическое построение, сколько звуков в слове становится понятно только после проведения анализа и представления его в виде схемы.
Звуки речи
Согласные
В русском языке согласных всего двадцать. Их можно распределить по характеристикам, которые потребуются для анализа:
Их можно распределить по характеристикам, которые потребуются для анализа:
| Характеристика | перечень | количество |
| звонкие | б, в,г,д,ж,з,р,л,н,м | 10 |
| глухие | п,ф,к,т,ш,с,х,ц,ч,щ | 10 |
| парные по зв/гл | б (п), в (ф), г (к), д (т),ж (ш), з (с) | 6 |
| непарные звонкие | р, л, н, м | 4 |
| непарные глухие | х, ц, ч, щ | 4 |
| шипящие | ж, ч, ш, щ | 4 |
| мягкие | все, кроме шипящих и ц | 15 |
| твердые | все, кроме шипящих и ц | 15 |
| всегда твердые | ж, ш, ц | 3 |
| всегда мягкие | Й, ч, щ | 3 |
Парные по звонкости и глухости имеют одинаковую артикуляцию, именно поэтому они могут заменять друг друга при произношении. Звонкий в определенных позициях становится глухим.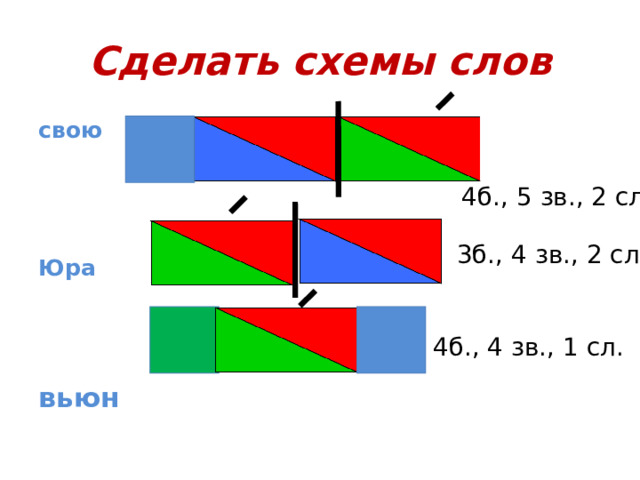
Внимание! Школьникам для запоминания парных можно предложить запомнить первые согласные алфавита.
Модель слова
Для образного восприятия и понимания структуры единицы речи разработана звуковая модель слова. Что собой представляет такой разбор слов? Простыми словами – это составление схемы в виде цветных карточек разных форм: квадрат и прямоугольник. Цветовое разграничение:
- твердые согласные – синий квадрат,
- мягкие согласные – зеленый квадрат,
- гласные – красный квадрат,
- слог, где твердый согласный с гласным – прямоугольник, разделенный по диагонали, синий с красным (два треугольника),
- слог, где мягкий согласный с гласным, прямоугольник, разделенный на две части по диагонали, зеленый с красным.
Звуковая модель слова – это выложенные в определенной последовательности цветные карточки. Модель используется в дошкольных учреждениях и начальных классах. Она помогает детям учиться читать.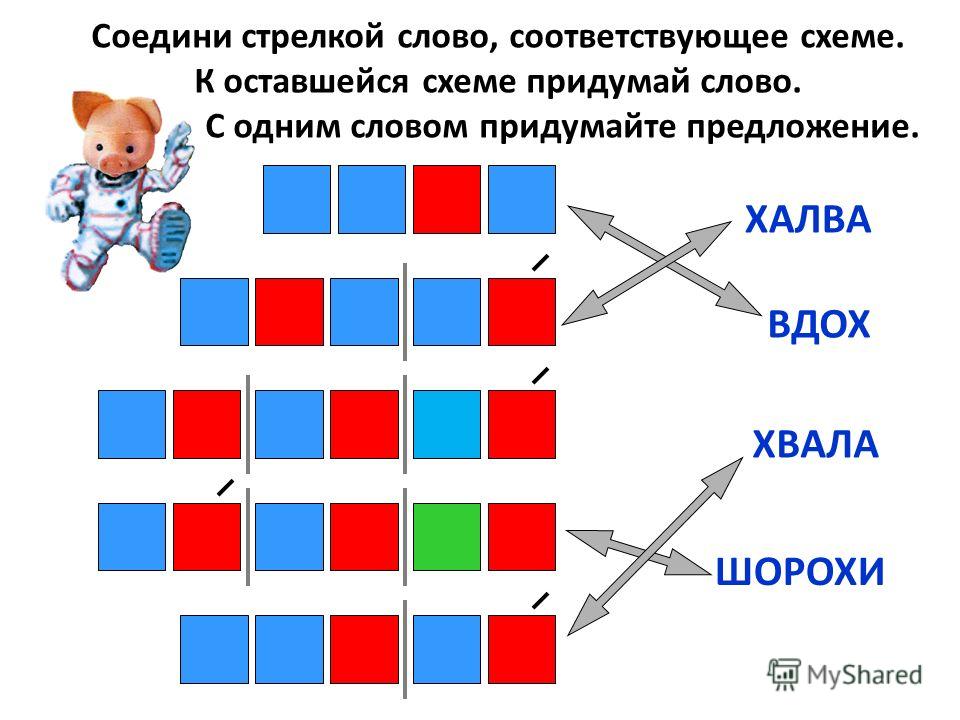 При правильном объяснении педагог создает условия для слияния единиц речи в единое целое. Обучение проходит по картинкам просто и легко. Кроме этого, модель разбора слов на звуки и буквы – это способ услышать разницу произношения согласных и гласных.
При правильном объяснении педагог создает условия для слияния единиц речи в единое целое. Обучение проходит по картинкам просто и легко. Кроме этого, модель разбора слов на звуки и буквы – это способ услышать разницу произношения согласных и гласных.
Таблица звуко-буквенного разбора слова.
Алгоритм проведения анализа
Рассмотрим, как проводится звуковой анализ слова. Слово анализируется письменно. Процесс можно сравнить с транскрипцией, к которой мы привыкли при изучении иностранных языков. Порядок анализа:
- Запись орфографического написания разбираемого понятия.
- Разделение на слоговые части, на возможное разделение по слогам (переносы).
- Постановка ударения, правильное нахождения его места.
- Распределение по порядку их звучания.
- Характеристика.
- Подсчет количества букв и звуков.
Для упрощения задачи слово записывается в столбик по отдельным буквам, затем рядом каждая буква раскладывается на звуки с описанием их характеристик.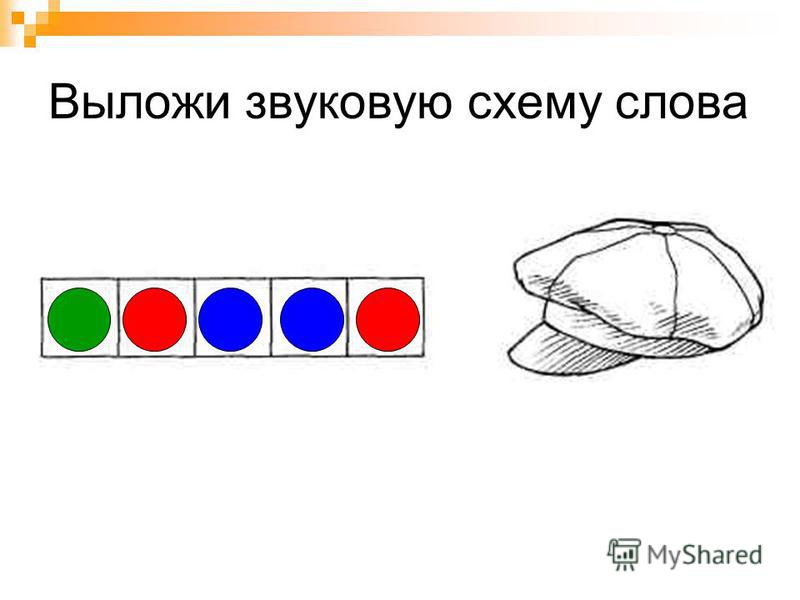
Пример. Фонетический разбор слова «все»
Всё – 1 слог
в- [ф] согл. твердый, глухой и парный,
с [с] – согл., мягкий, глухой и парный,
ё [о] – гласный и ударный.
3 б. 3 зв.
Фонетический разбор слова юла.
Фонетический разбор слова «лазер», пример
Ла-зер – 2 слога
л [л]- согл., твердый, звонкий и непарный,
а [а] – гласный и ударный,
з [з] – согл., мягкий, звонкий и парный,
е [э] – гласный и неударный,
р [р] – согл., твердый, звонкий и непарный.
5 б. 5 зв.
Все этапы анализа развивают фонематический слух. Он нужен не только будущим музыкантам.
Слух помогает при обучении ораторскому искусству, овладении русской орфографией, им активно пользуются полиглоты.
Это интересно! Как отличить заимствованные слова в русском языке: примеры иноязычных выражений
Разделение на слоги
Звуковая схема слова начинается с деления его на слоги. Наименьшая единица устного речевого строения – это слог. Подсказкой для ребенка является количество гласных: сколько их, столько слогов. В русском языке слоговое деление на значимые части подчиняется определенным требованиям. Правила фонетики не всегда совпадают с делением слов на части для переноса.
Подсказкой для ребенка является количество гласных: сколько их, столько слогов. В русском языке слоговое деление на значимые части подчиняется определенным требованиям. Правила фонетики не всегда совпадают с делением слов на части для переноса.
Виды слогов:
- открытые заканчиваются на гласный,
- закрытые – на согласный,
- прикрытые – неприкрытые, которые начинаются с согласного.
Разборы слова по слогам строятся по правилам:
- Слог обязательно содержит гласный, один согласный (даже значимая часть, например, приставка) не могут быть слогом: с-де-ла-ть – неправильно, сде – лать – правильно.
- Слог начинается чаще с согласной, если за ним идет гласный, он не может остаться отдельной частью: ко-ро-ва – правильно, кор – ова – неправильно.
- Знаки, твердый и мягкий, входят в предыдущий: конь – ки, подъ – езд.
- Буквы, образующие единый звук, не делятся на части: по – зже [жэ], у- чи ться [ца].

Внимание! Порядок разбора со временем меняется.
Родители часто обнаруживают, что их учили по-другому. В слоговом делении также появились новые правила.
- Раньше удвоенные согласные в середине слова распределялись по разным частям. Сейчас их вводят в слог, который они начинают: кла – ссный, ка – сса, ма-сса.
- Глухие согласные звуки переходят к следующему слогу, звонкие согласные к предшествующему: бул-ка, то – чка.
Фонетический разбор слов
Уроки русского. Звуки и буквы
Заключение
Теперь вы знаете, как делается звуковой анализ слова и создается схема, передающая его звучание в живой речи. Разбор слов помогает развить фонетический слух, укрепляет память, разъясняет некоторые орфографические правила. Знание алгоритма разбора позволит сделать все быстро и грамотно.
Знание алгоритма разбора позволит сделать все быстро и грамотно.
Создание блок-схемы с помощью SmartArt
Блок-схема представляет последовательные этапы задачи или процесса. Существует много разных макетов SmartArt, которые можно использовать для представления этапов процесса, в том числе макеты, в которые можно добавить рисунки.
В этой статье объясняется, как создавать блок-схемы, которые могут содержать рисунки. Методы, описанные в этой статье, можно использовать для создания или изменения практически любых графических элементов SmartArt. Для достижения нужного результата попробуйте использовать различные макеты.
В этой статье
-
Создание блок-схемы с рисунками
-
Добавление или удаление фигур блок-схемы
-
Перемещение фигуры в блок-схеме
-
Изменение цветов блок-схемы
-
Применение стиля SmartArt к блок-схеме
-
Анимация блок-схемы
Создание блок-схемы с рисунками
На вкладке Вставка в группе Иллюстрации нажмите кнопку SmartArt.
В коллекции Выбор рисунка SmartArt
выберите элемент Процесс, а затем дважды щелкните Процесс со смещенными рисунками.
Чтобы добавить рисунок, в поле, в который его нужно добавить, щелкните значок , выберите рисунок, который нужно отобразить на диаграмме, и нажмите кнопку Вставить.
Для ввода текста выполните одно из следующих действий:
- org/ListItem»>
В области текста щелкните элемент [Текст] и введите содержимое.
Примечание: Если область текста не отображается, на вкладке Конструктор нажмите кнопку Область текста.
Скопируйте текст из другого места или программы, в области текста щелкните элемент [Текст], а затем вставьте скопированное содержимое.
Щелкните поле в графическом элементе SmartArt и введите свой текст.
Примечание: Для достижения наилучших результатов используйте это действие после добавления всех необходимых полей.
Добавление или удаление полей блок-схемы
Добавление поля
Щелкните графический элемент SmartArt, в который нужно добавить поле.
Щелкните существующее поле, ближайшее к месту вставки нового поля.
На вкладке Конструктор в группе Создание рисунка щелкните стрелку рядом с кнопкой Добавить фигуру.
Если вы не видите вкладку Конструктор, убедитесь, что выбрали графический элемент SmartArt.
Выполните одно из указанных ниже действий.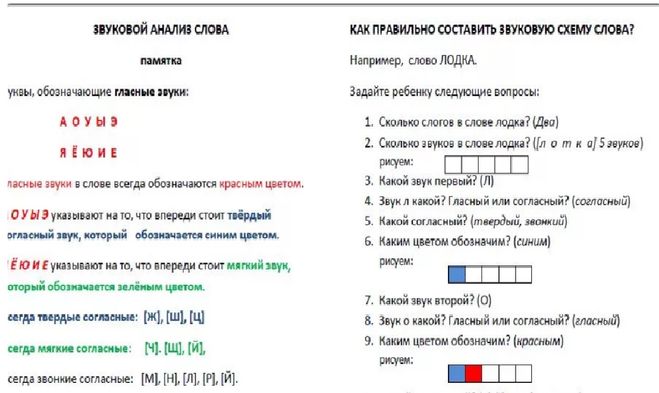
-
Чтобы вставить поле на том же уровне, что и выбранное поле, но после него, выберите команду Добавить фигуру после.
-
Чтобы вставить поле на том же уровне, что и выбранное поле, но перед ним, выберите команду Добавить фигуру перед.
Если необходимо добавить поле в блок-схему, попробуйте добавить его перед выбранной фигурой или после нее, чтобы определить подходящее место.
Добавление поля из области текста
-
Поместите курсор в начало текста, куда вы хотите добавить фигуру.

-
Введите нужный текст в новой фигуре и нажмите клавишу ВВОД. Чтобы добавить отступ для фигуры, нажмите клавишу TAB, а чтобы сместить ее влево — клавиши SHIFT+TAB.
Удаление поля
Перемещение фигуры в блок-схеме
Чтобы переместить фигуру, щелкните ее и перетащите на новое место.
-
Чтобы фигура перемещалась с очень маленьким шагом, удерживайте нажатой клавишу CTRL и нажимайте клавиши со стрелками.
Изменение цветов блок-схемы
Чтобы быстро придать графическому элементу SmartArt профессиональный вид, можно изменить цвета блок-схемы или применить к ней стиль SmartArt. Вы также можете добавить эффекты, такие как свечение, сглаживание или объемные эффекты. Кроме того, в презентациях PowerPoint можно анимировать блок-схему.
Вы также можете добавить эффекты, такие как свечение, сглаживание или объемные эффекты. Кроме того, в презентациях PowerPoint можно анимировать блок-схему.
Применение цветов темы
-
Щелкните графический элемент SmartArt, цвет которого нужно изменить.
-
На вкладке Конструктор в группе Стили SmartArt нажмите кнопку Изменить цвета.
Если вы не видите вкладку Конструктор, убедитесь, что выбрали графический элемент SmartArt.
org/ListItem»>
Выберите нужную комбинацию цветов.
Изменение цвета или стиля фона поля блок-схемы
-
В графическом элементе SmartArt щелкните правой кнопкой мыши фигуру, которую вы хотите изменить, и выберите пункт Формат фигуры.
-
Чтобы изменить стиль заливки, в области Формат фигуры щелкните стрелку рядом с заголовком Заливка, чтобы развернуть список, и выберите один из следующих вариантов:
org/ListItem»>
-
Чтобы указать степень прозрачности фонового цвета, переместите ползунок Прозрачность или введите число в поле рядом с ним. Значение прозрачности можно изменять от 0 (полная непрозрачность, значение по умолчанию) до 100 % (полная прозрачность).
Нажмите кнопку Цвет и выберите цвет из коллекции.
Изменение типа или цвета границы
-
В графическом элементе SmartArt щелкните правой кнопкой мыши фигуру, которую вы хотите изменить, и выберите пункт
Чтобы изменить цвет границы, в области Формат фигуры щелкните стрелку рядом с заголовком Линия, чтобы развернуть список, и выберите один из следующих вариантов:
Применение стиля SmartArt к блок-схеме
Стиль SmartArt — это сочетание различных эффектов, например стилей линий, рамок или трехмерных эффектов, которые можно применить к полям графического элемента SmartArt для придания им профессионального, неповторимого вида.
-
Щелкните графический элемент SmartArt, стиль SmartArt которого нужно изменить.
-
На вкладке Конструктор в группе Стили SmartArt выберите нужный стиль.

Чтобы увидеть другие стили SmartArt, нажмите кнопку Дополнительные .
Если вы не видите вкладку «Конструктор», убедитесь, что выбрали графический элемент SmartArt.
Примечания:
-
Если навести указатель мыши на эскиз, можно увидеть, как изменяется стиль графического элемента SmartArt.
-
Кроме того, вы можете перемещать фигуры или изменять их размер, а также добавлять заливку, эффекты и рисунки.
-
Анимация блок-схемы
Если вы используете PowerPoint, можно анимировать блок-схему, чтобы привлечь внимание к отдельным фигурам.
- org/ListItem»>
-
На вкладке Анимация в группе Анимация щелкните Параметры эффектов и выберите параметр Последовательно.
Щелкните графический элемент SmartArt, который вы хотите анимировать.
Примечание: Если скопировать блок-схему с примененным к ней эффектом анимации на другой слайд, эффект также будет скопирован.
Дополнительные сведения
Выбор графического элемента SmartArt
Создание организационной диаграммы с помощью графических элементов SmartArt
Создание блок-схемы
Основные советы по написанию бизнес-плана в Word
Написание бизнес-плана — непростая задача. Чтобы ваша идея сработала, вам необходимо тщательно и детально спланировать ее. И если вы этого не сделаете, есть вероятность, что нюансы будут ошеломляющими для бизнеса, который только начинает развиваться.
Чтобы ваша идея сработала, вам необходимо тщательно и детально спланировать ее. И если вы этого не сделаете, есть вероятность, что нюансы будут ошеломляющими для бизнеса, который только начинает развиваться.
Учитесь на примерах лучших начинающих компаний, это необходимо, чтобы иметь шанс в высококонкурентной среде:
- Отличная идея
- Талантливая и трудолюбивая команда
- Финансовая поддержка
После того, как вы проведете бесконечные сеансы мозгового штурма и дотошные исследования, мы надеемся, что момент «озарения» наступит, и будет казаться, что трудная часть позади. Однако очевидно, что без хорошо продуманного и разработанного бизнес-плана ваша блестящая идея не привлечет много талантов и денег — от этого зависит ваш успех. Именно тогда вам следует обратиться к цифровым инструментам, которые могут избавить вас от многих проблем и помочь вам выполнить работу правильно.
Годы получения отзывов от пользователей и разработки новых функций сделали MS Word лучшим выбором, когда вам нужен профессиональный и мощный текстовый процессор. Поскольку ранее мы рассмотрели инструменты «Редактор» и «Исследователь» для написания академических статей и тезисов, мы сосредоточимся на том, как сделать утомительную задачу написания бизнес-плана намного проще.
Поскольку ранее мы рассмотрели инструменты «Редактор» и «Исследователь» для написания академических статей и тезисов, мы сосредоточимся на том, как сделать утомительную задачу написания бизнес-плана намного проще.
Итак, давайте посмотрим, как MS Word 2016 может помочь вам в написании бизнес-плана, который привлечет внимание людей, которые помогут вашей компании начать работу.
Шаблоны бизнес-планов в MS Word 2016
Первое, что вы должны знать о большой онлайн-базе данных Microsoft Word для различных шаблонов, которые вы можете просеивать. Используя великолепно выглядящие готовые шаблоны документов, вы можете быть уверены, что не забудете ни о каких важных сегментах бизнес-плана и что ваш документ будет правильно отформатирован. Уровень настройки зависит от вас — Word 2016 определенно не будет сдерживать вас в этом отношении.
Чтобы найти подходящий шаблон, нажмите Новый , введите запрос в поле поиска и щелкните значок лупы или нажмите Enter на клавиатуре, чтобы выполнить онлайн-поиск.
После отображения результатов щелкните миниатюру шаблона один раз, чтобы открыть всплывающее окно с дополнительной информацией и прокруткой между возможными вариантами. Когда вы найдете то, что ищете, нажмите Создать , чтобы открыть шаблон в приложении. (Обратите внимание, что двойной щелчок по любому шаблону из списка результатов поиска откроет его в MS Word без дополнительных диалоговых окон.)
Когда вы начнете работать с шаблоном, вы можете добавить на титульную страницу логотип своей компании, заголовок, подзаголовок и контактную информацию. Оглавление вставляется по умолчанию с предлагаемыми заголовками и подзаголовками, но вы всегда можете обновить его, как только адаптируете остальную часть содержимого к своим потребностям. В нижнем колонтитуле вы найдете заполнители для названия и даты бизнес-плана слева и нумерацию страниц справа.
Написание бизнес-плана с нуля в MS Word 2016
Далее мы будем следовать схеме шаблона и покажем вам, как создать собственный бизнес-план из пустого документа. Нажмите File — New и выберите Blank document (первый вариант) под строкой поиска.
Нажмите File — New и выберите Blank document (первый вариант) под строкой поиска.
Но прежде чем вы действительно начнете писать, вы должны сначала установить размер страницы, поля и другие параметры макета. Изменение этих настроек позже, когда вы будете довольны контентом и его размещением, может стать большой проблемой.
Создание титульной страницы в Word
Когда вы определились с настройками страницы, пришло время начать работу над титульной страницей. Опять же, вы можете использовать готовые шаблоны титульных страниц или создать свои собственные.
Чтобы вставить логотип вашей компании, нажмите Вставить – Изображение s на панели быстрого доступа и выберите файл на своем компьютере.
Когда логотип окажется в нужном месте, напишите заголовок бизнес-плана и подзаголовок (при необходимости). Измените шрифт, размер или цвет; сделайте его заглавным или полужирным — проявите творческий подход и помните, что все содержимое титульной страницы должно выделяться и отражать ценности вашего бизнеса.
Не забудьте добавить свои контактные данные. Одна из возможностей – вставить – Таблица , а затем использовать инструменты для работы с таблицами, чтобы создать раздел контактов. Выберите цвета, совместимые с вашим логотипом и общим видом вашей компании.
Создание стилей и оглавления в Word
Оглавление должно идти сразу после титульного листа. Чтобы позволить Word сделать тяжелую работу, вам нужно сначала определиться с заголовками, субтитрами, выделением и любыми другими стилями, которые могут вам понадобиться в документе.
Напишите план с возможными заголовками, такими как «Сводка», «Описание» и «Маркетинг», спроектируйте их и сохраните как стили на ленте «Главная».
Когда ваш план будет готов, вернитесь к началу страницы 2 и нажмите «Ссылки» — «Оглавление» и выберите «Автоматически» или «Пользовательский». Custom Table of Contents позволит вам выбрать иерархию стилей, которые вы ранее сохранили.
Вставка верхнего и нижнего колонтитулов и номеров страниц в Word
Чтобы вставить верхний и нижний колонтитулы и номера страниц, нажмите Вставьте и найдите параметры верхнего и нижнего колонтитула справа от ленты.
Выберите один из встроенных параметров или нажмите Изменить верхний/нижний колонтитул , чтобы создать свой собственный. Заполните их такой информацией, как название бизнес-плана, название компании и дата, и Word будет вставлять эту информацию на каждую страницу.
Заключение
После того, как вы все спроектировали и настроили, пора приступать к написанию. Это может быть самая сложная часть процесса, но следование этим важным советам по написанию бизнес-плана в MS Word 2016 гарантирует, что ваш документ будет последовательным, красивым и оптимальным образом представит вашу бизнес-идею.
Этих мелочей может быть достаточно, чтобы отделить ваше предложение от других конкурентов и обеспечить вам интервью с крупными шишками, стартовый капитал и ноу-хау для того, чтобы стать будущим и будущим предпринимателем.
Бонусные советы:
- Щелкните в любом месте страницы шаблона и начните писать. Это похоже на то, что перед вами цифровой лист бумаги, и вы можете записать что угодно и где угодно.

- Когда вы удерживаете клавишу Alt перед щелчком и перетаскиванием, вы можете свободно выбрать область в документе. Все, что содержится в этой области, может быть легко настроено.
- Поле «Расскажите, что вы хотите сделать» в Word 2016 стало более мощным, чем когда-либо прежде. Вы можете использовать это, если вы столкнулись с препятствием или вам нужна помощь. Просто начните вводить несколько слов, и Word попытается угадать, в чем проблема, и предложит несколько возможных решений.
Расшифровать ПЛАН — Расшифровать 11 слов из букв в ПЛАН
ПЛАН расшифровать и составить 11 слов!Начинается с
Заканчивается на
Содержит
Реклама:
11 Расшифрованные слова с использованием букв ПЛАНСлова из 4 букв, составленные из расшифрованных букв ПЛАН
- план
Слова из 3 букв, составленные из расшифрованных букв ПЛАН
- Альп
- колени
- вздремнуть
- приятель
- Сковорода
Слова из 2 букв, составленные из расшифрованных букв ПЛАН
- все
- ан
- ля
- нет
- па
Сколько слов можно составить из PLAN?
Выше приведены слова, полученные путем расшифровки P L A N (ALNP) . Наш поисковик слова расшифровал эти буквы, используя различные методы, чтобы сгенерировать 11 слов ! Наличие такого инструмента для расшифровки, как наш, поможет вам во ВСЕХ играх со словами!
Наш поисковик слова расшифровал эти буквы, используя различные методы, чтобы сгенерировать 11 слов ! Наличие такого инструмента для расшифровки, как наш, поможет вам во ВСЕХ играх со словами!
Сколько слов можно составить из PLAN?
Чтобы еще больше помочь вам, вот несколько списков слов, связанных с буквами ПЛАН.
- Слова из 4 букв
- слов, начинающихся с буквы P
- Слов, Оканчивающихся на N
- Слова, начинающиеся на ПЛАН
- Слова, содержащие ПЛАН
- Слова, оканчивающиеся на ПЛАН
- Различные способы скремблирования ПЛАН
Значения букв P L A N в Word Scrabble и Words With Friends
Вот значения букв P L A N в двух самых популярных играх со словами.
Scrabble
Буквы ПЛАН стоят 6 очков в Scrabble
- P 3
- л 1
- А 1
- Н 1
Words With Friends
Буквы ПЛАН стоят 9 баллов в Words With Friends
- Р 4
- л 2
- А 1
- Н 2
Если вы расшифруете ПЛАН.
 .. Что это значит?
.. Что это значит?Определение плана в расшифрованном виде
Если расшифровать эти буквы, ПЛАН, то это и составит несколько слов. Вот одно из определений слова, в котором используются все незашифрованные буквы:
План
- Набросок или форма; собственно, изображение, нарисованное на плоскости, как карта или схема; особенно вид сверху, как машины, или изображение или очертание горизонтального разреза чего-либо, как здания; графическое представление; диаграмма.
- Метод А; способ процедуры; обычай.
- Схема разработана; способ действия или процедура, выраженная или описанная языком; проект; как план конституции; план экспедиции.
- Щелкните здесь для полного понимания Плана
- Является ли план Scrabble Word?
- — это план Words With Friends?
Дополнительная информация о письмах
ПЛАН- Варианты ПЛАН
- Анаграммы ПЛАНА
- слов с буквами
ПЛАН расшифровки для других игр Word Scramble
- ПЛАН расшифровки для игр Word Scramble
- Расшифровать буквы PLAN для анаграмм
- ПЛАН в Text Twist
- ПЛАН в Эрудит
- ПЛАН в словах с друзьями
- ПЛАН в беспорядке
- Расшифруй ПЛАН Word
- ПЛАН Расшифровка для всех словесных игр
Шифрование букв в ПЛАН
Согласно другому нашему производителю скремблирования, PLAN можно скремблировать разными способами. Различные способы перестановки слова называются «перестановками» слова.
Различные способы перестановки слова называются «перестановками» слова.
Согласно Google, это определение перестановки:
способ, особенно один из нескольких возможных вариантов, в котором можно упорядочить или расположить набор или количество вещей.
Чем это полезно? Что ж, он показывает вам анаграммы плана , зашифрованные разными способами, и помогает вам легче распознавать набор букв. Это поможет вам в следующий раз, когда эти буквы P L A N появятся в игре со словами.
английских злотых ПАЛН АЛПН ЛПАН ЛАПН
Мы остановились на 5, но есть так много способов зашифровать ПЛАН !
Word Scramble Words
- agstienad
- птеросек
- оаклехос
- ирпнтгяс
- ирхндглус
- лбуэтлме
- насгвекр
- арткосам
- aaebcltxe
- надифнеег
- libacgore
- ттриевнее
- okcxeebas
- лрсианвкг
- пашвиолл
- ymhsoilen
- кошмятр
- ралокопеф
- ипкрилгос
- тмдианел
Расшифруй эти буквы, чтобы получились слова.