Выход из семейного доступа — Служба поддержки Apple (RU)
В этой статье описываются разные способы выхода и исключения из группы семейного доступа, а также объясняется, что происходит, когда вы прекращаете использовать функцию «Семейный доступ». Организатор семейного доступа может в любой момент исключить участников из группы семейного доступа или полностью распустить ее.
Самостоятельный выход из группы семейного доступа
Исключение пользователя из группы семейного доступа
Роспуск группы семейного доступа
Что происходит, когда вы прекращаете совместный доступ?
Самостоятельный выход из группы семейного доступа
Любой член семьи в возрасте 13 лет и старше* может самостоятельно выйти из группы семейного доступа. Если для вашей учетной записи включена функция «Экранное время», исключать вас должен организатор семейного доступа.
На iPhone, iPad или iPod touch
- Перейдите в меню «Настройки».
- Нажмите «Семья». Если вы не видите пункт «Семья», нажмите свое имя, а затем — «Семейный доступ».

- Нажмите свое имя.
- Нажмите «Прекратить использование семейного доступа».
На компьютере Mac
В macOS Ventura и более поздних версий:
- Перейдите в меню Apple > «Системные настройки».
- Нажмите «Семья».
- Выберите свое имя.
- Нажмите «Прекратить семейный доступ».
В macOS Monterey и более ранних версий сделайте следующее.
- Выберите меню Apple > «Системные настройки».
- Нажмите «Семейный доступ».
- Нажмите «Подробнее» рядом со своим именем.
- Нажмите «Прекратить семейный доступ».
При выходе из группы семейного доступа вы утрачиваете доступ ко всем покупкам или службам, совместно используемым ее участниками.
Удаление своей учетной записи из группы семейного доступа
Если ваш идентификатор Apple ID используется для общего доступа к покупкам в группе семейного доступа, в которой вы больше не хотите состоять, перейдите на страницу своей учетной записи Apple ID и удалите учетную запись из семейной группы.
В разделе «Семейный доступ»:
- На iPhone, iPad, iPod touch или компьютере Mac выполните вход на веб-сайте appleid.apple.com с использованием своего идентификатора Apple ID и пароля.
- На iPhone или iPod touch нажмите стрелку вниз в верхней части страницы, затем нажмите «Семейный доступ». На iPad или компьютере Mac нажмите «Семейный доступ» в левой части страницы.
- Нажмите Disconnect Account (Отключить учетную запись).
- Нажмите «Отключить».
После выхода из группы семейного доступа вы можете организовать свою группу семейного доступа или присоединиться к другой группе семейного доступа.
Исключение участников из группы семейного доступа
На iPhone, iPad или iPod touch
- Перейдите в меню «Настройки».
- Нажмите «Семья». Если вы не видите пункт «Семья», нажмите свое имя, а затем — «Семейный доступ».

- Нажмите имя участника группы семейного доступа, чью учетную запись нужно исключить.
- Нажмите «Удалить пользователя [имя члена вашей семьи] из семьи».
Кнопка «Удалить пользователя [имя члена семьи] из семьи»
На компьютере Mac
В macOS Ventura и более поздних версий сделайте следующее.
- Выберите меню Apple > «Системные настройки» и нажмите «Семья».
- Нажмите имя участника группы семейного доступа, чью учетную запись нужно исключить.
- Нажмите кнопку «Удалить пользователя [имя члена семьи] из семьи».
- Нажмите кнопку «Удалить пользователя [имя члена семьи] из семьи» для подтверждения.
В macOS Monterey и более ранних версий сделайте следующее.
- Выберите меню Apple > «Системные настройки» и нажмите «Семейный доступ».
- Нажмите «Подробнее» рядом с именем участника группы семейного доступа, чью учетную запись нужно исключить.
- Нажмите «Удалить пользователя [имя члена вашей семьи]».

Роспуск группы семейного доступа
Когда организатор семейного доступа отключает функцию «Семейный доступ», все члены семьи удаляются из группы одновременно. Перед отключением функции «Семейный доступ» необходимо перевести детей в возрасте до 13 лет* в другую «Семью». Узнайте, как перевести ребенка в другую группу семейного доступа
На iPhone, iPad или iPod touch
В iOS 16 или более поздней версии сделайте следующее.
- Перейдите в меню «Настройки».
- Нажмите «Семья».
- Нажмите свое имя.
- Нажмите «Прекратить использование семейного доступа».
В iOS 15 или более ранней версии сделайте следующее.
- Перейдите в меню «Настройки».
- Коснитесь своего имени, затем выберите пункт «Семейный доступ».
- Нажмите свое имя.
- Нажмите «Прекратить семейный доступ».
На компьютере Mac
В macOS Ventura и более поздних версий сделайте следующее.
- Перейдите в меню Apple > «Системные настройки» и нажмите «Семья».

- Выберите свое имя.
- Нажмите «Прекратить семейный доступ».
В macOS Monterey и более ранних версий сделайте следующее.
- Перейдите в меню Apple > «Системные настройки» и нажмите «Семейный доступ».
- Нажмите «Подробнее» рядом со своим именем.
- Нажмите «Выключить», затем «Остановить семейный доступ».
Если вы создали группу семейного доступа до выпуска iOS 14, организатор хранит семейный календарь, напоминания и общий фотоальбом в своей учетной записи. Он может в любое время обмениваться содержимым с отдельными участниками группы семейного доступа. Узнайте, как предоставить общий доступ к календарям и напоминаниям.
Что происходит, когда вы прекращаете совместный доступ?

- Общий доступ участников группы семейного доступа к вашей геопозиции прекращается, а ваши устройства удаляются из семейного списка «Локатор».
- Если в группе семейного доступа настроен общий доступ к покупкам из iTunes, Apple Books и App Store, общий доступ к вашим покупкам незамедлительно прекращается, а вы теряете доступ к покупкам, совершенным другими участниками группы. Покупки, инициированные вами в составе группы семейного доступа, будут сохранены. Другие члены семьи не смогут использовать контент, загруженный из вашей коллекции.
- Контент, которым члены вашей семьи поделились ранее, не будет автоматически удаляться с вашего устройства. Можно приобрести его снова или удалить, чтобы освободить место на устройстве. Если вы загрузили приложение из истории покупок участника группы семейного доступа, а затем совершали покупки в приложении, для доступа к ним будет необходимо приобрести приложение самостоятельно.
- Если организатор семейного доступа создал ваш счет Apple Cash как часть семейного счета Apple Cash, ваш счет автоматически закрывается, а остаток переводится на счет Apple Cash организатора семейного доступа.
 Если вы являетесь организатором и распускаете группу семейного доступа, любые семейные счета Apple Cash, созданные для членов семьи, будут закрыты, а их остатки переведены на ваш счет.
Если вы являетесь организатором и распускаете группу семейного доступа, любые семейные счета Apple Cash, созданные для членов семьи, будут закрыты, а их остатки переведены на ваш счет. - Если у вас есть часы Apple Watch, настроенные для члена семьи, вы не сможете управлять этими часами Apple Watch.
- Общий доступ участников группы семейного доступа к вашим фотоальбомам, календарям или напоминаниям будет невозможен. Если вы хотите по-прежнему использовать функцию «Семейный доступ» и при этом не делиться какими-либо материалами с членами семьи, можно отменить подписку на них в приложении «Фото», «Календари» или «Напоминания» на устройстве или на веб-сайте iCloud.com.
- Если вы используете Apple Card для семьи и покидаете группу семейного доступа, вы не удаляетесь автоматически из учетной записи Apple Card для семьи. Узнайте, как удалить себя или участника из общей учетной записи Apple Card.
* Возраст зависит от страны или региона. Младше 14 лет в Австрии, Болгарии, Испании, Италии, на Кипре и в Литве. Младше 15 лет в Греции, Франции и Чехии. Младше 16 лет в Бразилии, Венгрии, Германии, Ирландии, Косово, Лихтенштейне, Люксембурге, Нидерландах, Польше, Португалии, Румынии, Сингапуре, Словакии, Словении и Хорватии. Младше 13 лет во всех других странах.
Младше 15 лет в Греции, Франции и Чехии. Младше 16 лет в Бразилии, Венгрии, Германии, Ирландии, Косово, Лихтенштейне, Люксембурге, Нидерландах, Польше, Португалии, Румынии, Сингапуре, Словакии, Словении и Хорватии. Младше 13 лет во всех других странах.
Дата публикации:
Как выйти из семейного доступа на iPhone
Семейный доступ позволяет делиться подписками и фотографиями, но что, если участнику нужно уйти? Вот как выйти из семейного доступа на iPhone.
Семейный доступ на iPhone — это отличный способ поделиться приложениями, подписками и даже фотографиями с ограниченным кругом друзей или членов семьи. При использовании Family Sharing вам нужна только одна подписка на Apple Music, которую могут использовать, например, до шести человек.
Программы для Windows, мобильные приложения, игры — ВСЁ БЕСПЛАТНО, в нашем закрытом телеграмм канале — Подписывайтесь:)
Однако что, если вы больше не хотите быть частью семейной группы? Если это так, вы можете легко удалить себя из семейного доступа на iPhone всего за несколько нажатий. Если вы являетесь семейным организатором группы, вы даже можете удалять других людей.
Если вы являетесь семейным организатором группы, вы даже можете удалять других людей.
Вот как выйти из семейного доступа на iPhone.
Что такое семейный доступ?
Функция «Семейный доступ» на вашем iPhone или iPad позволяет до шести людям совместно использовать доступ к целому ряду сервисов Apple. Это может помочь распределить стоимость этих услуг среди людей, которые ими пользуются.
Услуги, которыми можно поделиться, включают:
- Apple Музыка
- Apple TV+
- iTunes
- Apple Новости+
- Яблочная аркада
- хранилище iCloud
- Семейный фотоальбом
- Apple Card
Также можно найти устройства членов группы Family Sharing.
Как удалить себя из семейного доступа на iPhone
Существует ряд причин, по которым вы можете решить покинуть Семейный доступ. Вы можете решить, что вашим следующим телефоном будет не iPhone, а это означает, что вы не сможете получить доступ ни к одному из сервисов Apple. Вы также можете выйти из семейного доступа, если вы на самом деле им не пользуетесь и занимаете место, которое может перейти к кому-то другому.
Если вы решите, что больше не хотите быть частью группы Семейного доступа, вы можете выйти из Семейного доступа прямо со своего iPhone.
Чтобы удалить себя из семейного доступа:
- Запустите приложение «Настройки».
- Нажмите на свое имя в верхней части экрана.
- Выберите Семейный доступ.
- Нажмите на свое имя в семейном списке.
- В самом низу страницы нажмите «Прекратить использование семейного доступа».
Как удалить кого-то еще из семейного доступа на iPhone
Если вы являетесь организатором семейного доступа, у вас есть возможность удалить любого человека в возрасте 13 лет и старше из семейной группы. Однако вы не можете удалить ребенка младше 13 лет. Ваши единственные варианты — переместить их в новую семейную группу или удалить их учетную запись.
Чтобы удалить кого-то еще из вашей семейной группы на iPhone:
- Откройте приложение «Настройки».
- Коснитесь своего имени в верхней части экрана.

- Нажмите «Семейный доступ».
- В семейном списке коснитесь имени участника, которого хотите удалить.
- В нижней части страницы нажмите «Удалить *имя* из семьи».
Возьмите под контроль свой iPhone
Узнав, как выйти из семейного доступа на iPhone, вы сможете лучше контролировать настройки iPhone и то, чем вы делитесь с другими.
Хотите попробовать другие советы и приемы для iPhone? Если вы спешите, вы можете создать собственные текстовые ярлыки, чтобы сэкономить время при наборе общих фраз. Вы также можете заблокировать заметки на своем iPhone, чтобы защитить их от посторонних глаз.
Можно даже не блокировать вызовы с идентификатором вызывающего абонента, чтобы гарантировать, что дозвонятся только звонки ваших контактов.
Программы для Windows, мобильные приложения, игры — ВСЁ БЕСПЛАТНО, в нашем закрытом телеграмм канале — Подписывайтесь:)
Похожие записи
Как ограничить проверку правописания основным словарём только в Microsoft Office
Вы можете добавить пользовательские словари в программы Microsoft Office, но вы можете использовать только основной словарь. Мы покажем вам, как это легко сделать. Программы для Windows, мобильные приложения, игры — ВСЁ БЕСПЛАТНО, в нашем закрытом телеграмм канале — Подписывайтесь:) В дополнение к основному словарю, доступному в программах Microsoft Office, вы можете добавлять и редактировать пользовательские словари….
Мы покажем вам, как это легко сделать. Программы для Windows, мобильные приложения, игры — ВСЁ БЕСПЛАТНО, в нашем закрытом телеграмм канале — Подписывайтесь:) В дополнение к основному словарю, доступному в программах Microsoft Office, вы можете добавлять и редактировать пользовательские словари….
Читать далее Как ограничить проверку правописания основным словарём только в Microsoft OfficeПродолжить
Как найти заблокированные номера на iPhone
Блокировка номеров — отличный способ остановить неприятные звонки, но что, если вы заблокируете номер по ошибке? Вот как найти заблокированные номера на iPhone. Если вы получаете нежелательный звонок на свой iPhone, вы можете заблокировать контакты iPhone и неизвестных абонентов, чтобы гарантировать, что вы никогда больше не будете получать звонки или сообщения с этого номера. Это…
Читать далее Как найти заблокированные номера на iPhoneПродолжить
Как сделать запись экрана на Chromebook
Хотите записывать действия на своем Chromebook? Вам нужно будет использовать функцию записи экрана. Это руководство объяснит, что делать. Нужно записать действие на Chromebook? Если вы используете Chrome OS 89 или более позднюю версию, вы можете использовать встроенный инструмент для записи экрана, чтобы записать экран вашего Chromebook. Это просто, легко и бесплатно. Программы для Windows, мобильные…
Это руководство объяснит, что делать. Нужно записать действие на Chromebook? Если вы используете Chrome OS 89 или более позднюю версию, вы можете использовать встроенный инструмент для записи экрана, чтобы записать экран вашего Chromebook. Это просто, легко и бесплатно. Программы для Windows, мобильные…
Читать далее Как сделать запись экрана на ChromebookПродолжить
Как записать голосовые заметки на свой iPhone
Приложение «Голосовые заметки» предлагает бесплатный и простой способ создавать, редактировать и обмениваться аудиозаписями. Вот как использовать его на вашем iPhone. Программы для Windows, мобильные приложения, игры — ВСЁ БЕСПЛАТНО, в нашем закрытом телеграмм канале — Подписывайтесь:) Приложение Voice Memos на iPhone позволяет записывать голос с помощью встроенного в мобильное устройство микрофона. Вы также можете использовать внешний…
Читать далее Как записать голосовые заметки на свой iPhoneПродолжить
Как восстановить значки на рабочем столе в Windows 10 и 11
Вы можете создать значок на рабочем столе практически для чего угодно на своем ПК с Windows. Если вы их не видите, вам нужно их восстановить. Вот как. Когда вы настраиваете новый ПК с Windows, вы увидите знакомое изображение на рабочем столе. Программы для Windows, мобильные приложения, игры — ВСЁ БЕСПЛАТНО, в нашем закрытом телеграмм канале -…
Если вы их не видите, вам нужно их восстановить. Вот как. Когда вы настраиваете новый ПК с Windows, вы увидите знакомое изображение на рабочем столе. Программы для Windows, мобильные приложения, игры — ВСЁ БЕСПЛАТНО, в нашем закрытом телеграмм канале -…
Читать далее Как восстановить значки на рабочем столе в Windows 10 и 11Продолжить
Как использовать ярлыки Mac на macOS Monterey
Вот первый взгляд на ярлыки Mac, которые стали скачком с iPhone и iPad на macOS. С помощью ярлыков вы можете сэкономить много времени на выполнении повседневных задач. Программы для Windows, мобильные приложения, игры — ВСЁ БЕСПЛАТНО, в нашем закрытом телеграмм канале — Подписывайтесь:) Ярлыки Mac появились в macOS Monterey. Этот инструмент, появившийся с iOS и iPadOS,…
Читать далее Как использовать ярлыки Mac на macOS MontereyПродолжить
Выход из семейного доступа — Служба поддержки Apple
Узнайте о различных способах выхода из семейной группы или удаления из нее, а также о том, что происходит, когда вы прекращаете использовать семейный доступ.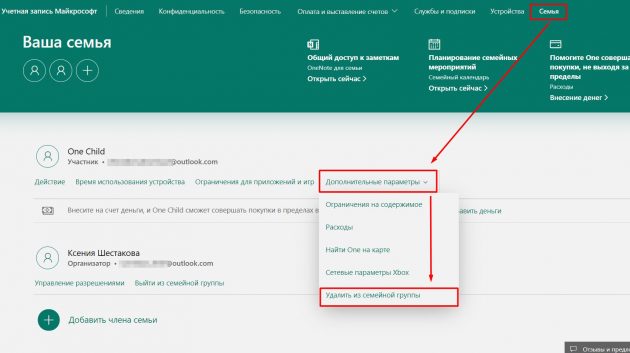 Если вы являетесь организатором семейного доступа, вы можете в любое время удалить участников или полностью распустить семейную группу.
Если вы являетесь организатором семейного доступа, вы можете в любое время удалить участников или полностью распустить семейную группу.
Удалить себя из семейной группы
Удалить кого-либо из семейной группы
Удалить семейную группу
Что произойдет, если вы перестанете делиться?
Удалить себя из семейной группы
Любой член семьи в возрасте 13 лет и старше* может удалить себя из семейной группы. Если для вашей учетной записи включено время экрана, организатор семейного доступа должен удалить вас.
На iPhone, iPad или iPod touch
- Перейдите в «Настройки».
- Коснитесь «Семья». Если вы не видите «Семья», коснитесь своего имени, затем коснитесь «Семейный доступ».
- Коснитесь своего имени.
- Нажмите «Прекратить использование семейного доступа».
На вашем Mac
В macOS Ventura или более поздней версии:
- Выберите Меню Apple > Системные настройки.
- Щелкните Семья.

- Щелкните свое имя.
- Нажмите «Прекратить использование семейного доступа».
В macOS Monterey или более ранней версии:
- Выберите меню Apple > Системные настройки.
- Нажмите Семейный доступ.
- Нажмите «Подробнее» рядом со своим именем.
- Нажмите «Прекратить использование семейного доступа».
Когда вы выходите из семейного доступа, вы теряете доступ к любым совместным покупкам или услугам, совместно используемым семейной группой.
Удалить свою учетную запись из семейной группы
Если ваш Apple ID используется для обмена покупками с семейной группой, частью которой вы больше не хотите быть, вы можете посетить страницу своей учетной записи Apple ID и удалить учетную запись из семейной группы. напрямую. Перейдите на appleid.apple.com и войдите в систему, используя идентификатор Apple ID и пароль для учетной записи, которую вы хотите удалить.
В разделе «Семейный доступ»:
- На iPhone, iPad, iPod touch или Mac войдите на сайт appleid.
 apple.com, используя свой Apple ID и пароль.
apple.com, используя свой Apple ID и пароль. - На iPhone или iPod touch коснитесь направленной вниз стрелки в верхней части страницы, затем коснитесь «Семейный доступ». На iPad или Mac нажмите «Семейный доступ» в левой части страницы.
- Коснитесь или щелкните Отключить учетную запись.
- Коснитесь или щелкните Отключить.
Покинув семейную группу, вы можете создать свою собственную семейную группу или присоединиться к другой.
Удаление кого-либо из вашей семейной группы
Организатор семейного доступа может удалить любого человека в возрасте 13 лет и старше* из семейной группы. При необходимости вы можете перевести ребенка в другую семью.
На iPhone, iPad или iPod touch
- Перейдите в «Настройки».
- Коснитесь «Семья». Если вы не видите «Семья», коснитесь своего имени, затем коснитесь «Семейный доступ».
- Коснитесь имени члена семьи, которого вы хотите удалить.
- Нажмите «Удалить [имя члена вашей семьи] из семьи».

На вашем Mac
В macOS Ventura или более поздних версиях:
- Выберите меню Apple > «Системные настройки», затем нажмите «Семейные».
- Щелкните имя члена семьи, которого вы хотите удалить.
- Нажмите Удалить [имя члена вашей семьи] из семьи.
- Щелкните Удалить [имя члена вашей семьи] для подтверждения.
В macOS Monterey или более ранней версии:
- Выберите меню Apple > «Системные настройки», затем нажмите «Семейный доступ».
- Нажмите «Подробнее» рядом с именем члена семьи, которого вы хотите удалить.
- Нажмите «Удалить» [имя члена вашей семьи].
Распустить семейную группу
Когда организатор семейного доступа отключает семейный доступ, все члены семьи удаляются из группы одновременно. Прежде чем вы сможете остановить семейный доступ, вы должны перевести детей младше 13* в другую семью. Узнайте, как переместить ребенка в другую группу семейного доступа
На вашем iPhone, iPad или iPod touch
В iOS 16 или более поздней версии:
- Перейдите в «Настройки».

- Коснитесь «Семья».
- Коснитесь своего имени.
- Нажмите «Прекратить использование семейного доступа».
В iOS 15 или более ранней версии:
- Перейдите в «Настройки».
- Коснитесь своего имени, затем коснитесь «Семейный доступ».
- Коснитесь своего имени.
- Нажмите «Остановить семейный доступ».
На вашем Mac
В macOS Ventura или более поздней версии:
- Выберите меню Apple > «Системные настройки», затем нажмите «Семья».
- Щелкните свое имя.
- Нажмите «Прекратить использование семейного доступа».
В macOS Monterey или более ранней версии:
- Выберите меню Apple > «Системные настройки», затем нажмите «Семейный доступ».
- Нажмите «Подробнее» рядом со своим именем.
- Нажмите «Выключить», а затем «Остановить семейный доступ».
Если вы создали группу семейного доступа до iOS 14, организатор хранит семейный календарь, напоминания и общий фотоальбом в своей учетной записи. Они могут снова поделиться контентом с отдельными членами семьи. Узнайте, как делиться календарями и напоминаниями.
Они могут снова поделиться контентом с отдельными членами семьи. Узнайте, как делиться календарями и напоминаниями.
Что произойдет, если вы перестанете делиться?
- Ваш Apple ID удален из семейной группы, и у вас не будет доступа ни к каким службам, совместно используемым вашей семьей, таким как семейная подписка Apple Music или общий план хранения iCloud.
- Вы прекращаете делиться местоположением с членами вашей семьи, и ваши устройства удаляются из семейного списка Find My .
- Если ваша семья делится покупками в iTunes, Apple Books и App Store, вы немедленно прекращаете делиться своими покупками и теряете доступ к покупкам, сделанным другими членами вашей семьи. Вы сохраняете все покупки, совершенные вами в составе семейной группы. Другие члены семьи не могут использовать контент, загруженный из вашей коллекции.
- Любое содержимое, которым поделилась с вами ваша семья, не удаляется автоматически с вашего устройства. Вы можете приобрести его повторно или удалить, чтобы освободить место на устройстве.
 Если вы загрузили приложение из истории покупок члена семьи и совершили покупки в приложении, вам нужно будет приобрести приложение самостоятельно, чтобы получить доступ к своим покупкам в приложении.
Если вы загрузили приложение из истории покупок члена семьи и совершили покупки в приложении, вам нужно будет приобрести приложение самостоятельно, чтобы получить доступ к своим покупкам в приложении. - Если организатор семейного доступа создал для вас учетную запись Apple Cash как часть Apple Cash Family, ваша учетная запись автоматически закрывается, а ваш баланс переводится на учетную запись Apple Cash организатора семейного доступа. Если вы являетесь организатором и распускаете семейную группу, все учетные записи Apple Cash Family, которые вы создали для членов семьи, будут закрыты, а их балансы будут переведены на вашу учетную запись.
- Если у вас есть Apple Watch, использующие семейную настройку, вы не сможете управлять этими Apple Watch.
- Если вы поделитесь фотоальбомом, календарем или напоминаниями с членами семьи, вы больше не будете ими делиться. Если вы хотите продолжать использовать функцию «Семейный доступ», но не делиться некоторыми функциями со своей семьей, вы можете вместо этого отказаться от подписки в приложениях «Фото», «Календари» или «Напоминания» на своем устройстве или на сайте iCloud.
 com.
com. - Если вы используете Apple Card Family и покидаете группу семейного доступа, вы не удаляетесь автоматически из учетной записи Apple Card Family. Узнайте, как удалить себя или участника из общей учетной записи Apple Card.
* Возраст зависит от страны или региона. До 14 лет в Австрии, Болгарии, материковом Китае, Кипре, Израиле, Италии, Литве, Южной Корее и Испании. До 15 лет в Чехии, Франции, Греции, Перу и Словении. До 16 лет в Бразилии, Хорватии, Германии, Венгрии, Ирландии, Косово, Лихтенштейне, Люксембурге, Малайзии, Нидерландах, Филиппинах, Польше, Румынии, Сингапуре и Словакии. До 13 лет во всех других странах.
Дата публикации:
Как выйти из Семейного доступа на iPhone
Семейный доступ позволяет обмениваться подписками и фотографиями, но что, если участнику нужно выйти? Вот как выйти из семейного доступа на iPhone.
Семейный доступ на iPhone — это отличный способ поделиться приложениями, подписками и даже фотографиями с ограниченным кругом друзей или членов семьи. При использовании Family Sharing вам нужна только одна подписка на Apple Music, которую могут использовать, например, до шести человек.
При использовании Family Sharing вам нужна только одна подписка на Apple Music, которую могут использовать, например, до шести человек.
Что делать, если вы больше не хотите быть частью семейной группы? В этом случае можно легко удалить себя из семейного доступа на iPhone всего за несколько нажатий. Если вы являетесь семейным организатором группы, вы даже можете удалять других людей.
Вот как выйти из семейного доступа на iPhone.
Что такое семейный доступ?
Семейный доступ на вашем iPhone или iPad позволяет до шести людям совместно использовать доступ к целому ряду сервисов Apple. Это может помочь распределить стоимость этих услуг среди людей, которые ими пользуются.
Услуги, которые можно использовать совместно, включают:
- Apple Music
- Apple TV+
- iTunes
- Apple News+
- Apple Arcade
- хранилище iCloud
- Семейный фотоальбом
- Apple Card
Также можно найти устройства членов группы Family Sharing.
Как удалить себя из Семейного доступа на iPhone
Существует ряд причин, по которым вы можете решить выйти из Семейного доступа. Вы можете решить, что ваш следующий телефон будет чем-то другим, а не iPhone, что означает, что вы не сможете получить доступ ни к одному из сервисов Apple. Вы также можете выйти из семейного доступа, если вы на самом деле им не пользуетесь и занимаете место, которое может перейти к кому-то другому.
Если вы решите, что больше не хотите быть частью группы Семейного доступа, вы можете выйти из Семейного доступа прямо со своего iPhone.
Чтобы удалить себя из семейного доступа:
- Запустите приложение Настройки .
- Нажмите на свое имя в верхней части экрана.
- Выберите Семейный доступ .
- Нажмите на свое имя в списке Family .
- В самом низу страницы нажмите Прекратить использование семейного доступа .

Как удалить другого человека из семейного доступа на iPhone
Если вы являетесь организатором семейного доступа, у вас есть возможность удалить любого человека в возрасте 13 лет и старше из семейной группы. Однако вы не можете удалить ребенка младше 13 лет. Ваши единственные варианты — переместить их в новую семейную группу или удалить их учетную запись.
Чтобы удалить другого человека из семейной группы на iPhone:
- Откройте Настройки 9Приложение 0252.
- Коснитесь своего имени в верхней части экрана.
- Нажмите Семейный доступ.
- В списке Family коснитесь имени члена, которого вы хотите удалить.
- В нижней части страницы нажмите Удалить *имя* из вашей семьи .
Управляйте своим iPhone
Узнав, как выйти из функции «Семейный доступ» на iPhone, вы получите более полный контроль над настройками iPhone и тем, чем вы делитесь с другими.





 Если вы являетесь организатором и распускаете группу семейного доступа, любые семейные счета Apple Cash, созданные для членов семьи, будут закрыты, а их остатки переведены на ваш счет.
Если вы являетесь организатором и распускаете группу семейного доступа, любые семейные счета Apple Cash, созданные для членов семьи, будут закрыты, а их остатки переведены на ваш счет.

 apple.com, используя свой Apple ID и пароль.
apple.com, используя свой Apple ID и пароль.

 Если вы загрузили приложение из истории покупок члена семьи и совершили покупки в приложении, вам нужно будет приобрести приложение самостоятельно, чтобы получить доступ к своим покупкам в приложении.
Если вы загрузили приложение из истории покупок члена семьи и совершили покупки в приложении, вам нужно будет приобрести приложение самостоятельно, чтобы получить доступ к своим покупкам в приложении. com.
com.