Плюсы и минусы обыденного мировоззрения
Плюсы и минусы > Разное > Плюсы и минусы обыденного мировоззрения
Прежде всего, следует разобраться в самом термине «обыденное мировоззрение» и что принято под ним обозначать. Этот момент является очень важным, так как огромное количество людей имеют искаженное представление о термине и его наполнении в общем. Обыденное принято считать чем-то обычным, ничем не примечательным, это то, с чем каждый сталкивается ежедневно, что не вызывает удивления или каких-либо других эмоций.
Чтобы дать более полный ответ на вопрос, что означает слово «обыденный», не нужно углубляться в фундаментальные науки. Выяснить это можно с помощью наводящих вопросов самому себе. На сегодняшний день человек живет в агрессивном мире, где нечто обыденно выступает реакцией на все тревожные события. Цель обыденного мировоззрения понизить коэффициент тревожности. Обычно это бывает путем упрощения отношения к жизни.
Преимущества обыденного мировоззрения
- Прежде всего, упрощенное отношение к жизни помогает человеку спрятаться от многих проблем. Создавая некий купол от внешней среды, человек находит время для себя, находит некую гармонию. Именно с помощью более простого отношения к жизни и проблемам можно сохранить свое здоровье.
- Стоит отметить, что такая позиция не является истинно верной. Постоянно прятаться от проблем также не стоит. Иногда лучше посмотреть страху в лицо и попытаться предпринять что-либо для улучшения ситуации.
- Обыденное мировоззрение наполнено стереотипами. Но кто сказал, что стереотипы — это всегда плохо? С помощью стереотипов из поколения в поколение передается опыт, накапливаемый десятилетиями. Отсюда идет все обычаи и традиции.
- Действуя под влиянием стереотипов человек социализируется, находит для себя круг общения и среду, которая будет ему наиболее комфортна.
- Еще одним аспектом обыденного мировоззрение является существование догмы.
 Догма представляет собой веру во что-то без требования доказательств. Положительная сторона догмы заключается в предоставлении человеку самостоятельного выбора.
Догма представляет собой веру во что-то без требования доказательств. Положительная сторона догмы заключается в предоставлении человеку самостоятельного выбора.
Недостатки обыденного мировоззрения
К недостаткам такого мировоззрения можно также отнести стереотипы и догмы, рассмотрев их с другой стороны.
- Стереотипы часто отличаются следующими недостатками: ответственность за свои поступки снижается, свобода мысли и действий ограничивается, креативность падает.
- Когда все общество в целом следует стереотипам, все стандартизируется, креативность снижается. Если отклонение от нормы высмеивается или карается другими способами, немногие начинают идти против системы. Большая часть людей просто смирится и будет делать то, что нужно. Из-за этого возможен общий спад креативности. Следствием выступает исчезновение новых идей, мыслей. Такая ситуация ведет к стагнации. Если же стагнация продолжается довольно долго, общество начинает деградировать.

- Скепсис и ирония занимают далеко не последнее место в жизни любого человека. Недостатком догмы является снижение коэффициента проявления данных характеристик. Как известно, психология доказывает, что для выработки свежих и креативных идей, а также для принятия наиболее рациональных решений, человек должен руководствоваться скепсисом и иронией. Именно ирония зачастую спасает человека от каких-либо фанатичных идей и помогает более трезво оценивать ситуацию. Зачастую догматичность возникает именно в местах с ограниченным выбором. Если у человека есть несколько вариантов развития событий, он выберет более комфортный именно для него, но, если это лишь видимость альтернативы, скрытая за одним единственным исходом, догматичность сознания возрастет.

- Человек, обладающий обыденным мышлением, всегда стремится копить информацию, систематизировать ее. Чем больше знаний накапливается, тем более верно люди могут воспринимать действительность. Прежде всего, следует учесть, что в добавок к чужому мнению всегда добавляется своя оценка ситуации, поэтому обыденное мировоззрение всегда субъективно. Всю сознательную жизнь человек с обыденным мировоззрением стремится удовлетворить и накопить две составляющие «быть» и «иметь». Для их наполнения в течение жизни копится информация. Порой люди вовсе не замечают, что в ходе такого накопления формируется среда обитания. Ее можно описать в виде графика, где коррелируют две прямые-быть и иметь.
- Каждый человек на планете, даже если он об этом не задумывается, стремится сохранить свое существование. И если задать кому-нибудь простой вопрос: «Представьте, что ваша цель на Земле выполнена. Как вы думаете, были бы вы счастливы?» Вряд ли. Но несмотря на это, стремление к жизни проходит через всю культуру и порой оправдывается фантастическими теориями.
 Например, в Америке предположили, что сейчас человек находится в промежуточном этапе развития. Впереди нас ждет новый, кибернетический вид.
Например, в Америке предположили, что сейчас человек находится в промежуточном этапе развития. Впереди нас ждет новый, кибернетический вид. - Стремление человека обладать чем-либо объясняется еще проще . Обыденное сознание как бы подталкивает к присвоению определенных материальных и нематериальных благ. Для того чтобы существовать на планете необходимо развиваться и социализироваться. Социализация же продолжается до тех пор, пока человек не перестанет присваивать себе окружающую реальность. Это может быть выражено не только в покупке недвижимости или движимости. Вся информация, которую человек ежедневно черпает извне является продуктом окружающей реальности. Данный процесс может прекратить лишь смерть.
Таким образом, обыденное мировоззрение присутствует у каждого человека. Как и любое другое оно имеет массу положительных и отрицательных черт. К сожалению, а может и к счастью, человек не сможет полностью искоренить данный вид мировоззрения. Единственным вариантом влияния не него будет развитие и черпание новых знаний.
Обыденное мировоззрение — Студопедия
Поделись
СОДЕРЖАНИЕ
ВВЕДЕНИЕ ……………………………………………………………………………………………….3
Глава 1 Мировоззрение ………………………………………………………………………………5
Глава 2Исторические типы мировоззрения…………………………………………………..
2.1Обыденное мировоззрение ………………………………………………….7
2.2 Мифологическое мировоззрение ……………………………………….……8
2.3 Религиозное мировоззрение ………………………………………………..12
2.4 Философское мировоззрение ……………………………………………..15
Заключение ………………………………………………………………………………………………20
Список использованной литературы ………………………………………………………….21
Интернет ресурсы ………………………………………………………….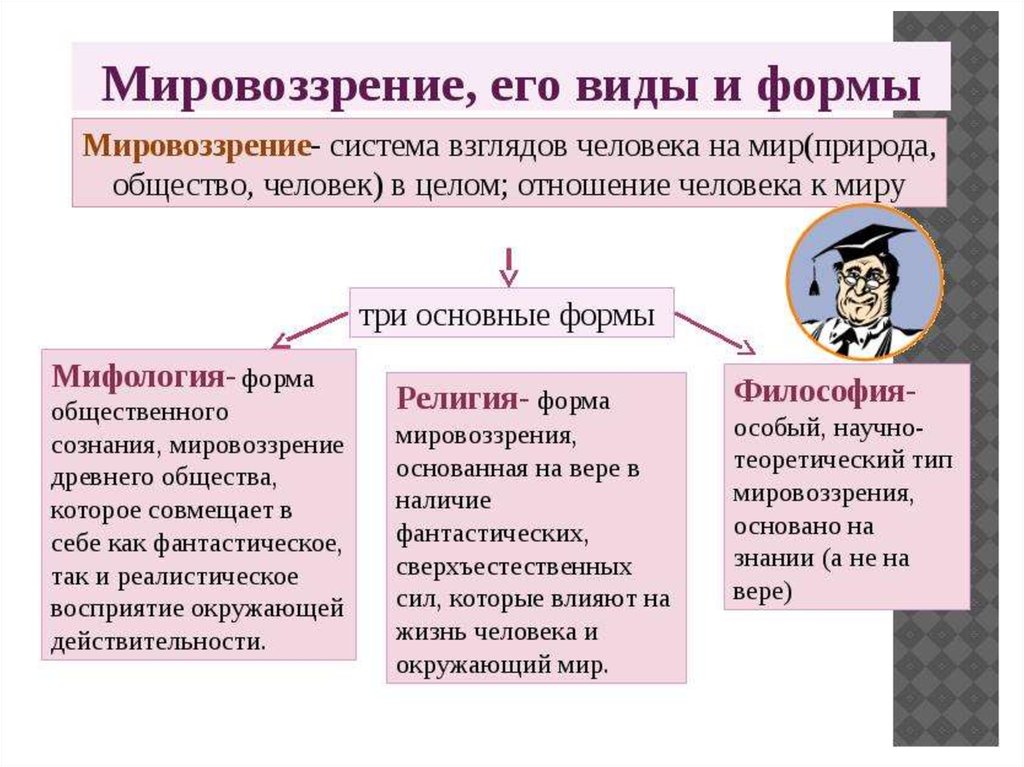
ВВЕДЕНИЕ
Тема данной контрольной работы «Мировоззрение и его исторические типы», поможет нам понять, как всё появилось, откуда начинаются истоки всего, что сейчас есть на земле: человек, наука, искусство, экономика, политика и т.д. Первоистоком всего на земле является МИРОВОЗЗРЕНИЕ.
Философия это только один из типов мировоззрения.
Целью написания данной работы является раскрытие основных исторических типов мировоззрения. Основными задачами, стоящими перед автором при написании работы являются:
· дать понять сущность мировоззрения;
· раскрыть типы мировоззрения.
При написании данной контрольной работы были использованы такие учебники, как: История философии: учебник для высших учебных заведений/под ред., В.П.Кохановского, В.П. Яковлева — Ростов н/Д: Феникс, 2006. — 736с.; Основы философии: Учеб. пособие/В.Н.Калмыков-Мн.:Выш.шк., 2003. — 541с.; Философия: учебник для высших учебных заведений/под ред., В.П.Кохановского — Ростов н/Д.
Объектом данной работы является понятие мировоззрения и его основных типов.
При написании работы были использованы такие методы научного познания как — логический, научный, источниковедческий, хронологический, сравнительный.
При работе над контрольной работой автор получил знания о сущности мировоззрения, узнал основания и условия возникновения мировоззрения и его исторических типов. Автор приобрёл способность самостоятельно работать с источниками литературы, выделять главное и делать выводы, приобрёл навык в конспектировании.
Данная контрольная работа состоит из введения, основной части и заключения.
Во введении автор рассмотрел актуальность темы, цели, задачи, освещённость темы в литературе, определил объект и предмет исследования, рассмотрел учебную значимость написания данной контрольной работы и структуру работы.
В основной части раскрыта сущность понятия « мировоззрение», раскрыты типы мировоззрения их возникновение и значимость в эволюции человечества.
В заключении сделаны выводы по работе в целом.
В списке использованной литературы и интернет ресурсов автор указал перечень источников литературы, которые послужили теоретической и методологической основой для написания данной контрольной работы.
Объём данной контрольной работы — 22 страницы.
Глава.1 Мировоззрение
Мы живём уже в 21 веке и видим, как возросла динамика социальной жизни, удивляя нас глобальным переменами во всех структурах политики, культуры, экономики. Люди потеряли веру в лучшую жизнь: устранение нищеты, голода, преступности. С каждым годом преступность всё возрастает, становится всё больше нищих. Цель — превратить нашу Землю в общечеловеческий дом, где каждому будет отведено достойное место, перешла в нереальность, в разряд утопий и фантазий. Неопределённость поставила человека перед выбором, заставив оглядеться и задуматься над тем, что же происходит в мире с людьми. В этой ситуации и раскрываются проблемы мировоззрения.
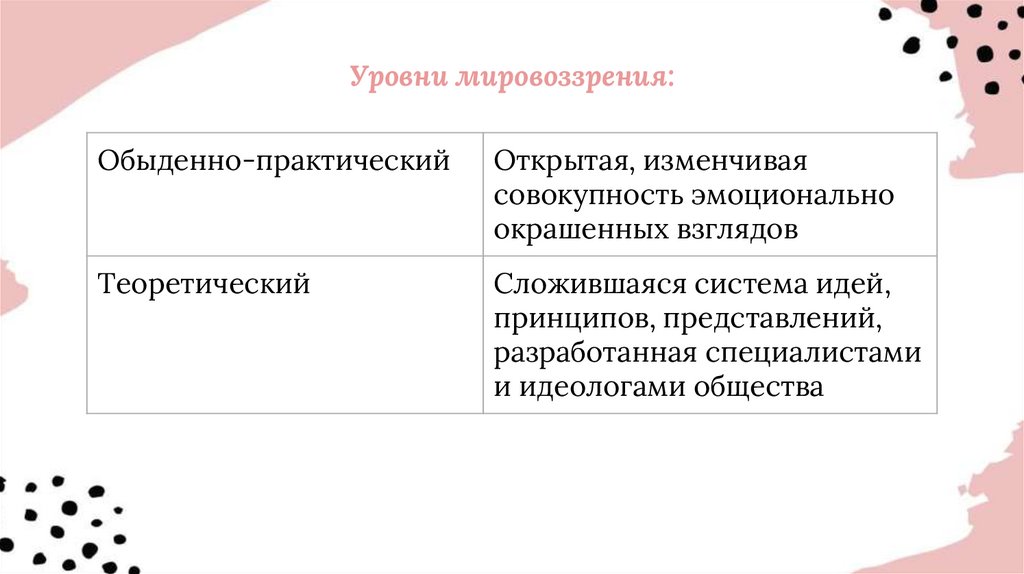 е. систему знаний, идей на мир и место в нем человека, на отношение человека к окружающей действительности и самому себе. Кроме того мировоззрение включает в себя основные жизненные позиции людей, их убеждение идеалы. Под мировоззрением следует понимать не все знания человека о мире, а лишь знания фундаментальные — предельно общие.
е. систему знаний, идей на мир и место в нем человека, на отношение человека к окружающей действительности и самому себе. Кроме того мировоззрение включает в себя основные жизненные позиции людей, их убеждение идеалы. Под мировоззрением следует понимать не все знания человека о мире, а лишь знания фундаментальные — предельно общие.— Как устроен мир?
— Каково место человека в мире?
— Что такое сознание?
— Что есть истина?
— Что такое философия?
— В чём счастье человека?
Это мировоззренчиские вопросы и основные проблемы.
Мировоззрение — это часть сознания человека, представление о мире и месте в нём человека. Мировоззрение более или менее целостная система оценок и взглядов людей на: окружающий мир; цель и смысл жизни; средства достижения жизненных целей; суть человеческих отношений.
Существует три формы Мировоззрения:
1. Мироощущение: — эмоционально-психологическая сторона, на уровне настроений, чувств.
2. Мировосприятие: — формирование познавательных образов мира с использованием наглядных представлений.
3. Миропонимание: — познавательно-интеллектуальная сторона мировоззрения, бывает: жизненно-повседневное и теоретическое.
Существует три исторических типа мировоззрения — это мифологическое, религиозное, обыденное, философское, но об этом мы поговорим более подробно в следующей главе.
Глава 2 Исторические типы мировоззрения
Обыденное мировоззрение
Мировоззрение людей существовало всегда, и это проявлялось и в мифологии, и в религии и философии, и науке. Обыденное мировоззрение — это простейший вид мировоззрения. Формируется за счет наблюдения над природой, трудовой деятельности, участие в жизни коллективов и общества, под влиянием условий быта, форм досуга, существующей материальной и духовной культуры. Каждый имеет свое обыденное мировоззрение, которое отличается в разной степени глубины, полноты от влияния иных видов мировоззрения. По этой причине обыденные мировоззрения разных людей могут быть даже противоположными по своему содержанию и поэтому несовместимыми. По этому признаку можно делить людей на верующих и неверующих, эгоистов и альтруистов, людей доброй и людей злой воли. Обыденное мировоззрение имеет много недостатков. Важнейшие из них – неполнота, несистемность, непроверенность многих знаний входящих в состав обыденного мировоззрения. Обыденное мировоззрение является основой формирования более сложных видов мировоззрения. [8]
По этому признаку можно делить людей на верующих и неверующих, эгоистов и альтруистов, людей доброй и людей злой воли. Обыденное мировоззрение имеет много недостатков. Важнейшие из них – неполнота, несистемность, непроверенность многих знаний входящих в состав обыденного мировоззрения. Обыденное мировоззрение является основой формирования более сложных видов мировоззрения. [8]
Целостность обыденного мировоззрения достигается за счет преобладания в мышлении ассоциативности и установления произвольной связи знаний о разных сферах бытия; путем случайного (неупорядоченного) смешения результатов мироощущения и результатов миропонимания в единое целое. Главная особенность обыденного мировоззрения – его фрагментарность, эклектичность и бессистемность.
На основе обыденного мировоззрения исторически первым стихийно рождается миф – т.е. творческое отображение мира сознанием, главной отличительной особенностью которого являются логические обобщения, нарушающие логический закон достаточного основания.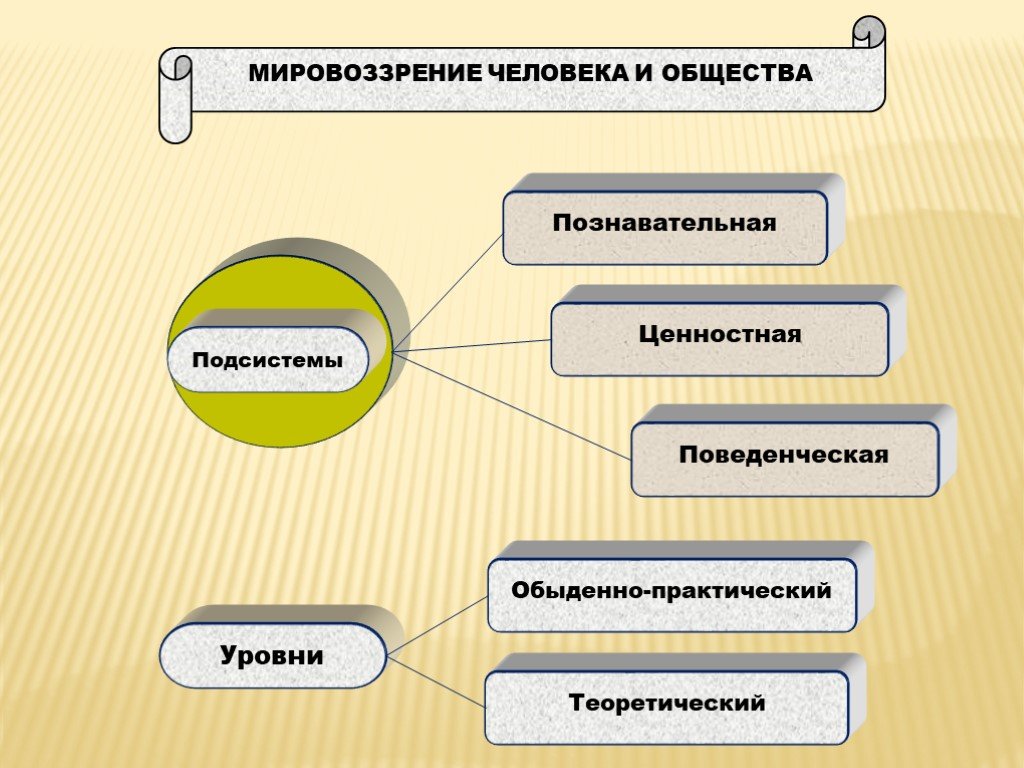 Логические посылки для мифологизированного восприятия действительности при этом имеются, они лежат в основании практического опыта человека, но выводы о строении и законах существования действительности в мифе, как правило, вполне соответствующие наблюдаемым фактам из жизни природы, общества и человека, соответствуют этим фактам лишь в произвольно выбираемом числе взаимосвязей.
Логические посылки для мифологизированного восприятия действительности при этом имеются, они лежат в основании практического опыта человека, но выводы о строении и законах существования действительности в мифе, как правило, вполне соответствующие наблюдаемым фактам из жизни природы, общества и человека, соответствуют этим фактам лишь в произвольно выбираемом числе взаимосвязей.
Отключить надстрочный индекс порядковых номеров в Outlook и PowerPoint
Outlook для Microsoft 365 PowerPoint для Microsoft 365 Outlook для Microsoft 365 для Mac PowerPoint для Microsoft 365 для Mac Outlook 2021 PowerPoint 2021 Outlook 2021 для Mac PowerPoint 2021 для Mac Outlook 2019 PowerPoint 2019 Outlook 2019 для Mac PowerPoint 2019 для Mac Outlook 2016 PowerPoint 2016 Outlook 2016 для Mac PowerPoint 2016 для Mac Outlook 2013 PowerPoint 2013 Outlook 2010 PowerPoint 2010 OCS-Communicator Mobile 2010 Больше…Меньше
Microsoft 365 автоматически применяет форматирование верхнего индекса к концам порядковых номеров, то есть чисел, которые показывают относительное положение чего-либо в последовательности, например 21 st , 22 nd , 23 rd и т. д.
д.
Вот как можно остановить автоматическое форматирование, отменив режим верхнего индекса.
В PowerPoint
Выберите Файл > Опции .
Выберите Проверка правописания и в разделе Параметры автозамены выберите Параметры автозамены .
На вкладке AutoFormat As You Type снимите порядковые номера (1-й) с верхним индексом 9.0016, чтобы приложение не применяло форматирование надстрочного индекса к числам.

В Outlook
Выберите Файл > Параметры > Почта > Параметры редактора .
Выберите Проверка и в разделе Параметры автозамены выберите Параметры автозамены .
На вкладке AutoFormat As You Type снимите флажок Порядковые номера (1-й) с надстрочным индексом , чтобы приложение не применяло форматирование надстрочного индекса к числам.

См. также
Настроить или отключить автоматическое форматирование текста (AutoFormat)
Форматировать текст как надстрочный или подстрочный индекс в PowerPoint
В PowerPoint
В меню PowerPoint выберите Настройки , а затем выберите Автозамена .
На вкладке Автоформат при вводе снимите флажок Порядковые номера (1-й) с надстрочным индексом , чтобы приложение не применяло форматирование надстрочного индекса к числам.

В Outlook
В теле сообщения электронной почты введите порядковый номер, например 1st.
Когда число будет автоматически преобразовано в верхний индекс, щелкните синюю подчеркивание, нажмите кнопку Автозамена и выберите Остановить автоматическое добавление верхнего индекса к порядковым номерам .
Внимание! Это навсегда отключит автоматическую надстрочную индексацию порядковых номеров. Вместо этого, чтобы отменить надстрочный индекс в каждом конкретном случае, щелкните Отменить надстрочный индекс в меню автозамены, которое появляется после того, как Outlook автоматически применит форматирование надстрочного индекса, или нажмите + Z, чтобы отменить форматирование.

См. также
Форматирование текста как надстрочный или подстрочный индекс в Word и OneNote
Форматировать текст как надстрочный или подстрочный индекс в PowerPoint
Основные задачи в Outlook — служба поддержки Майкрософт
Outlook упорядочивает ваши электронные письма, календари, контакты, задачи и списки дел в одном месте. Эта организация начинается с вашей учетной записи электронной почты. Оттуда вы можете начать работать с электронными письмами, превращая их в задачи или встречи и сохраняя информацию о людях, с которыми вы взаимодействуете, в своих контактах, чтобы вам никогда не приходилось запоминать адрес электронной почты или номер телефона. Давайте кратко рассмотрим некоторые основные задачи.
Начало работы
Первым делом нужно настроить учетную запись Outlook. После этого вы будете готовы начать получать и отправлять электронную почту, использовать календарь, создавать контакты и работать с задачами Outlook.
Установка выполняется автоматически, если вы использовали более раннюю версию Outlook на том же компьютере. Если вы этого не сделали, автоматическая настройка учетной записи запустится при первом запуске Outlook и проведет вас через весь процесс.
Вас попросят ввести имя, адрес электронной почты и пароль. Обычно этого достаточно, но если автоматическая установка не удалась, Outlook запросит еще несколько сведений, например имя вашего почтового сервера. Если у вас нет этой информации, ее может предоставить ваш поставщик услуг электронной почты.
Примечание. Если вы хотите добавить еще одну учетную запись электронной почты позже, когда вы будете готовы, выберите Файл > Добавить учетную запись , чтобы начать автоматическую настройку учетной записи.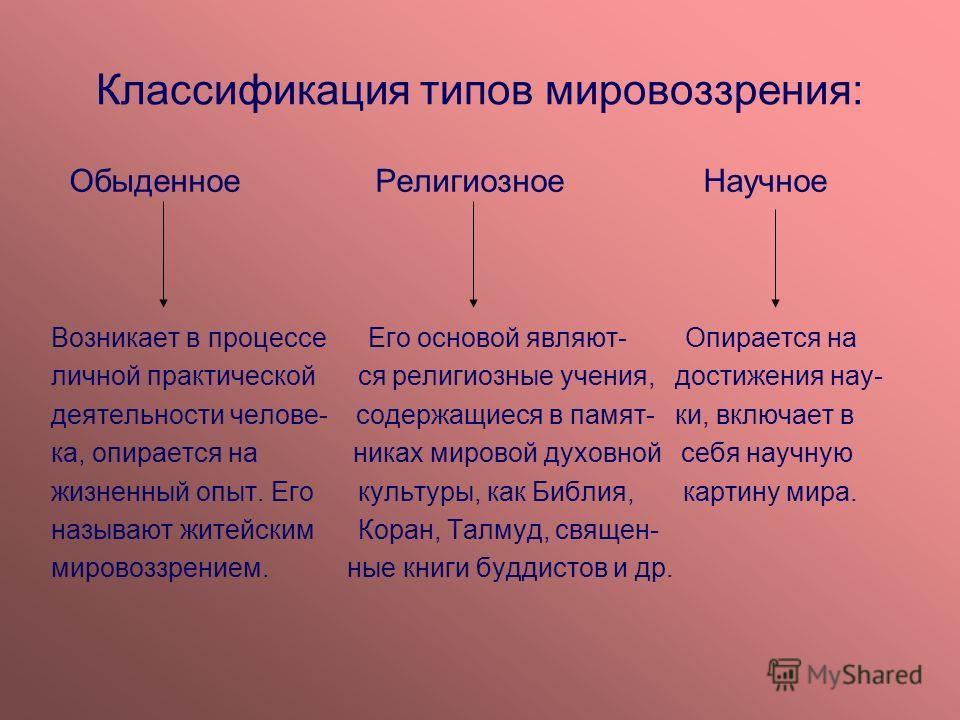
Панель быстрого доступа
Панель быстрого доступа — важная часть работы с Outlook. И это простой способ для вас перемещаться между основными функциями Outlook — почтой, календарем, людьми и задачами. Панель в дополнение к стандартным вкладкам и лентам предоставляет набор инструментов и параметров, помогающих использовать и управлять Outlook.
Обычно расположенная в нижней части окна Outlook панель быстрого доступа показывает — в зависимости от выбранных настроек — либо названия кнопок (изображение слева), либо значки (изображение справа), связанные с именами функций.
Изменение того, что отображается на панели быстрого доступа
Вы можете контролировать, какие кнопки (или значки) появляются на панели быстрого доступа и даже в каком порядке они появляются.
Выберите Еще > Параметры навигации .
В диалоговом окне Параметры навигации выполните следующие действия:
Чтобы изменить количество кнопок или значков, отображаемых на панели, увеличьте или уменьшите значение по умолчанию 4 для Максимальное количество видимых элементов .
org/ListItem»>
Чтобы вместо имен отображались значки, установите флажок Compact Navigation .
Чтобы изменить расположение кнопок или значков в списке, выберите элемент в поле Отображение в следующем порядке , а затем выберите Вверх или Вниз .
Выберите OK .
Совет: Если вам не нравятся внесенные изменения или вы просто хотите начать сначала, выберите Сбросить .
Почта
Электронная почта связывает вас с людьми внутри и за пределами вашей организации. Вы можете добавлять электронную подпись и вложения к сообщениям электронной почты.
Вы можете добавлять электронную подпись и вложения к сообщениям электронной почты.
Создать новое сообщение электронной почты
В любой почтовой папке (например, в папке «Входящие») выберите New Email .
Сочетание клавиш: Чтобы создать сообщение электронной почты, нажмите Ctrl+Shift+M.
Когда вы закончите составление письма, выберите Отправить .
Дополнительные сведения см. в разделе Создание сообщения электронной почты.
Добавление электронной подписи к сообщениям
Создавайте персонализированные подписи, которые появляются внизу ваших сообщений. Подписи могут включать текст, изображения, вашу электронную визитную карточку, логотип или даже изображение вашей рукописной подписи.
Подписи могут включать текст, изображения, вашу электронную визитную карточку, логотип или даже изображение вашей рукописной подписи.
Создать подпись
В новом сообщении выберите Подпись > Подписи .
На вкладке Электронная подпись выберите Новый .
Введите имя и выберите OK .
org/ListItem»>В списке Учетная запись электронной почты выберите учетную запись электронной почты, которую необходимо связать с подписью.
В списке Новые сообщения выберите подпись, которую вы хотите автоматически добавлять ко всем новым сообщениям электронной почты. Если вы не хотите автоматически подписывать сообщения электронной почты, вы можете игнорировать эту опцию как (нет) — значение по умолчанию.
В списке Ответы/пересылка выберите подпись, которую вы хотите добавлять автоматически (автоподпись) при ответе или пересылке сообщений.
 В противном случае примите параметр по умолчанию (нет) .
В противном случае примите параметр по умолчанию (нет) .до 9 лет0015 Изменить подпись , введите подпись , а затем выберите OK .
до 9 лет0015 Выберите подпись по умолчанию , сделайте следующее:
Добавить подпись
Дополнительные сведения см. в разделе Создание и добавление подписи сообщения электронной почты.
Переслать или ответить на сообщение электронной почты
На ленте или в области чтения выберите Ответить , Ответить всем или Переслать
org/ListItem»>Чтобы добавить получателя, щелкните в соответствующем поле и введите имя получателя.
Чтобы удалить получателя, щелкните в соответствующем поле, выберите имя получателя и нажмите Удалить.
В поле To , Cc или Bcc выполните одно из следующих действий:
Дополнительные сведения см. в разделе Ответ на сообщение электронной почты или его пересылка.
Добавление вложения к сообщению электронной почты
Чтобы поделиться файлом, вы можете прикрепить его к своему сообщению. Вы также можете прикрепить другие элементы Outlook, такие как сообщения, контакты или задачи.
Создайте новое сообщение или выберите существующее сообщение и выберите Ответить , Ответить всем или Переслать .
В окне сообщения выберите Сообщение > Прикрепить файл .
Дополнительные сведения см. в разделе Вложение файла, сообщения, контакта или задачи в сообщение электронной почты.
Открыть или сохранить вложение сообщения электронной почты
Вы можете открыть вложение из области чтения или из открытого сообщения. После открытия и просмотра вложения его можно сохранить.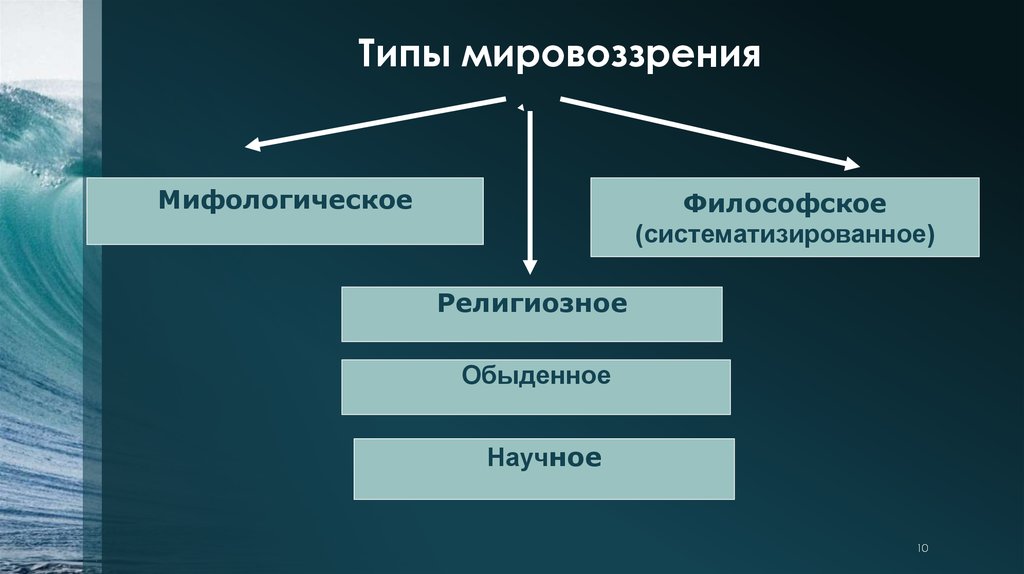 Если сообщение имеет более одного вложения, вы можете сохранить их как группу или по одному.
Если сообщение имеет более одного вложения, вы можете сохранить их как группу или по одному.
Открыть вложение
В зависимости от используемой версии Outlook может быть доступно несколько вариантов открытия вложения.
Дополнительные сведения см. в разделе Открытие вложений.
Сохранить вложение
Выберите вложение в области чтения или открытое сообщение.
На вкладке Вложения в группе Действия выберите Сохранить как . Вы также можете щелкнуть вложение правой кнопкой мыши и выбрать Сохранить как .

Дополнительные сведения см. в разделе Сохранение вложений.
Установите Outlook для iOS или Android
Если вы используете Outlook для iOS или Outlook для Android, черновики автоматически синхронизируются с вашим мобильным устройством. Оттуда вы можете заканчивать сообщения, которые вы начали на своем компьютере, легко добавлять вложения с ваших фотографий или камеры или использовать Office Lens для записи заметок с доски на собрании. |
Встречи и собрания — это побочный продукт вашей личной и деловой жизни, а ваш календарь — идеальное средство для управления и тем, и другим. С Outlook вы также можете установить напоминания о запланированных событиях.
С Outlook вы также можете установить напоминания о запланированных событиях.
Создать встречу в календаре
В Outlook встречи — это не то же самое, что собрания. Встречи — это действия, которые вы планируете в своем календаре и которые не предполагают приглашение других людей или резервирование ресурсов, таких как конференц-зал или оборудование.
В папке Календарь выберите Новая встреча . Вы также можете щелкнуть правой кнопкой мыши временной блок в сетке календаря и выбрать Новая встреча .
Сочетание клавиш: Чтобы назначить встречу, нажмите Ctrl+Shift+A.
Дополнительные сведения см. в разделе Назначение встречи.
в разделе Назначение встречи.
Назначить встречу
В Outlook собрание включает других людей и может включать такие ресурсы, как конференц-залы. Вы будете получать ответы на ваши приглашения на встречи в папке «Входящие».
Сочетание клавиш: Чтобы создать новое приглашение на собрание из любой папки в Outlook, нажмите Ctrl+Shift+Q.
Дополнительные сведения см. в разделе Планирование встречи с другими людьми.
Установить напоминание
Напоминания всплывают в окне предупреждения, чтобы вы не пропустили важный срок. Вы можете установить или удалить напоминания практически для всего в Outlook, включая сообщения электронной почты, встречи и контакты.
Для встреч или совещаний
- org/ListItem»>
Откройте Встреча или Встреча , а затем в списке Напоминание выберите количество времени до встречи или встречи, когда вы хотите, чтобы напоминание отображалось. Чтобы отключить напоминание, выберите Нет .
Для сообщений электронной почты, контактов и задач
Совет: Вы можете быстро помечать сообщения электронной почты как задачи с помощью напоминаний. Эти напоминания заставляют сообщение отображаться в списке дел и в папке «Задачи», но не добавляют напоминание автоматически. Щелкните правой кнопкой мыши флаг в списке сообщений, чтобы добавить напоминание. Или, если сообщение открыто, выберите Follow Up > Добавить напоминание .
человек
Люди — это общее название для тех людей и компаний, которые формируют ваши деловые и личные контакты. Выбор того, кого вы добавляете в качестве контакта, является полностью дискреционным, и единственные ограничения, которые могут применяться в отношении того, кого вы можете или не можете добавлять, — это ограничения, которые накладываете вы или ваша компания. Например, в вашей компании могут быть правила переписки с определенными внешними адресами электронной почты.
Выбор того, кого вы добавляете в качестве контакта, является полностью дискреционным, и единственные ограничения, которые могут применяться в отношении того, кого вы можете или не можете добавлять, — это ограничения, которые накладываете вы или ваша компания. Например, в вашей компании могут быть правила переписки с определенными внешними адресами электронной почты.
Создать контакт
Контакт может быть таким же простым, как имя и адрес электронной почты, или вы можете включать, например, такие сведения, как адреса улиц, несколько телефонных номеров, изображение и дни рождения. Вы найдете свои контакты в разделе «Люди» на панели быстрого доступа в левом нижнем углу окна Outlook.
В Люди выберите Новый контакт .
Сочетание клавиш: Чтобы создать контакт из любой папки в Outlook, нажмите Ctrl+Shift+C.

Дополнительные сведения см. в разделе Создание или добавление контакта.
Получить список контактов в адресной книге Outlook
Рекомендуется сохранять копию контактов в адресной книге. В Outlook 2013 или Outlook 2016 для Windows вы можете загрузить файл со значениями, разделенными запятыми (.csv), на свое устройство и открыть его в Excel.
Откройте Outlook, выберите Файл > Открыть и экспортировать > Импорт/экспорт .
В мастере импорта и экспорта выберите Экспорт в файл > Далее .

Выберите Значения, разделенные запятыми , а затем на странице Экспорт в файл выберите Контакты в качестве папки для экспорта для вашей учетной записи.
Важно: Прежде чем продолжить, убедитесь, что выбранная вами папка «Контакты» подключена к вашей учетной записи электронной почты. Это особенно важно, если вы выполняете эти шаги с компьютера другого человека.
Выберите Далее > Просмотрите и перейдите в место, где вы хотите сохранить файл значений с разделителями-запятыми (.csv).
org/ListItem»>Выберите Готово , чтобы начать процесс экспорта.
Примечание: Outlook не отображает сообщение о завершении процесса экспорта.
Введите имя файла , а затем выберите OK > Далее .
Откройте файл контактов .csv
Файл экспортированных контактов с разделителями-запятыми (.csv) обычно открывается в Excel.
Найдите папку, в которой вы сохранили CSV-файл, и откройте его.
org/ListItem»>Закройте файл, не внося никаких изменений, чтобы избежать потенциальных проблем при импорте файла на другое устройство с той же версией Outlook или другой службой электронной почты.
Подтвердите, что ваши контакты перечислены в файле.
Примечание. Могут быть пустые ячейки. Это нормально.
Задачи
Создать задачу
Многие люди ведут списки дел — на бумаге, в электронной таблице или комбинируя бумажные и электронные методы. В Outlook вы можете объединять различные списки в один, получать напоминания и отслеживать ход выполнения задач.
Откройте Outlook и на вкладке Главная в группе Новые выберите Новые элементы .
Выберите Задача , заполните форму задачи по мере необходимости, а затем выберите Сохранить и закрыть .
Сочетание клавиш: Чтобы создать новую задачу, нажмите Ctrl+Shift+K.
Дополнительные сведения см. в разделе Создание задач и элементов списка дел.
Поставить задачу
Выберите на панели быстрого доступа или Задачи на панели навигации.

Выполните одно из следующих действий:
Выберите Назначить задачу .
В форме задачи выполните следующие действия:
В поле To введите имя или адрес электронной почты.
Добавьте Тему , выберите Начальную дату и Срок выполнения и установите Статус и Приоритет по мере необходимости.

Примите или снимите два флажка по умолчанию: Сохранить обновленную копию этой задачи в моем списке задач и Послать мне отчет о состоянии после завершения этой задачи .
При необходимости введите сообщение в блок содержимого под флажками.
Если вы хотите, чтобы задача повторялась, выберите Повторение на ленте, выберите нужные параметры в диалоговом окне Повторение задачи , а затем выберите OK .
Примечание.
 Если вы назначаете повторяющуюся задачу, ее копия остается в вашем списке задач, но никогда не обновляется. Если вы выберете Отправьте мне отчет о состоянии после завершения этой задачи , вы будете получать отчеты о состоянии для каждого выполненного экземпляра задачи.
Если вы назначаете повторяющуюся задачу, ее копия остается в вашем списке задач, но никогда не обновляется. Если вы выберете Отправьте мне отчет о состоянии после завершения этой задачи , вы будете получать отчеты о состоянии для каждого выполненного экземпляра задачи.Выберите Отправить .
Совет: Outlook может отслеживать ход выполнения задачи, назначенной одному человеку. Если вы хотите, чтобы над задачей работали несколько человек, разделите задачу на более мелкие части или назначьте каждую задачу отдельно. Например, чтобы отслеживать отчет, который должен быть написан тремя авторами, создайте три отдельные задачи и назначьте каждую отдельную задачу соответствующему автору.
Принять или отклонить назначенную задачу
Когда задача создана и назначена вам, она появляется в папке «Входящие».
В области чтения выберите Принять или Отклонить .
или
Откройте задачу, выберите на ленте Принять или Отклонить и независимо от выбранного варианта выберите Изменить ответ перед отправкой или Отправить ответ сейчас , а затем выберите OK .
Примечание. Принятые задачи отображаются в списке задач Outlook.
Если открыть задачу, то можно Ответить , Ответить всем или Переслать лицу, поручившему задачу вам, и другим лицам, если это необходимо. Вы также можете включить комментарий в блок сообщения.
Посмотреть задачу
Откройте Outlook и на панели быстрого доступа выберите .
В вашем списке дел или задач , дважды щелкните элемент, чтобы просмотреть полную форму.
Вы можете изменить способ просмотра задач в любое время.
Распечатать задание
Вы можете выбрать, как вы будете просматривать свои задачи, а затем, в зависимости от того, что вы выберете для печати, в каком формате — в стиле таблицы или в стиле заметок — задача будет распечатана. Например, если вы выбираете одну задачу для печати, единственным доступным параметром печати является стиль заметки. Но если вы выбираете такой список, как список дел, также предлагается формат печати в стиле таблицы.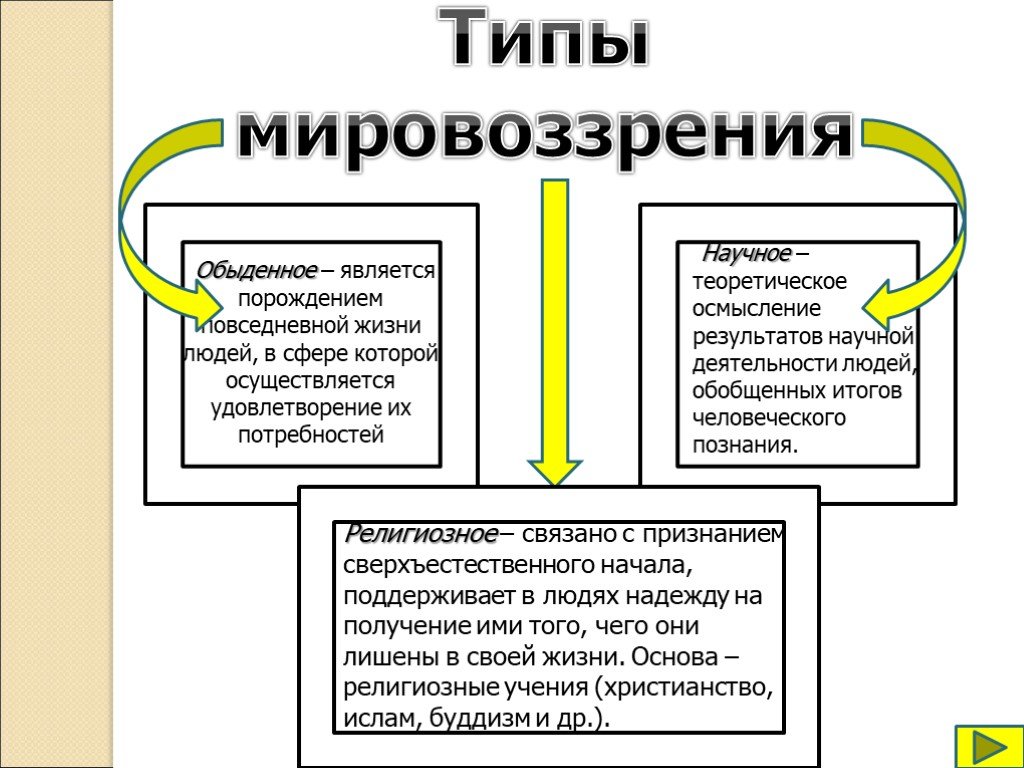
Выберите на панели быстрого доступа.
Выберите одну задачу в одной из ваших папок — Список дел или Список задач — или выберите папку.
Выберите Файл > Печать и выберите формат (если он доступен) в настройках.
Печать сообщения электронной почты, контакта или элемента календаря
В Outlook можно печатать такие элементы, как сообщения электронной почты, контакты, элементы календаря или более крупные представления, такие как календари, адресные книги или списки содержимого для почтовых папок.
 Догма представляет собой веру во что-то без требования доказательств. Положительная сторона догмы заключается в предоставлении человеку самостоятельного выбора.
Догма представляет собой веру во что-то без требования доказательств. Положительная сторона догмы заключается в предоставлении человеку самостоятельного выбора.

 Например, в Америке предположили, что сейчас человек находится в промежуточном этапе развития. Впереди нас ждет новый, кибернетический вид.
Например, в Америке предположили, что сейчас человек находится в промежуточном этапе развития. Впереди нас ждет новый, кибернетический вид.
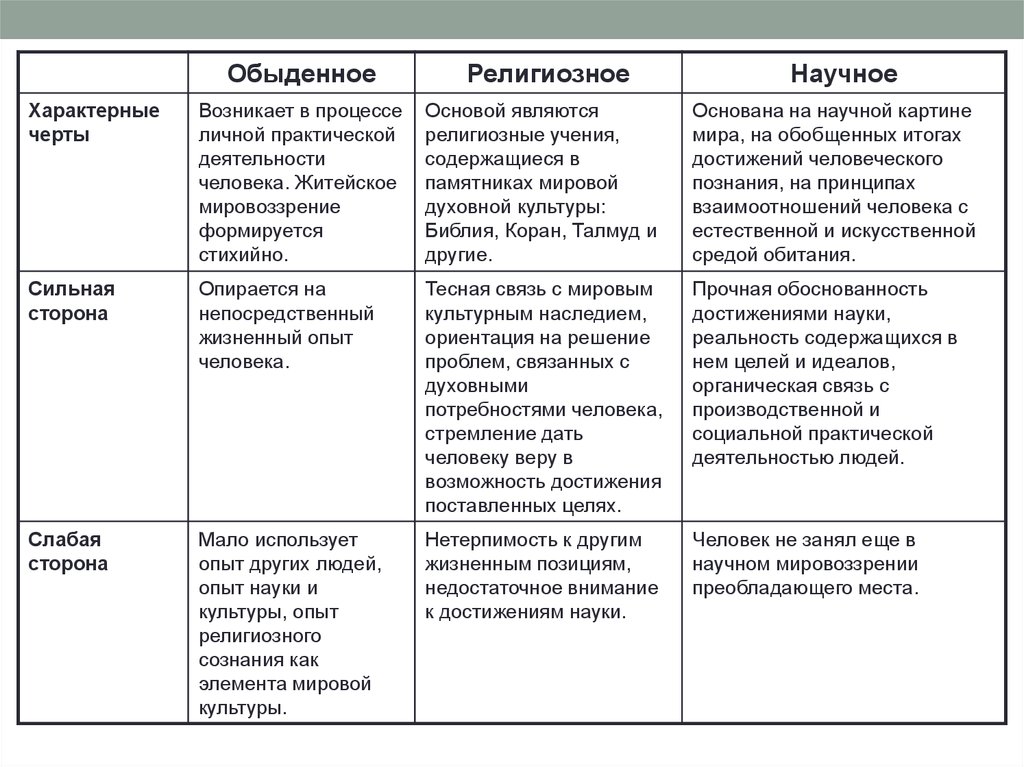

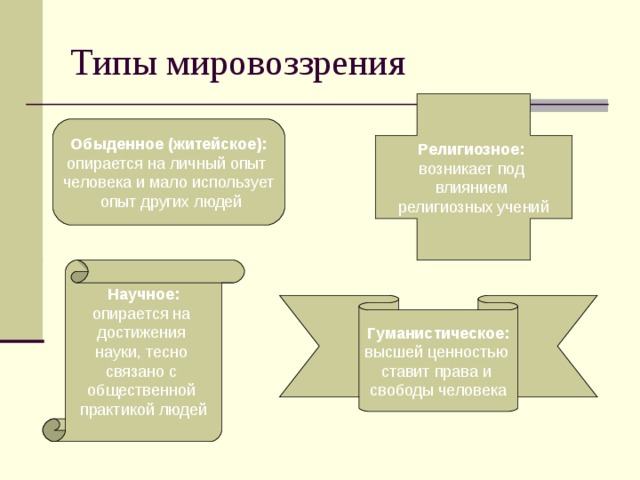
 В противном случае примите параметр по умолчанию (нет) .
В противном случае примите параметр по умолчанию (нет) .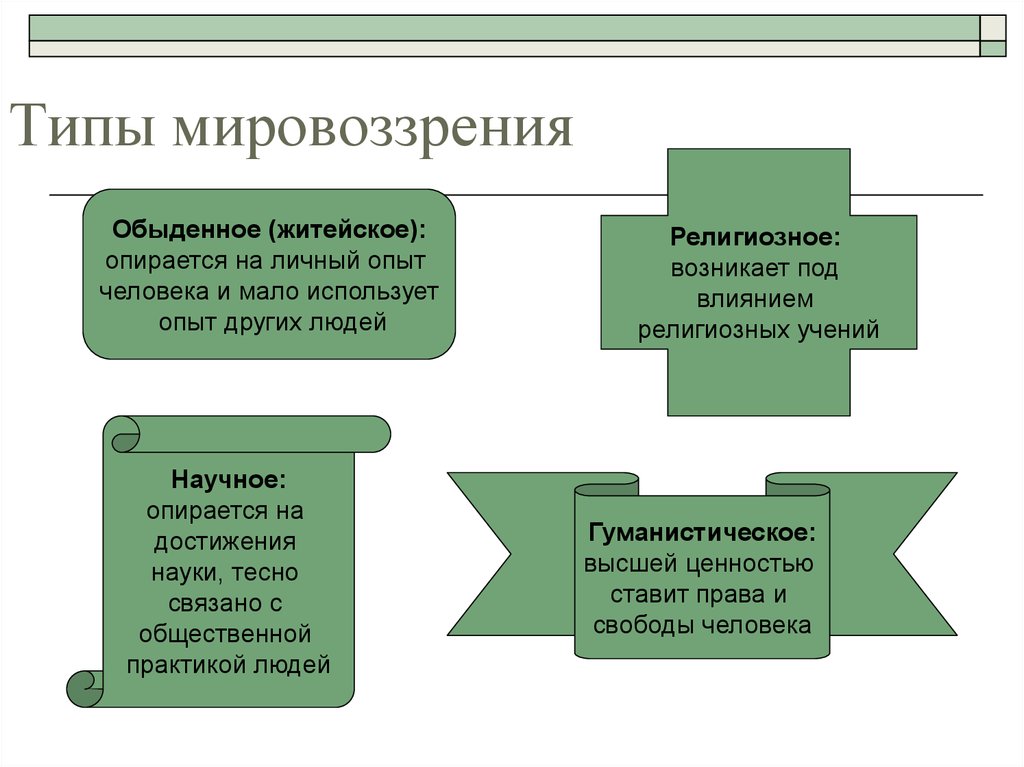


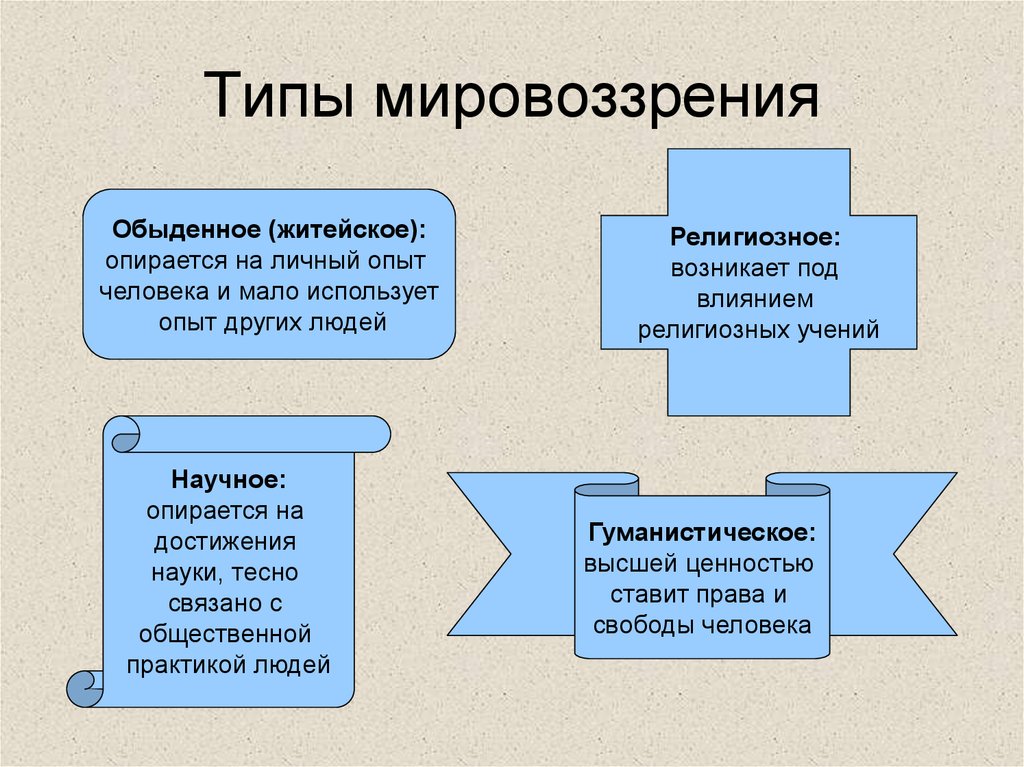

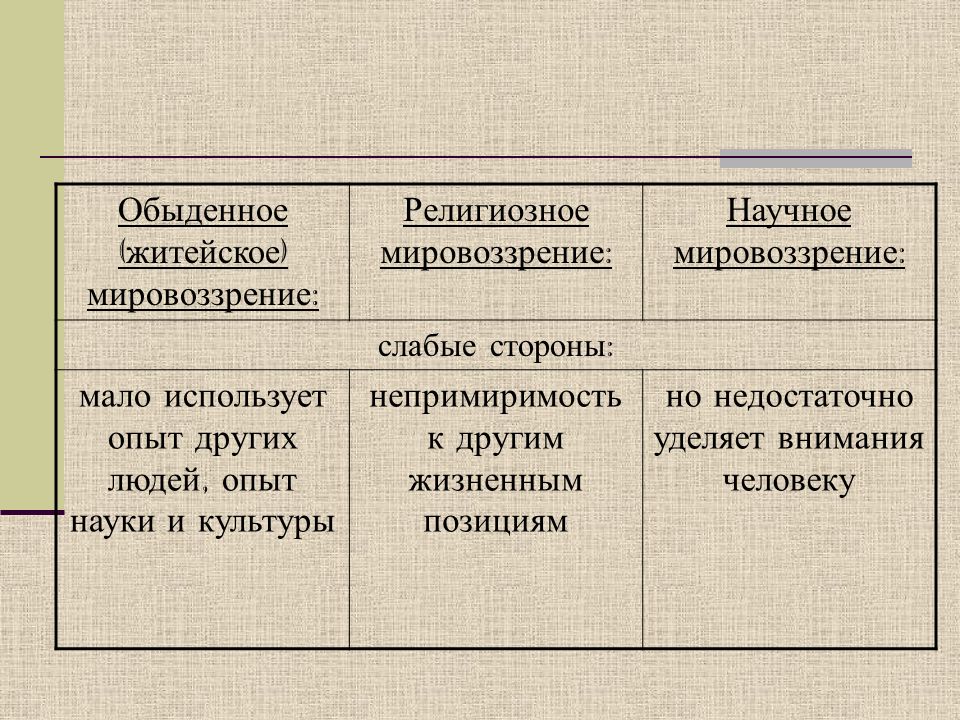 Если вы назначаете повторяющуюся задачу, ее копия остается в вашем списке задач, но никогда не обновляется. Если вы выберете Отправьте мне отчет о состоянии после завершения этой задачи , вы будете получать отчеты о состоянии для каждого выполненного экземпляра задачи.
Если вы назначаете повторяющуюся задачу, ее копия остается в вашем списке задач, но никогда не обновляется. Если вы выберете Отправьте мне отчет о состоянии после завершения этой задачи , вы будете получать отчеты о состоянии для каждого выполненного экземпляра задачи.