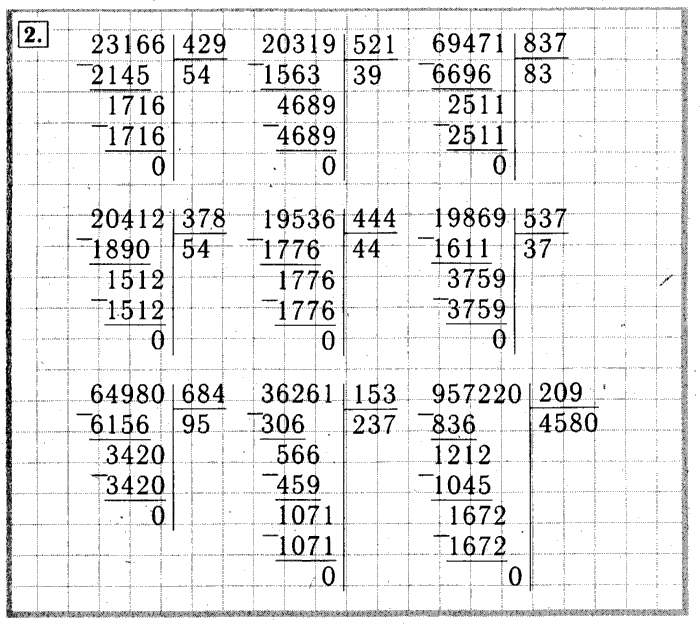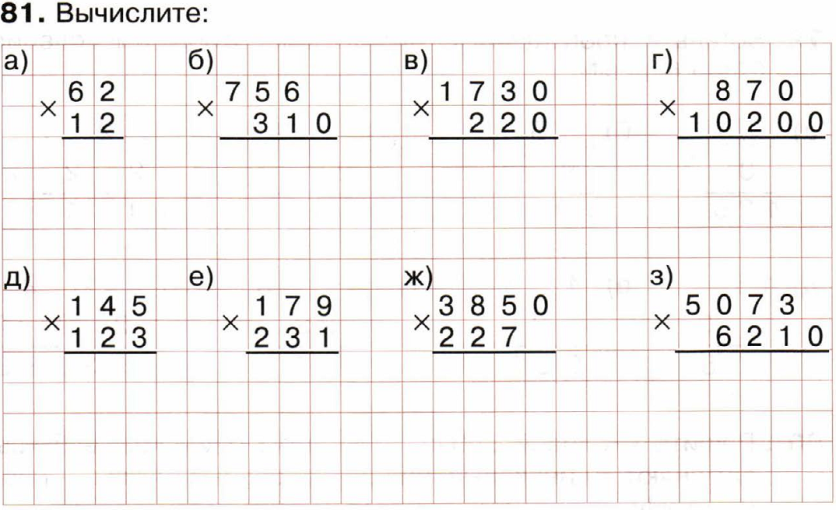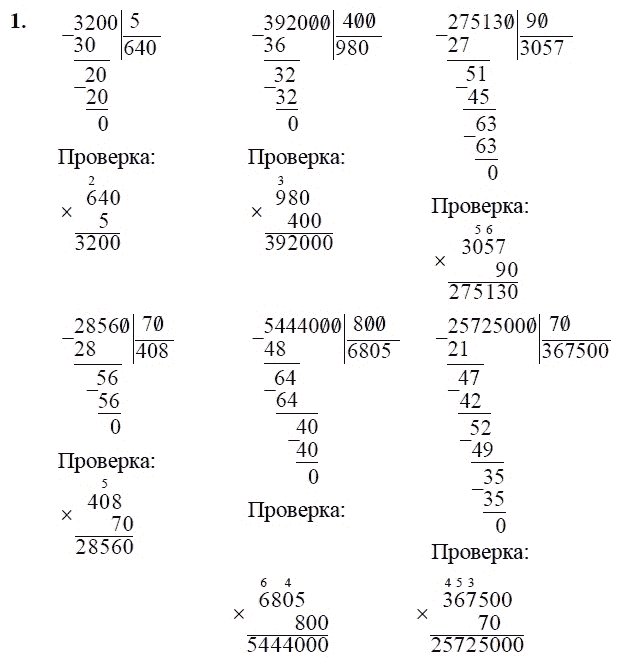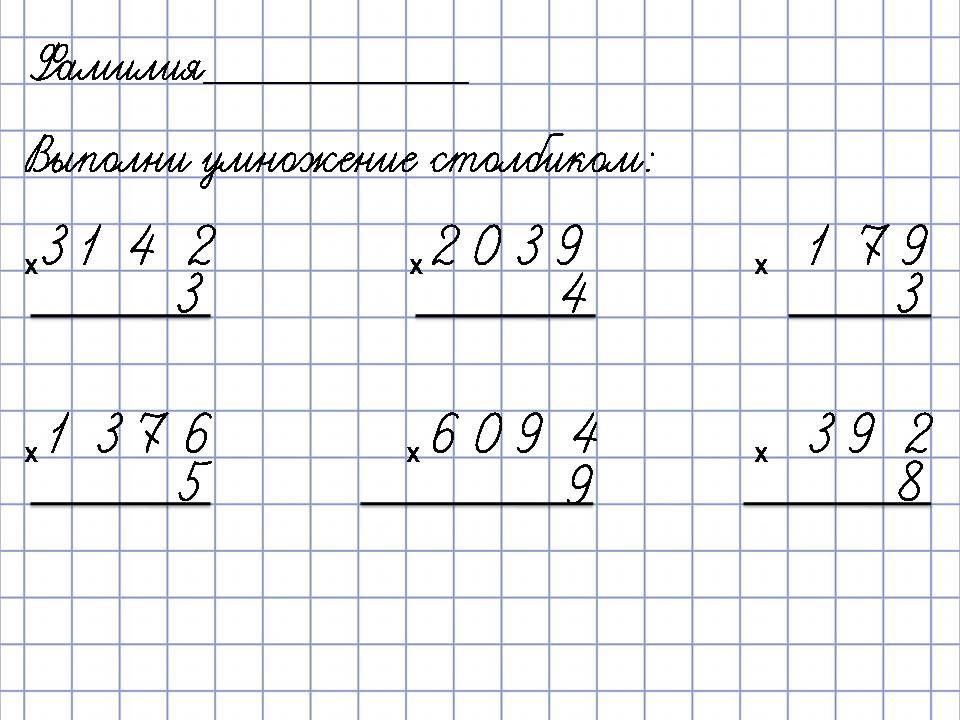Мы гимназисты — Самостоятельные работы по математике. 4 класс
- Подробности
- Категория: Самостоятельные работы по математике. 4 класс
Самостоятельная работа «Повторяем все, что знаем»
Самостоятельная работа «Нумерация чисел в пределах 1000″
Самостоятельная работа «Сложение и вычитание в пределах 1000″
Самостоятельная работа «Компоненты сложения, вычитания»
Самостоятельная работа «Решаем задачи»
Самостоятельная работа «Решаем примеры»
Самостоятельная работа «Письменные приемы умножения и деления на однозначное число в пределах 100″
Самостоятельная работа «Компоненты умножения, деления»
Самостоятельная работа «Порядок выполнения действий»
Самостоятельная работа «Уравнения. Буквенные выражения»
Самостоятельная работа «Решаем задачи» — 1
Самостоятельная работа «Решаем задачи» — 2
Самостоятельная работа «Решаем примеры»
Самостоятельная работа «Нумерация чисел, которые больше 1000″
Самостоятельная работа «Сложение многозначных чисел»
Самостоятельная работа «Вычитание многозначных чисел»
Самостоятельная работа «Действия с величинами»
Самостоятельная работа «Решаем задачи»
Самостоятельная работа «Решаем примеры»
Самостоятельная работа «Увеличение и уменьшение чисел в 100, 1000, 10 000 раз»
Самостоятельная работа «Класс миллионов и класс миллиардов»
Самостоятельная работа «Умножение и деление чисел, оканчивающихся нулями»
Самостоятельная работа «Умножение многозначных чисел на однозначное число»
Самостоятельная работа «Решаем задачи»
Самостоятельная работа «Деление многозначных чисел на однозначное число»
Самостоятельная работа «Умножение и деление на числа, оканчивающиеся нулями»
Самостоятельная работа «Умножение и деление на двузначное число»
Самостоятельная работа «Умножение и деление на трехзначное число»
Самостоятельная работа «Решение задач»
Самостоятельная работа «Доли»
Самостоятельная работа «Проценты»
Самостоятельная работа «Единицы длины»
Самостоятельная работа «Единицы времени»
Самостоятельная работа «Единицы массы»
Самостоятельная работа «Единицы площади»
Самостоятельная работа «Угол»
Самостоятельная работа «Периметр и площадь»
Самостоятельная работа «Окружность»
- Просмотров: 7233
- Подробности
- Категория: Самостоятельные работы по математике.
 4 класс
4 класс
- Просмотров: 2478
- Подробности
- Категория: Самостоятельные работы по математике. 4 класс
- Просмотров: 3104
- Подробности
- Категория: Самостоятельные работы по математике. 4 класс
- Просмотров: 2090
- Подробности
- Категория: Самостоятельные работы по математике. 4 класс
- Просмотров: 1873
- Подробности
- Категория: Самостоятельные работы по математике.
 4 класс
4 класс
- Просмотров: 1894
- Подробности
- Категория: Самостоятельные работы по математике. 4 класс
- Просмотров: 2171
- Подробности
- Категория: Самостоятельные работы по математике. 4 класс
- Просмотров: 2483
- Подробности
- Категория: Самостоятельные работы по математике. 4 класс
- Просмотров: 1766
- Подробности
- Категория: Самостоятельные работы по математике.
 4 класс
4 класс
- Просмотров: 1695
- Подробности
- Категория: Самостоятельные работы по математике. 4 класс
- Просмотров: 1383
- Подробности
- Категория: Самостоятельные работы по математике. 4 класс
- Просмотров: 1423
- Подробности
- Категория: Самостоятельные работы по математике. 4 класс
- Просмотров: 1199
- Подробности
- Категория: Самостоятельные работы по математике. 4 класс
- Просмотров: 1775
- Подробности
- Категория: Самостоятельные работы по математике.
 4 класс
4 класс
- Просмотров: 1576
- Подробности
- Категория: Самостоятельные работы по математике. 4 класс
- Просмотров: 1342
- Подробности
- Категория: Самостоятельные работы по математике. 4 класс
- Просмотров: 1689
- Подробности
- Категория: Самостоятельные работы по математике. 4 класс
- Просмотров: 2746
- Подробности
- Категория: Самостоятельные работы по математике.
 4 класс
4 класс
- Просмотров: 1367
- Подробности
- Категория: Самостоятельные работы по математике. 4 класс
- Просмотров: 1256
- Подробности
- Категория: Самостоятельные работы по математике. 4 класс
- Просмотров: 2576
- Подробности
- Категория: Самостоятельные работы по математике. 4 класс
- Просмотров: 1649
- Подробности
- Категория: Самостоятельные работы по математике.
 4 класс
4 класс
- Просмотров: 1945
- Подробности
- Категория: Самостоятельные работы по математике. 4 класс
- Просмотров: 3430
- Подробности
- Категория: Самостоятельные работы по математике. 4 класс
- Просмотров: 1567
- Подробности
- Категория: Самостоятельные работы по математике. 4 класс
- Просмотров: 4289
- Подробности
- Категория: Самостоятельные работы по математике.
 4 класс
4 класс
- Просмотров: 5059
- Подробности
- Категория: Самостоятельные работы по математике. 4 класс
- Просмотров: 2862
- Подробности
- Категория: Самостоятельные работы по математике. 4 класс
- Просмотров: 2184
- Подробности
- Категория: Самостоятельные работы по математике. 4 класс
- Просмотров: 1551
Учебник Моро 4 класс 2 часть. Страница 119
- Полезные странички
- Главная страница
Способы, которые применяются при вычитании чисел в пределах 100 или даже 10, не очень удобны для сложения многозначных чисел. В этом случае значительно проще решать примеры столбиком.
Для того, чтобы выполнить вычитание столбиком надо вспомнить что такое классы и разряды числа, а также то, что отсчитывают разряды числа справа налево, а не слева направо как при чтении.
Это нужно для того, чтобы правильно записать число столбиком. Уменьшаемое записывается в верхней строчке, а вычитаемое прямо под уменьшаемым. Числа записываются друг под другом так, чтобы:
- единицы были под единицами
- десятки — под десятками
- сотни — под сотнями
- тысячи под тысячами
- а миллионы — под миллионами.
Неправильная запись числа приводит к неправильному результату.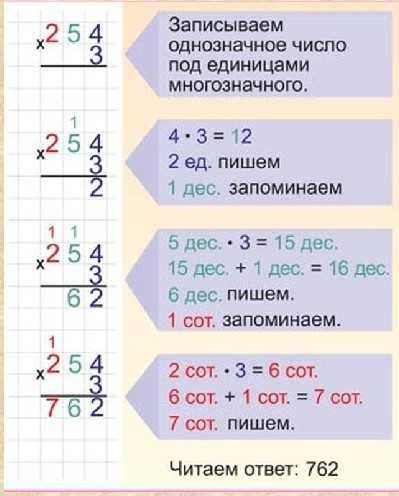 Так что надо постараться и записать уменьшаемое и вычитаемое друг под другом очень ровно, каждый разряд в свою клеточку.
Так что надо постараться и записать уменьшаемое и вычитаемое друг под другом очень ровно, каждый разряд в свою клеточку.
Затем начинаем вычитать цифры, которые находятся друг под другом. Начинать надо с самого первого разряда — с единиц:
- вычитаем из единиц уменьшаемого единицы вычитаемого — записываем полученное число под чертой точно под единицами
- вычитаем из десятков уменьшаемого десятки вычитаемого — записываем полученное число под чертой точно под десятками
- вычитаем из сотен уменьшаемого сотни вычитаемого — записываем полученное число под чертой точно под сотнями
- и т.д.
Внимание! Если в вычитаемом в каком-либо разряде отсутствует цифра, а вместо неё находится пустая клеточка, то надо отнять от цифры, обозначающей этот разряд уменьшаемого ноль. То есть пустая клеточка — это всё равно что ноль.
Под чертой мы получили результат вычитания, который, как мы знаем, называется разность.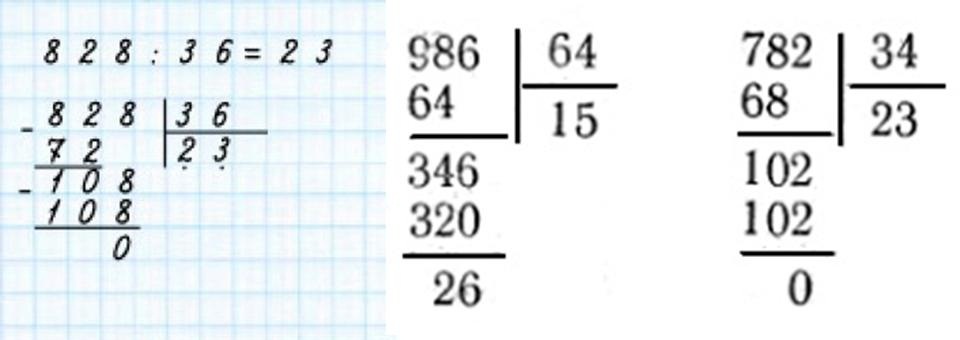
Пример 1:
Решите: 658 — 342 =
1) Запишем уменьшаемое и вычитаемое друг под другом так, чтобы уменьшаемое было вверху, вычитаемое прямо под уменьшаемым, при этом единицы были под единицами, десятки — под десятками, а сотни под сотнями.
2) вычитаем из единиц уменьшаемого единицы вычитаемого и записываем полученное число под чертой: 8 — 2 = 6
3) вычитаем из десятков уменьшаемого десятки вычитаемого и записываем полученное число под чертой: 5 — 4 = 1
4) вычитаем из сотен уменьшаемого сотни вычитаемого и записываем полученное число под чертой: 6 — 3 = 3
Ответ: 658 — 342 = 316.
Занимаем десяток
Мы знаем, что при вычитании натуральных чисел вычитаемое всегда должно быть меньше уменьшаемого. А что делать, если при вычитании столбиком оказывается, что в каком-либо разряде цифра вычитаемого больше цифры уменьшаемого?
В этом случае надо занять десяток у находящегося слева разряда:
- нарисовать точку над находящимся слева разрядом — мы займем у этого разряда 1 десяток
- мысленно прибавить этот десяток к цифре уменьшаемого (например, было 6 — стало 16, было 9 — стало 19)
- из числа с прибавленным десятков вычесть цифру вычитаемого
- записать полученный результат под черту
- в соседнем слева разряде мысленно уменьшить цифру уменьшаемого на 1 и продолжить вычисления.

Пример 2:
Решите: 5 327 — 2 245 =
1) Запишем уменьшаемое и вычитаемое друг под другом так, чтобы уменьшаемое было вверху, вычитаемое прямо под уменьшаемым, при этом единицы были под единицами, десятки — под десятками, сотни под сотнями, а тысячи под тысячами.
2) вычитаем из единиц уменьшаемого единицы вычитаемого и записываем полученное число под чертой: 7 — 5 = 2
3) видим, что десятки уменьшаемого меньше десятков вычитаемого (2 < 4):
- ставим точку над соседним слева разрядом — занимаем десяток
- к цифре десятков уменьшаемого прибавляем десять: 2 + 10 = 12
- из полученного числа вычитаем цифру десятков вычитаемого: 12 — 4 = 8
- записываем 8 под чертой
4) видим, что над разрядом сотен стоит одна точка:
- мысленно уменьшаем цифру разряда сотен на один: 3 — 1 = 2
- вычитаем из сотен уменьшаемого сотни вычитаемого: 2 — 2 = 0
- записываем 0 под чертой
5) вычитаем из тысяч уменьшаемого тысячи вычитаемого и записываем полученное число под чертой: 5 — 2 = 3
Ответ: 5 327 — 2 245 = 3 028
Пример 3:
Решите: 8 624 — 758 =
1) Запишем уменьшаемое и вычитаемое друг под другом так, чтобы уменьшаемое было вверху, вычитаемое прямо под уменьшаемым, при этом единицы были под единицами, десятки — под десятками, сотни под сотнями, а тысячи под тысячами.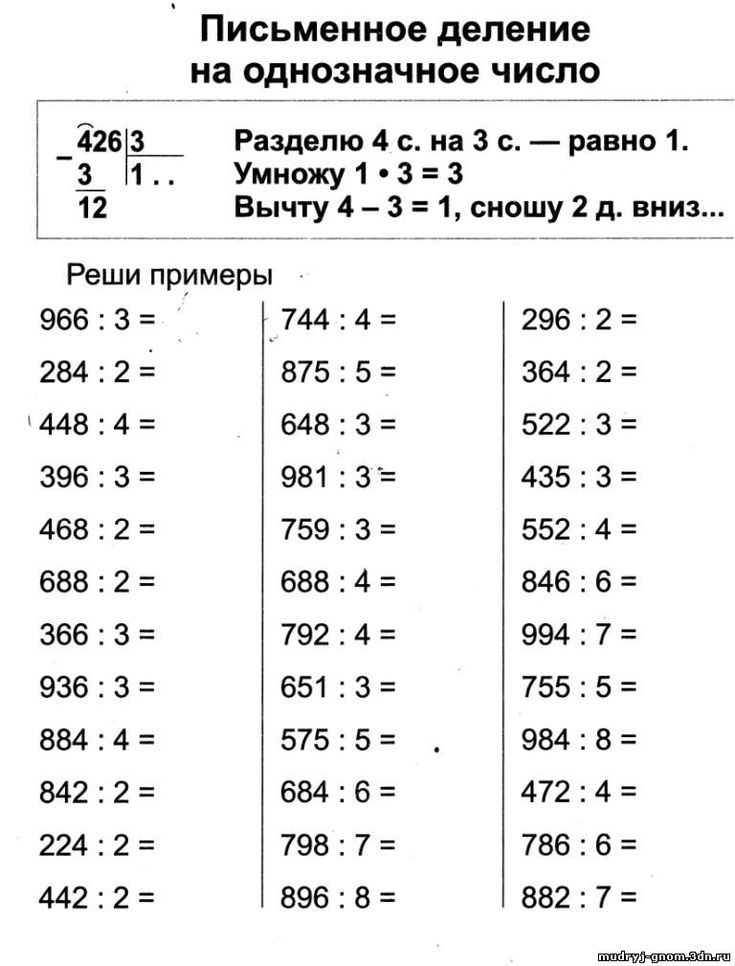
2) видим, что единицы уменьшаемого меньше единиц вычитаемого (4 < 8):
- ставим точку над соседним слева разрядом — занимаем десяток
- к цифре единиц уменьшаемого прибавляем десять: 4 + 10 = 14
- из полученного числа вычитаем цифру единиц вычитаемого: 14 — 8 = 6
- записываем 6 под чертой
3) видим, что над разрядом десятков стоит одна точка:
- мысленно уменьшаем цифру разряда десятков на один: 2 — 1 = 1
- видим, что десятки уменьшаемого меньше десятков вычитаемого (1 < 5)
- ставим точку над соседним слева разрядом — занимаем десяток
- к цифре десятков уменьшаемого прибавляем десять: 1 + 10 = 11
- из полученного числа вычитаем цифру десятков вычитаемого: 11 — 5 = 6
- записываем 6 под чертой
4) видим, что над разрядом сотен стоит одна точка:
- мысленно уменьшаем цифру разряда сотен на один: 6 — 1 = 5
- видим, что сотни уменьшаемого меньше сотен вычитаемого (5 < 7)
- ставим точку над соседним слева разрядом — занимаем десяток
- к цифре сотен уменьшаемого прибавляем десять: 5 + 10 = 15
- из полученного числа вычитаем цифру сотен вычитаемого: 15 — 7 = 8
- записываем 8 под чертой
5) видим, что над разрядом тысяч стоит одна точка:
- уменьшаем цифру разряда сотен на один: 8 — 1 = 8
- вычитаем из тысяч уменьшаемого тысячи вычитаемого: 8 — 0 = 7
- записываем 7 под чертой
Ответ: 8 624 — 758 = 7 866.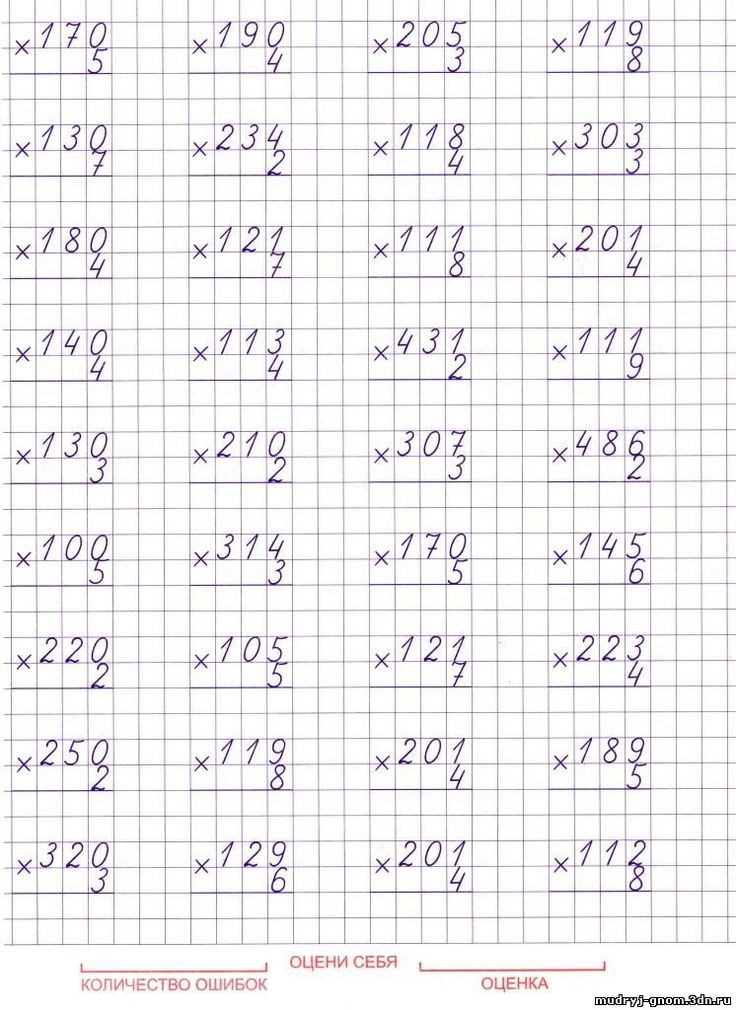
- Полезные странички
- Главная страница
Полезные странички
вычитание столбиком, Справочный материал
Работа в автономном режиме с данными об оценках
Загрузка оценок из журнала оценок
Вы можете загрузить полный журнал оценок или выбрать столбцы из курсов Ultra. Однако элементы с включенной анонимной оценкой не могут быть выбраны и не будут включены в загруженный файл. Нажмите значок «Загрузить оценки» в журнале оценок.
Вы можете экспортировать файл в формате с разделителями-запятыми (CSV) или с разделителями табуляции (XLS). Вы сами выбираете, сохранять ли файл на свое устройство или в коллекцию материалов.
Вы можете импортировать загруженный файл в приложение, такое как Microsoft ® Excel ® , для статистического анализа или другой специальной вычислительной работы.
Эти столбцы включены в загруженный файл:
- Фамилия, имя и имя пользователя
- Студенческий идентификатор, последний доступ и доступность
- Колонны марки
- Посещаемость
- Элементы, добавленные вручную
- Расчеты
Рабочий процесс загрузки
В журнале оценок выберите значок со стрелкой вниз, чтобы открыть панель «Загрузить журнал оценок».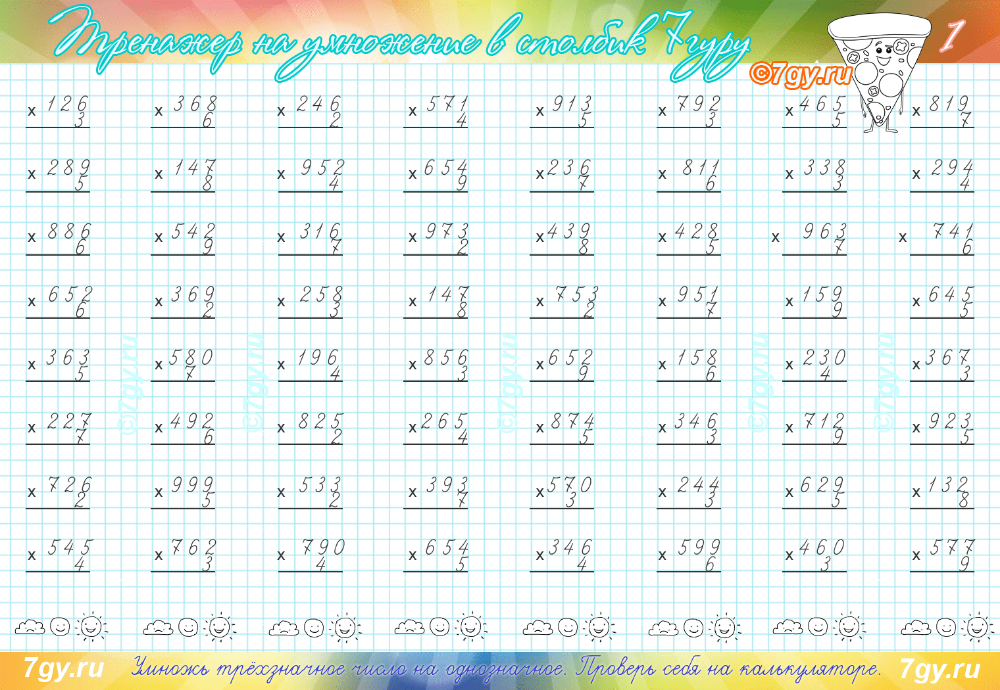
Сделайте свой выбор:
- Загрузите полный журнал оценок, выберите элементы или историю оценок.
- Выберите тип загружаемого файла. Файлы данных разделены запятыми (CSV) или табуляцией (XLS).
- Выберите место для загрузки. Вы можете сохранить файл на своем устройстве или просмотреть, чтобы выбрать папку в коллекции материалов.
Дополнительные сведения о хранении файлов в коллекции материалов
При выборе параметра Выбрать столбцы отображается список столбцов. Установите флажки для столбцов, которые вы хотите загрузить. Выберите ссылку Показать больше, чтобы отобразить все столбцы журнала оценок.
Вы можете включить отзыв в загруженный файл только при выборе одного столбца. Установите флажок Включить отзыв для выбранного столбца. Если выбранный элемент является заданием или тестом, обратная связь отображается только в том случае, если вы опубликовали оценку. Для элемента, добавленного вручную, и оцененных обсуждений отзывы отображаются для всех статусов оценивания: опубликовано, готово к публикации и требует оценивания.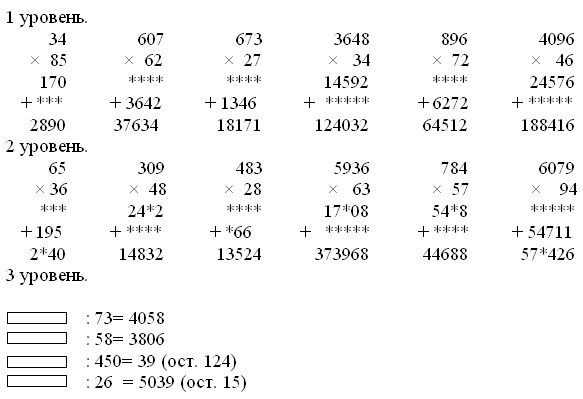
Если вы поставили оценку и добавили отзыв, а затем отменили оценку, ваш отзыв не появится в загруженном файле с одним столбцом.
Статусы оценок
Когда вы загружаете полный журнал оценок, файл включает оценки, которые вы опубликовали или готовы опубликовать. Обратная связь не включена. Общие оценки включаются, если вы настроили это в своем журнале оценок.
Выставленные вами оценки отображаются в виде баллов, букв или процентов в зависимости от того, как вы выбрали отображение каждого оцениваемого элемента в журнале оценок. Заголовок столбца включает отображение оценок.
Предоставляется дополнительная информация:
- Выполняется: Студент открыл элемент, но не отправил его.
- Требуется оценка: у вас есть попытка оценить.
- Требуется оценка (оценка): вы поставили и опубликовали оценку, и одна или несколько попыток готовы к оценке.
- Готово к публикации (оценка): вы поставили оценку, но не опубликовали ее.
Если вы не создали ни одного оцениваемого элемента, вы все равно можете загрузить журнал оценок.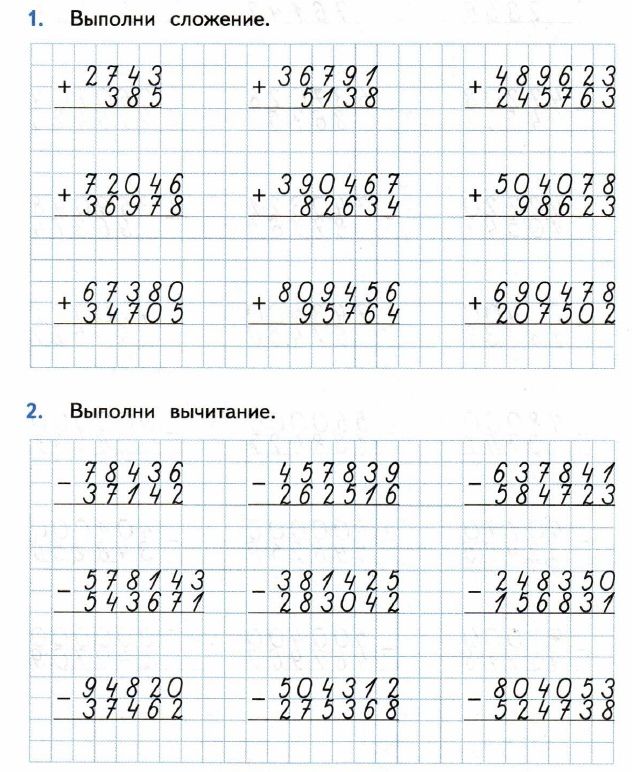 Если вы закончите курс, вы больше не сможете загружать журнал оценок.
Если вы закончите курс, вы больше не сможете загружать журнал оценок.
Загрузить файл в журнал оценок
Вы можете загрузить файл оценок, над которым вы работали в автономном режиме, и обновить свой журнал оценок. В журнале оценок выберите значок со стрелкой вверх, чтобы открыть панель «Загрузить журнал оценок». Чтобы загрузить файл в правильном формате, загрузите журнал оценок. Затем отредактируйте файл с данными, которые вы хотите загрузить.
В загруженном файле обязательно очистите все ячейки, в которые вы хотите добавить новую оценку. Например, если рядом с оценкой отображается «Готово к публикации», удалите текст и оценку.
Вы можете перетащить файл со своего компьютера и поместить его в «горячую точку» панели загрузки. Вы также можете просматривать свои файлы или использовать те, которые вы сохранили в коллекции материалов.
На панели вы можете просмотреть список столбцов, которые вы изменили в файле, который хотите загрузить. Снимите флажки для любых данных, которые вы хотите исключить из загрузки.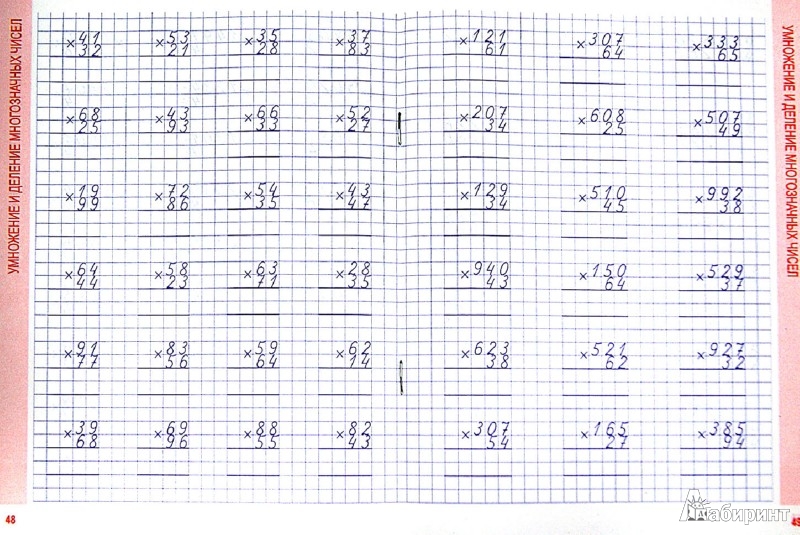
В представлении сетки столбцы с изменениями оценок выделяются на несколько секунд, чтобы показать, где произошли изменения.
Любые добавления оценок или изменения, внесенные вами в неопубликованные оценки в файле, отображаются в журнале оценок как переопределения. В представлении списка учащихся вы можете открыть работу учащегося и при необходимости выбрать «Отменить переопределение». Если вы измените опубликованную оценку в файле, вам нужно будет снова опубликовать оценку.
Если вы закончите курс, вы больше не сможете загружать файл в журнал оценок.
Рекомендации по формату файла
Вы можете загрузить файл только в формате с разделителями-запятыми (CSV) или с разделителями табуляцией (XLS). Напоминание: чтобы загрузить файл в правильном формате, загрузите журнал оценок. Затем отредактируйте файл с данными, которые вы хотите загрузить.
Для синхронизации внешних данных с данными журнала оценок необходимы уникальные идентификаторы для каждого учащегося и для каждого столбца журнала оценок.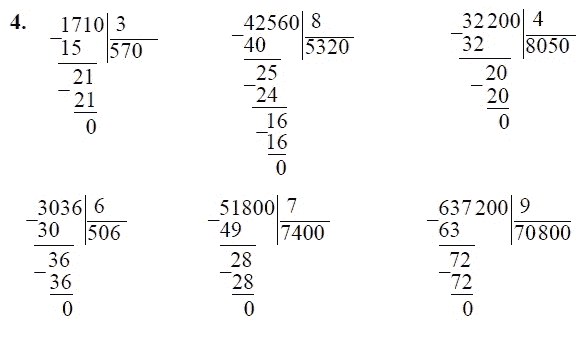 Уникальным идентификатором, используемым для каждого учащегося, является имя пользователя учащегося. Уникальным идентификатором для каждого столбца является идентификационный номер столбца. Идентификационные номера столбцов генерируются системой и не должны изменяться или удаляться.
Уникальным идентификатором, используемым для каждого учащегося, является имя пользователя учащегося. Уникальным идентификатором для каждого столбца является идентификационный номер столбца. Идентификационные номера столбцов генерируются системой и не должны изменяться или удаляться.
Вы можете добавить столбец без идентификационного номера столбца в загружаемый файл, чтобы создать новый столбец в журнале оценок. Однако необходимо добавить хотя бы одну оценку учащегося, чтобы столбец был распознан и загружен. Система добавляет идентификационный номер столбца. Вы можете отредактировать столбец после того, как он появится в журнале оценок, чтобы добавить общее количество баллов.
Просмотр ошибок
После загрузки файла появляется список ошибок, если вы внесли изменения, отрицательно влияющие на журнал оценок. Вы также будете уведомлены о недопустимых именах пользователей. Щелкните ссылку Просмотреть сведения об ошибке, чтобы узнать больше.
Для некоторых ошибок, когда вы сбрасывали оценки, вы должны выбрать результат.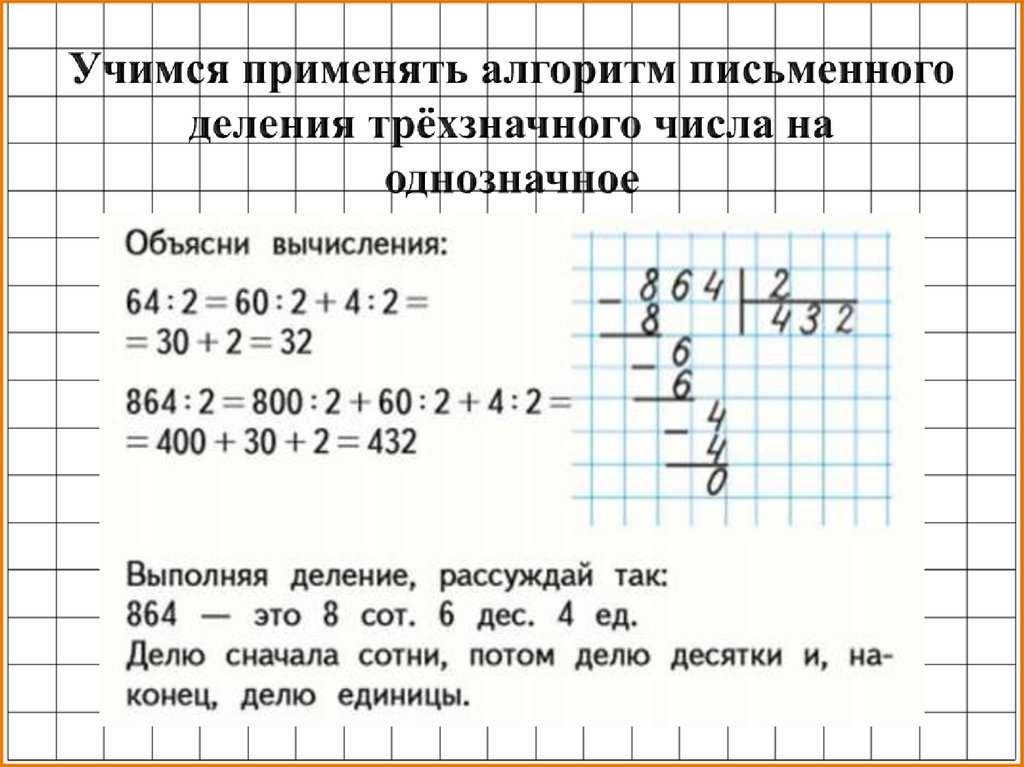
Примеры:
Вы собираетесь сбросить несколько оценок с попытками. Выберите результат:
- Марка консервации
- Все попытки отображаются как отправленные, но не оцененные
Вы собираетесь сбросить несколько оценок за переопределение с попытками. Выберите результат:
- Использовать оценки за попытки
- Все попытки отображаются как отправленные, но не оцененные
При некоторых ошибках вы можете продолжить загрузку с предупреждением о том, что некоторые данные с ошибками могут привести к нежелательным последствиям.
Загрузить историю оценок
Преподаватели и администраторы должны иметь записи об изменениях оценок за курс. Эти записи важны для быстрого решения вопросов учащихся и проблем с оценками.
Загрузите историю оценок из курса Ultra.
Изображение 1. Загрузка оценок с параметром истории оценок
Создание столбцов и управление ими | Отдел информационных технологий
Если вы настроили тесты, опросы, задания или безопасные задания, не беспокойтесь о создании столбца в Центре оценок.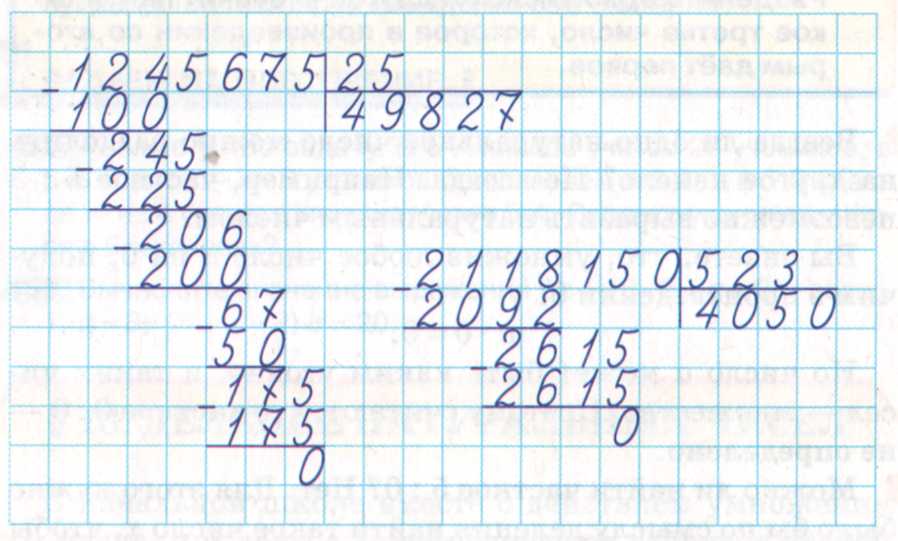 Blackboard сделает это за вас! Столбцы Центра оценок также создаются автоматически при настройке оцениваемых блогов, вики-сайтов и досок обсуждений. Если ни один из этих вариантов не подходит, вы можете вручную создать столбцы в Центре оценок.
Blackboard сделает это за вас! Столбцы Центра оценок также создаются автоматически при настройке оцениваемых блогов, вики-сайтов и досок обсуждений. Если ни один из этих вариантов не подходит, вы можете вручную создать столбцы в Центре оценок.
Аудитория: Преподаватели, сотрудники и ассистенты преподавателей
Ссылки на эту статью базы знаний: Grade и Grade
Эта информация предназначена для: Преподаватели, сотрудники, ассистенты преподавателей
Последнее обновление: 11 августа 2020 г.
Средний рейтинг: Нет рейтинга
Ваше мнение важно для нас, помогите нам, войдя в систему, чтобы оценить эту статью и оставить отзыв.
Столбцы по умолчанию
- Фамилия и Имя : Затенены серым цветом и привязаны к левой стороне электронной таблицы.
- Имя пользователя : NetID.

- Идентификационный номер студента: Идентификационный номер Стоуни-Брук.
- Последний доступ: Дата последнего поступления учащегося на ваш курс Blackboard.
- Доступность: Могут ли учащиеся получить доступ к вашему курсу (не зависит от того, виден ли ваш курс учащимся).
- Взвешенная сумма: Если столбцы взвешены (см. Весовые категории далее в этом документе), этот столбец учитывает эти веса при расчете. По умолчанию рассчитывается как промежуточная взвешенная сумма, включая только столбцы с оценками.
- Всего: Начисляет все заработанные очки.
Создание новых столбцов
1. Нажмите кнопку Создать столбец на панели действий.
2. Введите информацию о столбце.
- Имя столбца (обязательно): Название столбца. Будьте кратки и избегайте использования специальных символов (#, @, $,).

- Отображаемое имя в Центре оценок: Для отображения чего-то другого, кроме столбца в Центре оценок.
- Описание: Необязательная сводка по столбцу. Видно преподавателям и студентам.
- Основной дисплей: Как оценка будет отображаться в Центре оценок:
- Оценка (по умолчанию): Числовое значение
- Текст: Преподаватели могут ввести любой символ, букву или цифру в качестве оценки.
- ПРИМЕЧАНИЕ: Если число не используется, оценка не будет учитываться в общей сумме.
- Процент: Отображает проценты вместо числового значения. Пример: 90 из 100 отображаются как 90%.
- Буква: Отображает буквенный эквивалент числовой оценки (дополнительную информацию см. в разделе Схемы оценок далее в этом документе). Пример: 95 отображается как A.
- Complete/Incomplete: Отображает галочку, указывающую на завершение.

- Дополнительный дисплей: Отображается рядом с основным дисплеем в скобках в Центре оценок. Видно только инструкторам.
- Пример: Оценка с основным отображением Проценты и дополнительным отображением Буквы будет выглядеть в Центре оценок следующим образом: 89% (B+) . Учащиеся видят основной дисплей только тогда, когда проверяют свои оценки.
- Категория: Классифицируйте столбец, чтобы упростить сортировку/фильтрацию данных и взвешивание оценок. Дополнительные сведения см. в разделе Создание и применение категорий далее в этом документе.
- Дата создания: Сегодняшняя дата.
- Срок выполнения: Выберите Нет или введите дату. Если выбрана дата, учащиеся могут проверить Мои оценки , модуль Задачи на главной странице курса или Панель уведомлений , чтобы узнать, когда это должно быть сделано.

- Вы можете указать срок выполнения при создании SafeAssignment , который будет автоматически применен к его столбцу Центра оценок. Для всех остальных столбцов необходимо вручную применить дату выполнения.
- Включить этот столбец в расчеты Центра оценок:
- Да: Оценки в этом столбце будут учитываться в столбцах «Итого» и «Взвешенный итог».
- Покажите эту колонку учащимся:
- Да: Учащиеся могут видеть оценки в этом столбце при проверке своих оценок.
- Показать статистику (среднюю и медиану) для этого столбца для учащихся в Моих классах:
- Да: Учащиеся могут сравнить свою оценку со средней и медианой для класса.
3. Нажмите Отправить внизу страницы.
Редактирование столбцов
Нажмите кнопку со стрелкой вниз справа от заголовка столбца, затем выберите Редактировать столбец
Информация .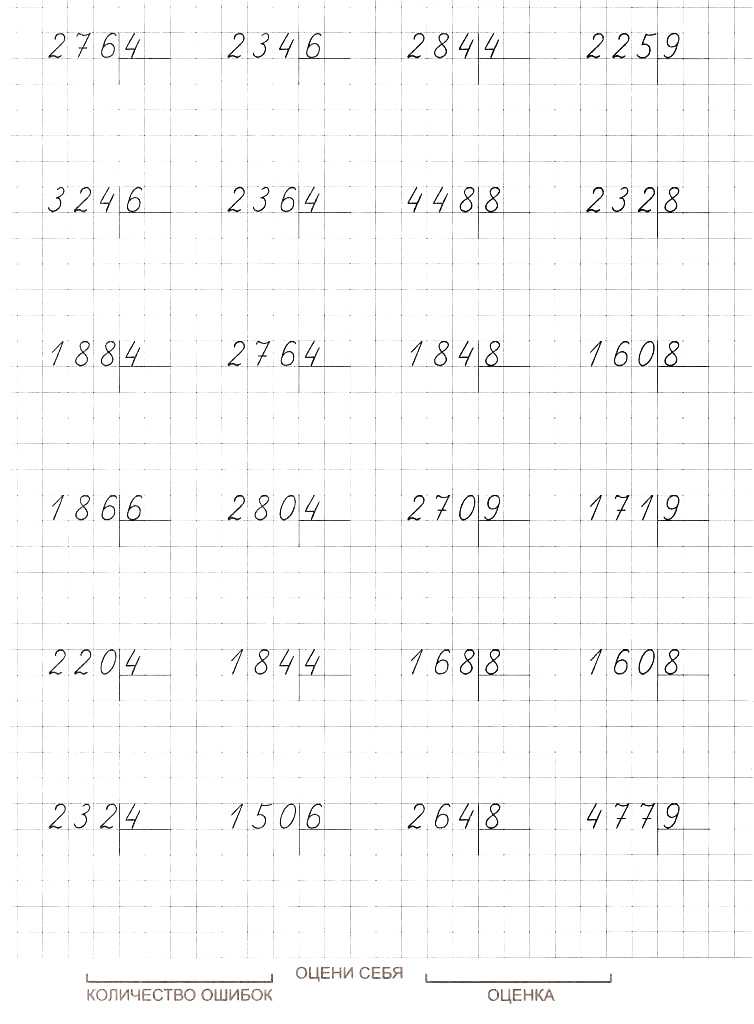
 4 класс
4 класс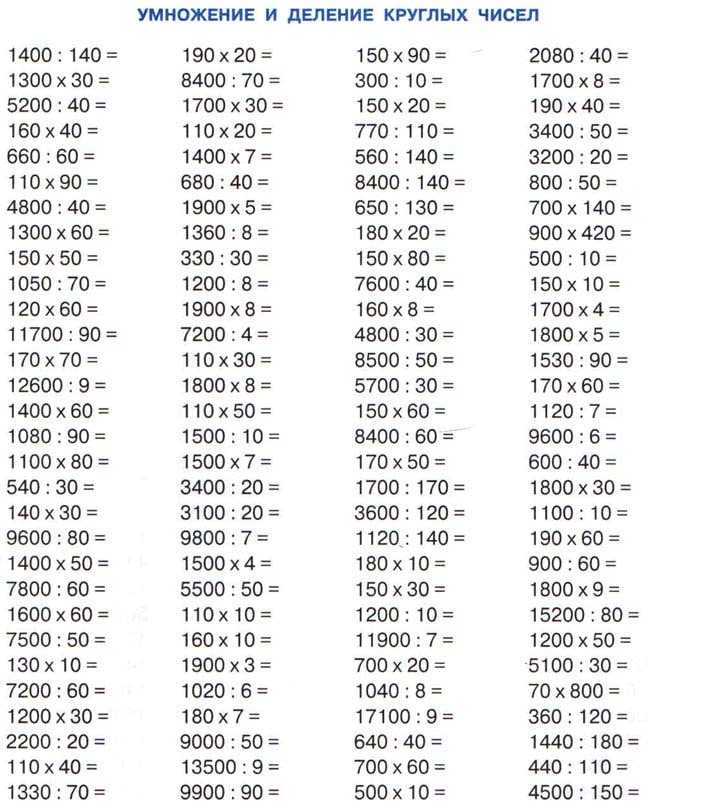 4 класс
4 класс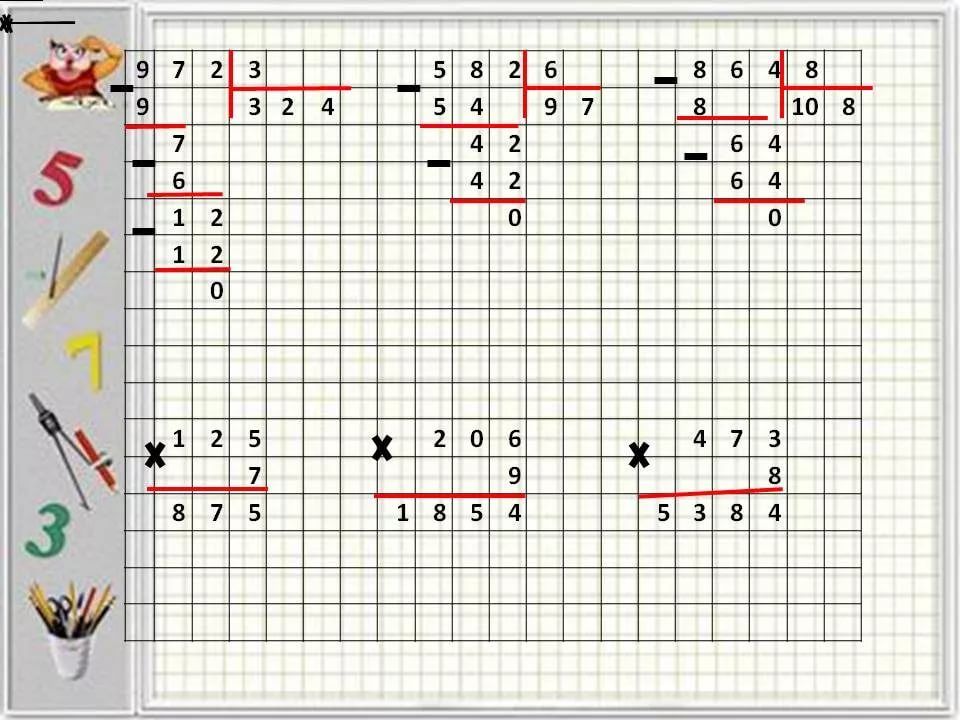 4 класс
4 класс 4 класс
4 класс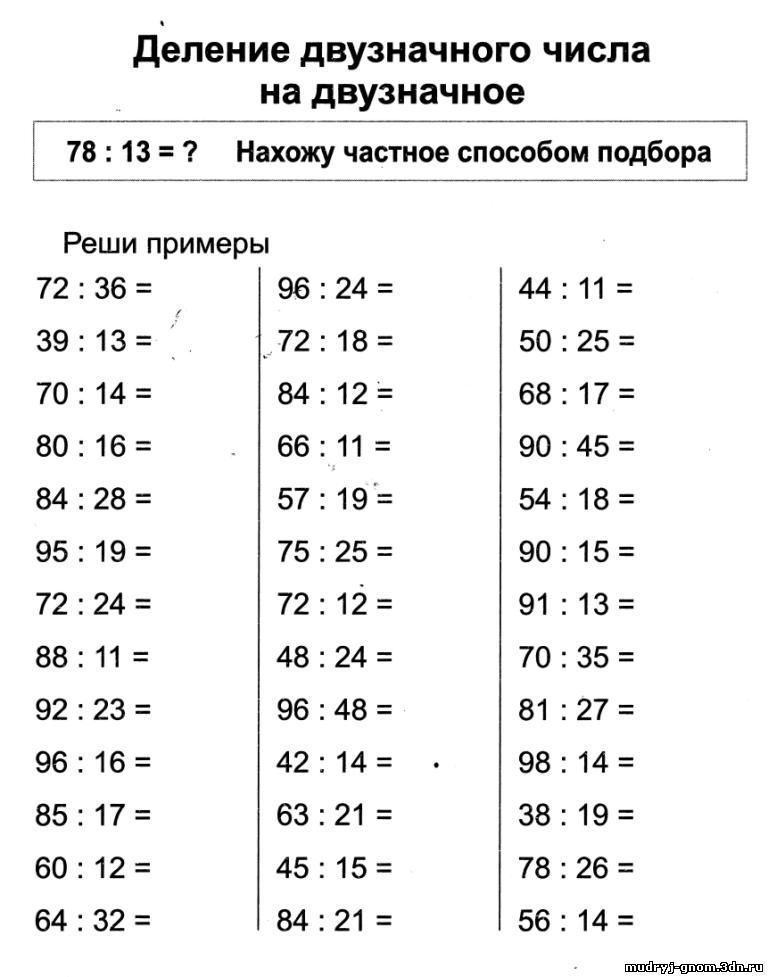 4 класс
4 класс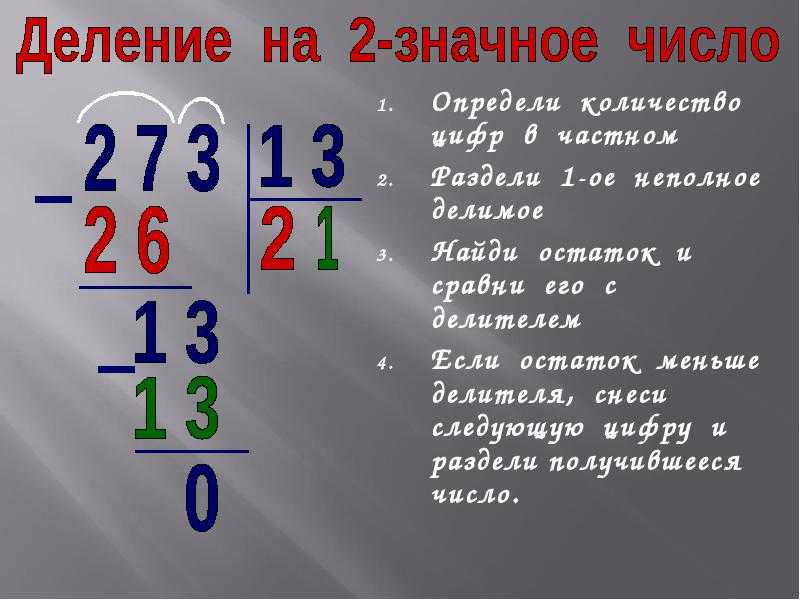 4 класс
4 класс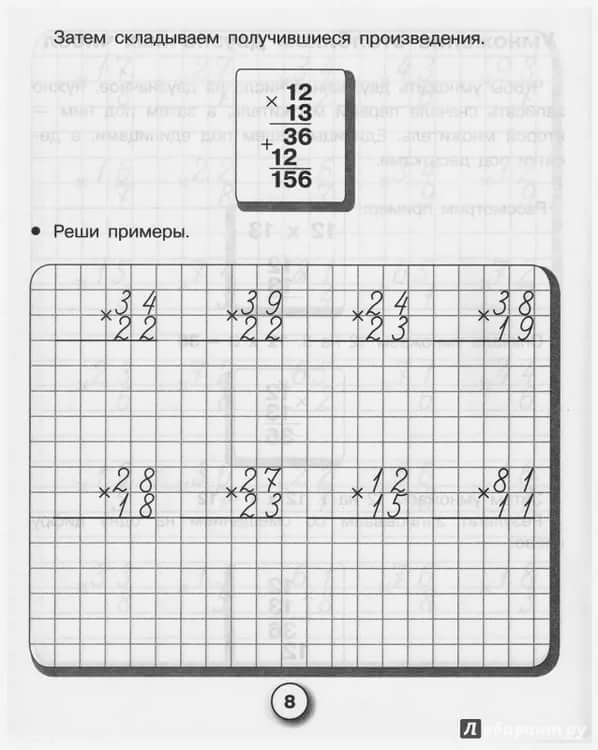 4 класс
4 класс