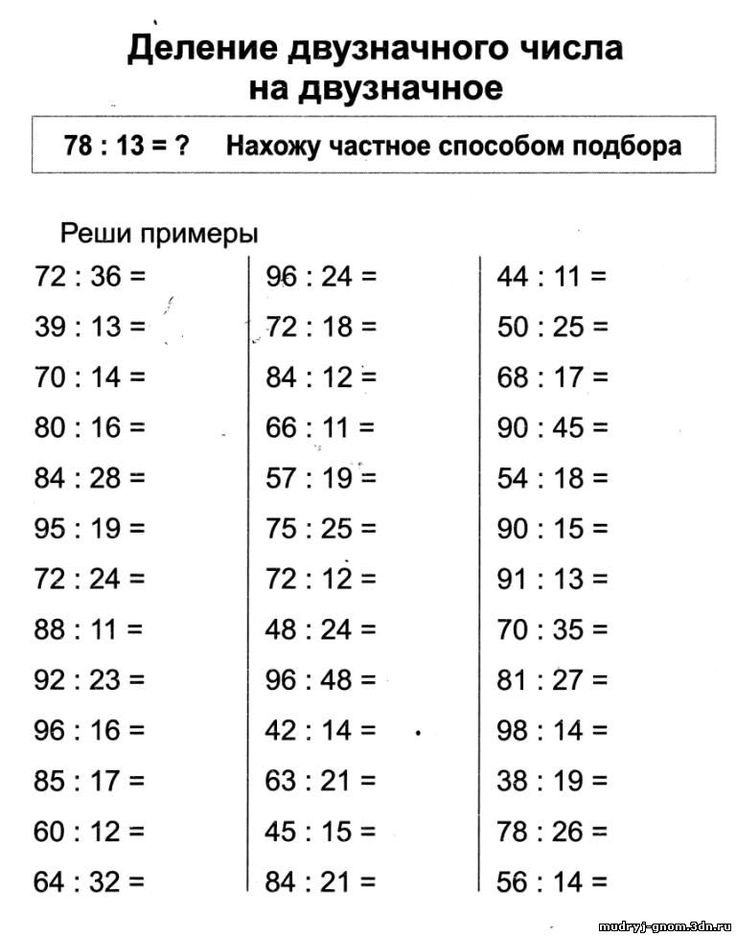Тема: Умножение и деление столбиком | План-конспект занятия по математике (3 класс) на тему:
Урок: математика
Дата: 11.04.2013
Цели:
1. Закрепить свойства умножение и деление столбиком
2. Повторить переместительное свойство умножения и свойство умножения суммы на число.
3. Развивать логическое мышление, речь учащихся.
4. Воспитывать чувство взаимопомощи, самоконтроль.
Ход урока
Орг.момент: Начнем наш урок математики, но сначала, улыбнулись друг другу, подумали только о хорошем, сели.
Целеполагание: Что лежит у вас на партах? (карта Казахстана).
Итак ребята, это ваш маршрутный лист. Каждый город значит наше передвижение по уроку и интересные математические задания, которые помогут нам узнавать новые необычные вещи, которым ученные не находят объяснения. А в конце урока мы с вами найдем клад, который поможет нам получить оценки за урок.
Устный счет: Какой первый город по маршруту? (Талдыкорган) В этом городе есть мертвое море. Ребята, там нет рыб, водных насекомых, даже комаров и мух там не встретишь. Но перед нами туман у облака, решим выражение и увидим это необычное озеро!
Ребята, там нет рыб, водных насекомых, даже комаров и мух там не встретишь. Но перед нами туман у облака, решим выражение и увидим это необычное озеро!
- Найди примеры, где допущены ошибки.
- (50+15):5=13
- (20+6) х 3=29——(78)
- 36:3=12
- 24 х 2=49——-(48)
- 25 х 4=100
- 60:3=20
- (17+13):6=6——-(5)
Следующий город… г.Алатау, а что именно вблизи этого города, узнаете сами.
Молодцы! Ребята, на что похожи крыши домов? (гора) В близи г. Алатау песчаная гора или поющая. Порой здесь возникают звуки похожие на гул ракеты при запуске. Находятся она в степи, откуда там взялись песчаная гора, ученные не знают.
А теперь, смотрим маршрут. Какой город? Г.Алматы. Итак , Чарынский каньон. Что такое каньон? (отвечает ученик) находится в 200 км к востоку от Алматы. Смотрим на доску. Если нам надо идти на восток, то в какой части экрана будет расположено задание?
Каньон в длину 154 км, а в ширину на 20 км меньше.
Какова площадь каньона?
154*20=3080 км(кв) Молодцы!
Чарынский каньон, который сравнивают по красоте с Гранд Каньоном в Колорадо. Уникальные формы перенесут вас в сказочный, нереальный мир причудливых скульптур из песчаника: «Долина замков», «Ущелье ведьм» и другие. Здесь сохранилось редкое растение– ясень согдийский, переживший эпоху оледенения.
А теперь мы с вами вспомним прошлую тему и закрепим письменное умножение и деление, а сейчас открываем тетради, пишем число, кл.работа, прописываем площадь каньона-3080.
Итак, какое следующее место посетим? Неизвестно? Перед вами только цифры, каждое число, будет относится к букве.
Деление столбиком: 309:3, 608:2, 804:4, 505:5, 206:2, 903:3.
А что именно в этом районе, узнаем прочитав задачу:
В Жамбылской области на озере Кок-Коль рыболовы за три дня поймали Леща 134 шт, сома в два раза меньше Леща, а судака на 18 больше чем Сома. Сколько всего рыбы поймали рыбаки?
— о чем говорится в задаче?
— что известно в задаче?
— что неизвестно в задаче?
-главные слова в задаче
- 134:2=67
- 67+18=85
- 134+67+85=286
Озеро КОК-КОЛЬ
Странный водоем наблюдает множество аномальных явлений. Хотя в озеро не впадает и из него не вытекает ни одна река, тем не менее вода в нем постоянно прозрачная и свежая. Если верить легендам, Кок-Коль бездонен, и действительно, в некоторых точках озера не сумели обнаружить дна.
Хотя в озеро не впадает и из него не вытекает ни одна река, тем не менее вода в нем постоянно прозрачная и свежая. Если верить легендам, Кок-Коль бездонен, и действительно, в некоторых точках озера не сумели обнаружить дна.
Те же легенды утверждают, что в глубинах озера живет водяной дух Айдахаре. Местные чабаны очень внимательные, говорят, не раз видели, как огромное животное уволакивало под воду водоплавающих птиц и пьющих воду животных.
Интересно, а на сколько вы внимательны? (разминка для глаз)
Посмотрим на карту: Х-что обозначает этот знак в математике? (неизвестное), решаем уравнение.
х*3=300+120 Х:2=200+221
Х*3=420 х:2=421
Х=420:3 х= 421*2
Х=140 х=842
Прибыли на Аральское море.
Остров Барсакельмес на котором обитают сайгаки, джейраны, куланы и произрастает пустынная растительность. Об острове сложено большое количество легенд и преданий.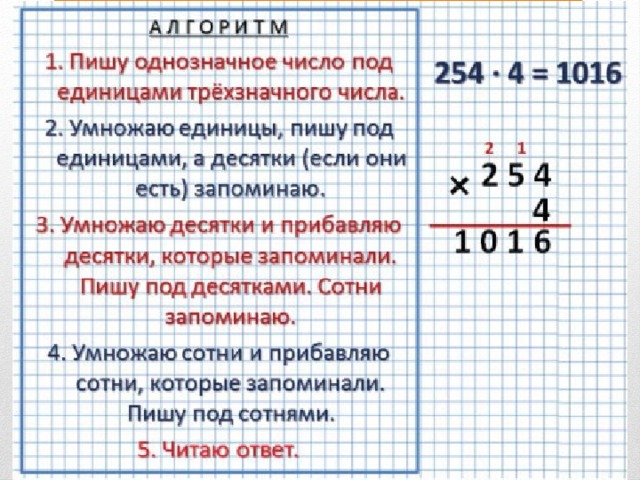 Местные жители утверждают, что в прошлых веках беглецы, отсидевшись на острове всего несколько лет, попадали к своим постаревшим родным спустя… десятилетия; целые семьи бесследно исчезали здесь. Также здесь находили клады. Вот и у нас есть карта, которая покажет клад-РЕБУС.
Местные жители утверждают, что в прошлых веках беглецы, отсидевшись на острове всего несколько лет, попадали к своим постаревшим родным спустя… десятилетия; целые семьи бесследно исчезали здесь. Также здесь находили клады. Вот и у нас есть карта, которая покажет клад-РЕБУС.
(под партами карточки с самостоятельной работой).
Итог: Чем занимались на уроке? Что узнали? Оценки за урок.
Страница 88 — ГДЗ Математика 4 класс. Моро, Бантова. Учебник часть 1
- Главная
- ГДЗ
- 4 класс org/ListItem»> Математика
- Моро, Бантова. Учебник
- Числа, которые больше 1000. Умножение и деление
Вернуться к содержанию учебника
Числа, которые больше 1000. Умножение и деление
Вопрос
411. Сравни решения задач.
1) Художник в первый день нарисовал 32 кадра для мультфильма, а во второй — 24. На эту работу он затратил 7 ч, рисуя каждый час одинаковое количество кадров. Сколько часов работал художник каждый день?
2) Художник нарисовал 78 кадров за 2 дня. В первый день он работал 6 ч, а во второй — 7 ч. Сколько кадров нарисовал художник в каждый из этих дней, если он рисовал одинаковое количество кадров в час?
Сколько кадров нарисовал художник в каждый из этих дней, если он рисовал одинаковое количество кадров в час?
Ответ
Поделись с друзьями в социальных сетях:
Вопрос
412. Сначала определи, сколько цифр будет в записи частного, а потом выполни деление.
| 91440 : 4 | 7224 : 8 | 13149 : 6 | 8320 : 8 |
Ответ
Поделись с друзьями в социальных сетях:
Вопрос
413. Вычисли и выполни проверку.
| 1) 8400300 : 6 | 994000 : 7 | 130024 : 4 |
| 2) 3509 + 45845 | 50102 — 6945 | 7306 • 4 |
Ответ
Поделись с друзьями в социальных сетях:
Вопрос
414.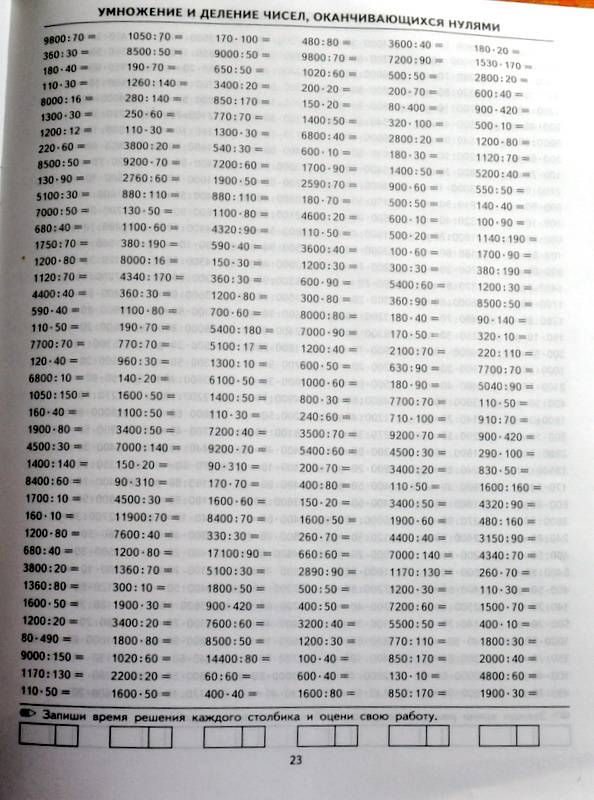 В магазин привезли 15200 тетрадей в пачках, по а штук в каждой, и 9500 блокнотов в пачках, по b штук в каждой.
В магазин привезли 15200 тетрадей в пачках, по а штук в каждой, и 9500 блокнотов в пачках, по b штук в каждой.
Объясни, что показывают выражения.
| 15200 : а | 9500 : b | 15200 : а + 9500 : b |
Ответ
Поделись с друзьями в социальных сетях:
Вопрос
415. Таня выполнила деление 70070 : 7 и 840192 : 6 столбиком и получила результаты 1010 и 140032. Коля решил проверить её вычисления с помощью калькулятора и получил результаты 10010 и 140015. Кто из них получил верные ответы?
Ответ
Поделись с друзьями в социальных сетях:
Вопрос
416.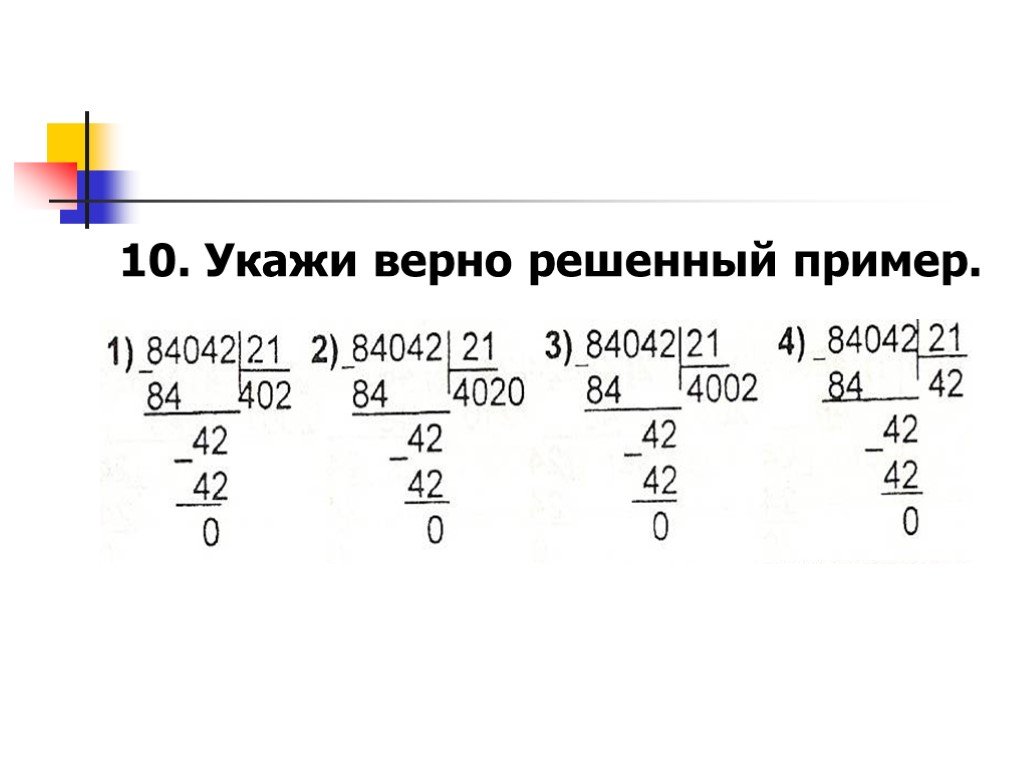
| 8 дм 4 см • 3 | 1 м — 35 см | 6 м 9 дм : 3 |
| 7 см 5 мм • 2 | 2 м — 8 дм | 7 м 02 см : 9 |
Ответ
Поделись с друзьями в социальных сетях:
Вопрос
417. 1) На сколько часов одна восьмая часть суток больше, чем одна двенадцатая часть суток?
2) На сколько месяцев треть года меньше, чем его половина?
Ответ
Поделись с друзьями в социальных сетях:
Вопрос
Для ремонта школы привезли в одинаковых банках 90 кг зелёной и 150 кг белой краски. Всего 24 банки. Сколько банок белой краски привезли?
Ответ
Поделись с друзьями в социальных сетях:
Вопрос
Ответ
Поделись с друзьями в социальных сетях:
Вернуться к содержанию учебника
Сложение, сумма, вычитание, умножение, деление, возведение в квадрат
Одна из самых полезных вещей, которые вы можете делать с помощью Google Таблиц, — это математика.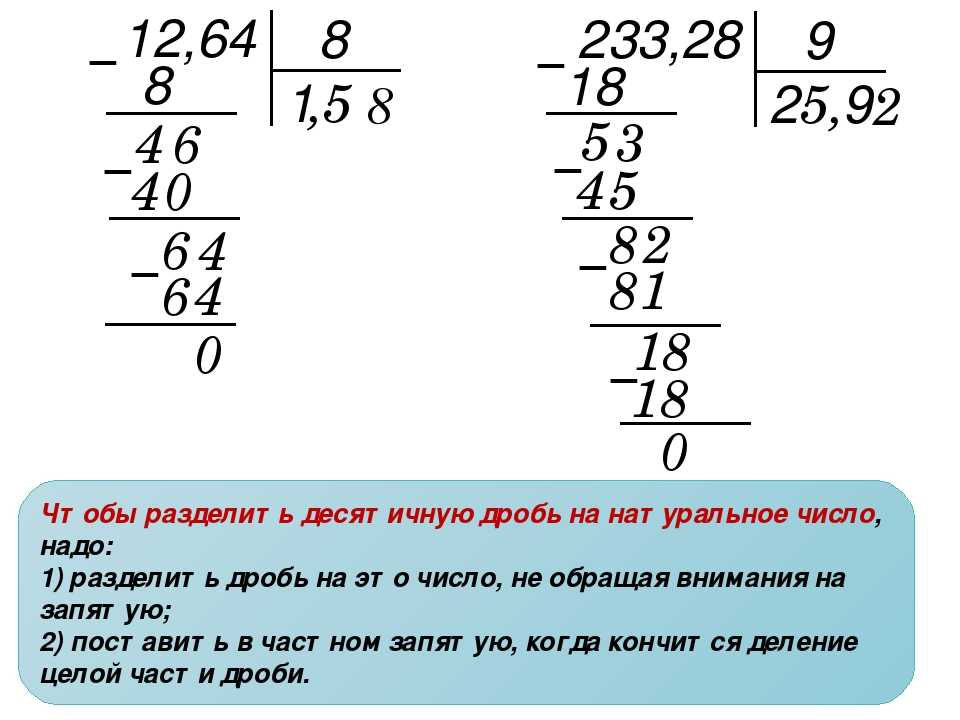 Независимо от того, хотите ли вы просто решить простые математические задачи или у вас есть расчеты, которые необходимо выполнить с набором данных, выполнять математические операции в электронной таблице Google очень легко, если вы знаете, какие символы использовать.
Независимо от того, хотите ли вы просто решить простые математические задачи или у вас есть расчеты, которые необходимо выполнить с набором данных, выполнять математические операции в электронной таблице Google очень легко, если вы знаете, какие символы использовать.
Чтобы выполнить математические операции в электронной таблице Google, выполните следующие действия:
- Введите в ячейку знак равенства (=)
- Введите число или ссылку на ячейку (ячейку, содержащую число)
- Затем используйте один из следующих математических операторов: + (плюс), – (минус), * (умножение), / (Разделить)
- Введите другое число или ссылку на ячейку
- Нажмите Enter
В этой статье я покажу вам, как выполнять математические операции в электронной таблице Google, используя обычные числа и ссылки на ячейки… и я также показать вам разницу между математическими функциями и математическими операторами.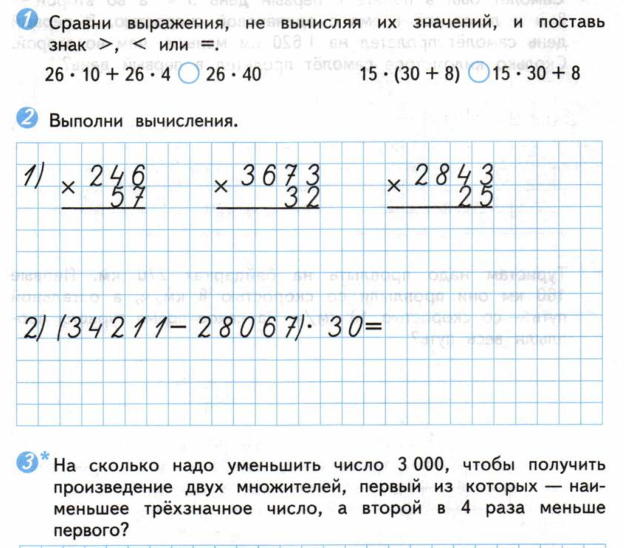
Addition formulas in Google Sheets
Add by using cell references
- =A1+A2
Add numbers, without cell references
- =100+200
Добавить с помощью функции ДОБАВИТЬ.0006
Формулы вычитания в Google Sheets
Вычитание с использованием ячеек. Функция МИНУС
- = МИНУС(700,300)
Формулы умножения в Google Таблицах
Умножение с использованием ссылок на ячейки
- =A1*B1
Умноженные номера, без ссылок на ячейки
- = 10*7
Умножение с использованием функции умножного
- = Умножение (10,7)
Форма дивизии в Google Sheets
.
 Разделить, используя ссылки на ячейки
Разделить, используя ссылки на ячейки- =A1/B1
2
Квадратные числа с использованием функции POWER
- =POWER(2,2)
- =POW(2,2)
Квадратный корень с использованием 0 листов в Google Ссылки
- = SQRT (A1)
Квадратные номера корней, без ячеек. Операторы
Если вы новичок в использовании формул Google Таблиц, может возникнуть соблазн использовать математические функции, такие как =Добавить, =Вычесть, =Минус, =Разделить… и эти функции действительно работают… но это намного проще и больше обычно используются операторы электронных таблиц при выполнении сложения, вычитания, умножения и деления в Google Sheets (а также возведения в квадрат).
Некоторые из этих математических операторов (перечислены ниже) очень интуитивно понятны, например, плюс (+) и минус (-), однако не все они супер очевидны, например символ/оператор умножения, который, как вы можете подумать, будет буквой «x»… но на самом деле это звездочка (*).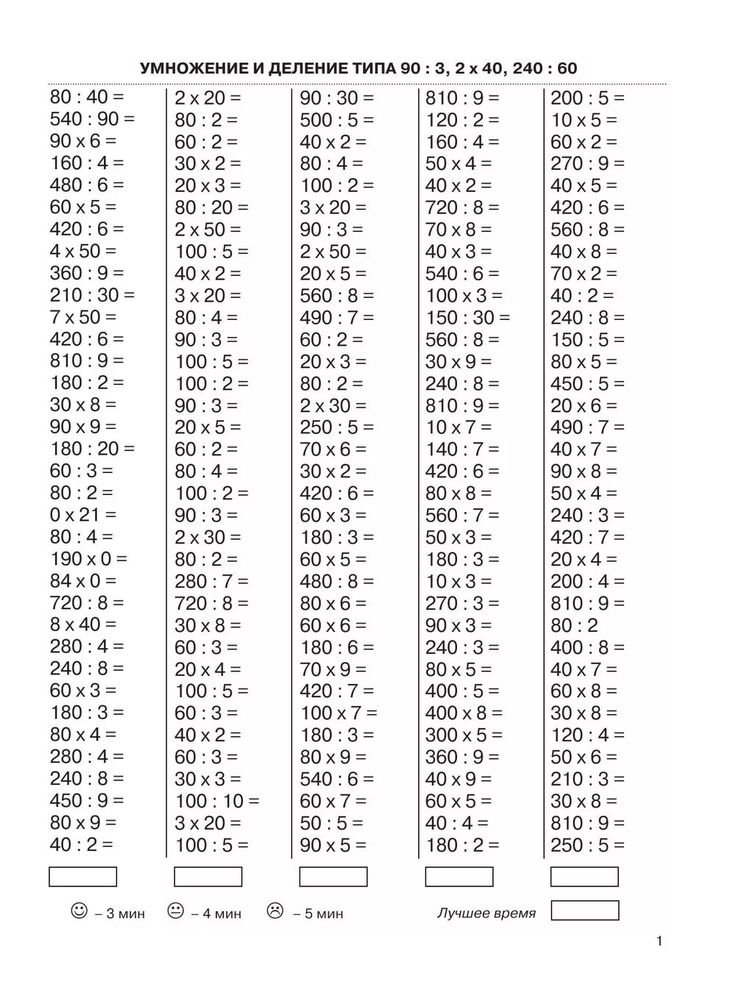 9) ~ Указатель
9) ~ Указатель
Функции математической таблицы
- = Добавить ( ~ Дополнение
- = Минус ( ~ Вы Юнат. =СУММ( ~ Суммирование
- =СТЕПЕНЬ( ~ Экспонента / Степень
- = SQRT( ~ Квадратный корень
Порядок операций в электронной таблице
Порядок операций, который преподается на обычных уроках математики, также применяется в электронных таблицах Google. Самый простой способ убедиться, что ваши математические формулы решаются в том порядке, в котором вы ожидаете, это использовать больше круглых скобок, чтобы изолировать нужные числа/термины
Порядок операций в электронной таблице следующий:
- P (круглые скобки)
- E (экспоненты)
- M (умножение)
- 2/4*4-1
- =(3)+4/4*4-1
- =(3)+1*4-1
- =(3)+4-1
- =7-1
- =6
Использование простых чисел вместо ссылок на ячейки
При настройке математических формул в электронной таблице Google вы можете вводить числа непосредственно в формулу или ссылаться на ячейку с числом внутри Это….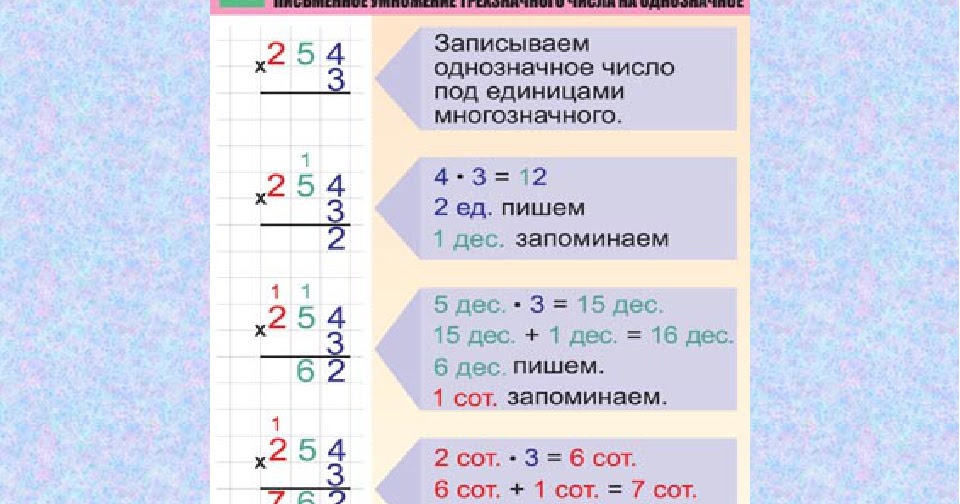 или вы можете использовать смесь двух, где это необходимо.
или вы можете использовать смесь двух, где это необходимо.
Большим преимуществом использования ссылок на ячейки в ваших формулах является то, что вы можете легко изменить число внутри ячейки и, следовательно, число в вашей формуле… без необходимости изменять саму формулу. Это становится еще более полезным, когда у вас есть несколько формул, использующих одну и ту же ссылку на ячейку.
Следует ли вводить числа непосредственно в формулу или вводить числа в ячейки, а затем ссылаться на эти ячейки в формуле… все зависит от конкретной задачи. Если вы планируете довольно часто менять номер, то лучше всего использовать ссылку на ячейку. Но если вы применяете в своей формуле константу, которая не изменится, может быть лучше просто ввести число в формуле.
Ниже показано несколько примеров этого с включенными изображениями, но вот краткое объяснение использования ссылок на ячейки вместо простых чисел в математических формулах электронных таблиц.
Расчеты с электронными таблицами с использованием только чисел
Например, если вы хотите решить простую математическую задачу, используя Google Sheets как калькулятор, вы можете ввести в ячейку что-то вроде следующего:
= 27/3
Это отобразит ответ «9» в ячейке.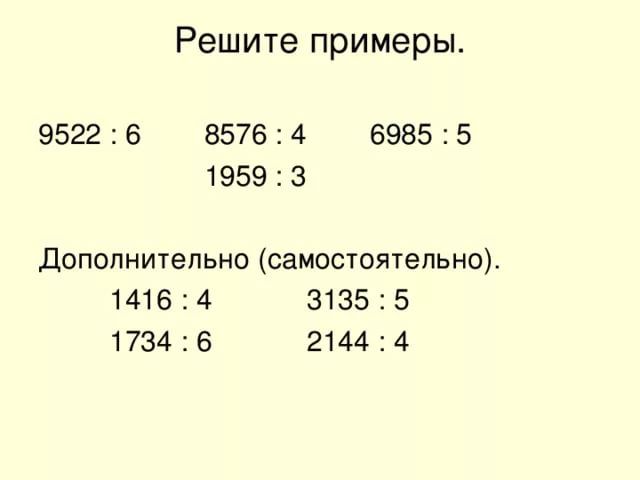
Математические вычисления в электронных таблицах с использованием ссылок на ячейки
Но при желании вы также можете вводить числа в ячейки и выполнять математические операции, ссылаясь на эти ячейки. Ссылка на ячейку — это буква, за которой следует число… буква относится к столбцу, а число — к строке. Так, например, если вы хотите «сослаться» на ячейку в своей формуле, вы должны ввести ссылку или адрес ячейки, который снова представляет собой букву столбца, за которой следует номер строки. Итак, самая первая ячейка в электронной таблице, в столбце A и строке 1, как ячейка A1.
Если вы ввели число «27» в ячейку A1 и число «3» в ячейку B1, вы можете использовать следующую формулу в любой другой ячейке:
=A1/B1
Также будет ответ «9» в ячейке.
Использование сочетания чисел и ссылок на ячейки для выполнения математических операций
Во многих случаях вам потребуется использовать ссылки на ячейки и числа, как здесь.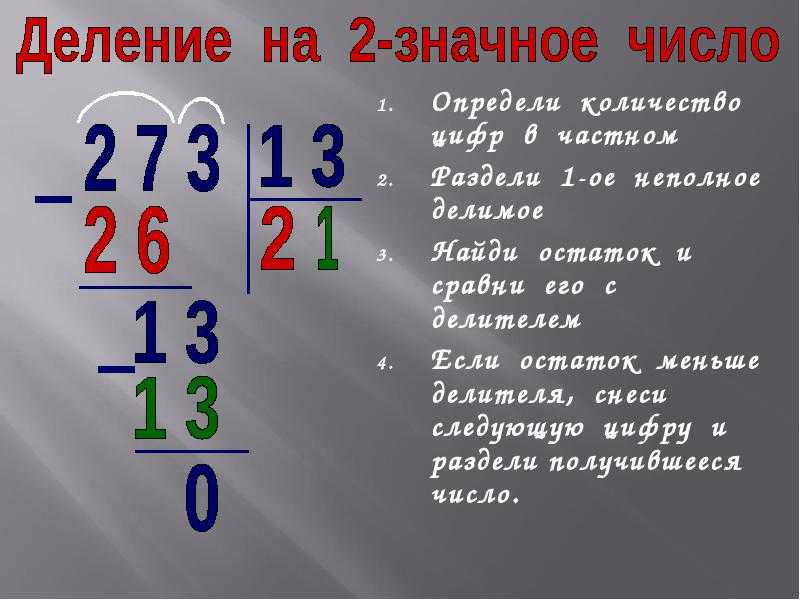
=A1/3
Это также даст ответ «9», если предположить, что число «27» введено в ячейку A1.
Быстрое применение формул к нескольким ячейкам
Вероятно, вы захотите иметь возможность легко и быстро применять вычисления в электронной таблице к нескольким ячейкам, поэтому я хочу показать вам два способа сделать это. (Последние примеры этого урока продемонстрируют оба этих метода с включенным изображением).
Вариант 1: После ввода математической формулы в ячейку скопируйте и вставьте ячейку/формулу в ячейки ниже, и формула будет скопирована в каждую отдельную ячейку. Если в вашей формуле есть ссылки на ячейки, они будут скорректированы автоматически при копировании в строки ниже.
Щелкните здесь, чтобы узнать, как быстро копировать формулы вниз по всему столбцу.
Вариант 2: Вы также можете использовать функцию ФОРМУЛА МАССИВА, чтобы ваши математические формулы применялись к нескольким ячейкам.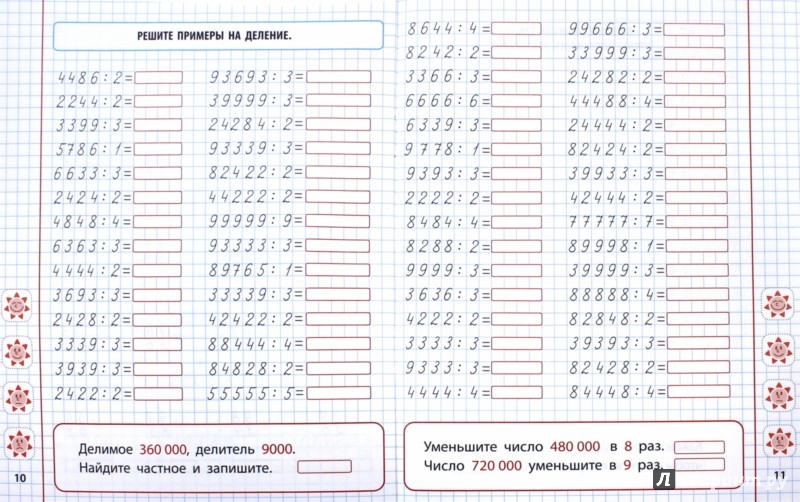 С помощью ARRAYFORMULA вы можете применить одну формулу к нескольким ячейкам или ко всему столбцу.
С помощью ARRAYFORMULA вы можете применить одну формулу к нескольким ячейкам или ко всему столбцу.
Как добавить в Google Sheets
Начнем с различных способов добавления в Google Sheets. Я покажу вам, как складывать, используя обычные числа, а также используя ссылки на ячейки, а затем я покажу вам, как складывать более двух ячеек вместе.
Чтобы добавить в Google Таблицы, просто введите знак равенства в ячейку (=), затем введите числа или ячейки (ссылку), которые вы хотите добавить, разделенные знаком плюс (+), а затем нажмите клавишу ввода. Вот три примера формул сложения:
- =25+25
- =A1+25
- =A1+B1
Сложение чисел
простые числа для выполнения математических операций в Google Sheets, вроде использования калькулятора.
Выберите любую ячейку на листе, введите приведенную ниже формулу и десять раз нажмите клавишу ввода.
=100+200
В ячейке должен отображаться ответ «300», как показано ниже.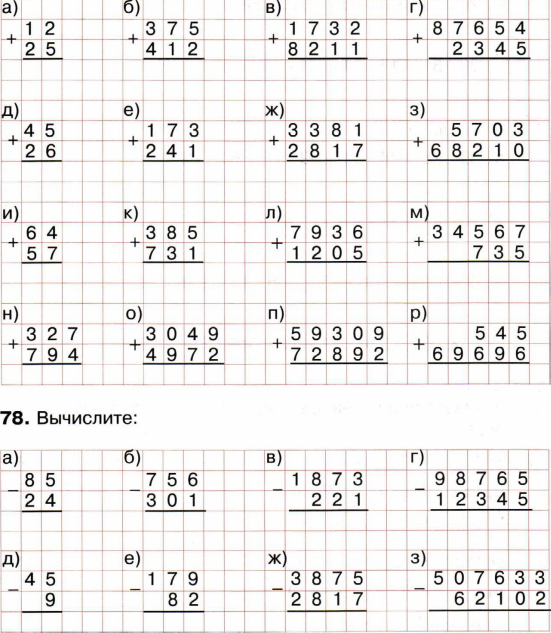
Добавление ячеек с номерами
Теперь давайте добавим, используя ссылки на ячейки. Вместо того, чтобы вводить числа непосредственно в нашу формулу, на этот раз мы обращаемся к ячейкам, внутри которых есть числа, и сообщаем формуле о добавлении чисел, которые находятся в этих ячейках.
Выполните следующие действия, чтобы добавить в Google Sheets:
- Щелкните ячейку A1, затем введите число «100» и нажмите клавишу ВВОД
- Щелкните ячейку A2, затем введите число «200» и нажмите клавишу ВВОД
- Щелкните ячейку A3, затем введите » =A1+A2″, а затем нажмите клавишу ввода
- Теперь ячейка A3 должна отображать ответ «300»
Формула, показанная ниже: =A1+A2
Добавление нескольких ячеек
Вы также можете добавить более двух ячейки вместе в электронной таблице. Просто продолжайте вводить ссылки на ячейки, которые вы хотите добавить, разделенные знаком плюс, а затем нажмите клавишу ВВОД, когда ваша формула будет завершена.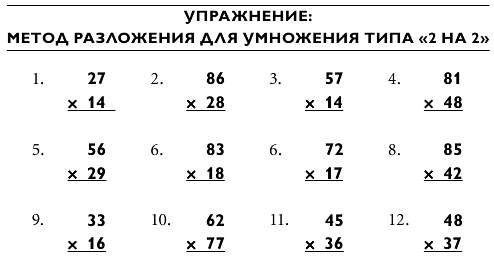
После ввода знака плюс или любого другого математического оператора, если на то пошло, вы также можете щелкнуть ячейку, на которую хотите сослаться, вместо того, чтобы вводить ссылку.
Формула, показанная ниже: =A1+A2+A3+A4+A5+A6+A7
Добавление нескольких несмежных ячеек
Если складываемые ячейки находятся в одном столбце или строке, самый простой способ добавить их — «суммировать», что я покажу вам через мгновение… но когда добавляемые ячейки не являются смежными, это когда добавление нескольких отдельных ячеек становится чрезвычайно полезным.
Если на вашем листе есть числа, введенные в разных местах, которые вы хотите сложить, вы можете сделать это, используя формулу, подобную той, что показана в примере ниже.
Формула, используемая в примере: =A1+B2+C3
Использование функции ДОБАВИТЬ для сложения
Использование функции ДОБАВИТЬ для сложения гораздо менее распространено и менее полезно, чем использование оператора со знаком плюс, но вот пример который показывает, как использовать его в случае, если вам это нужно.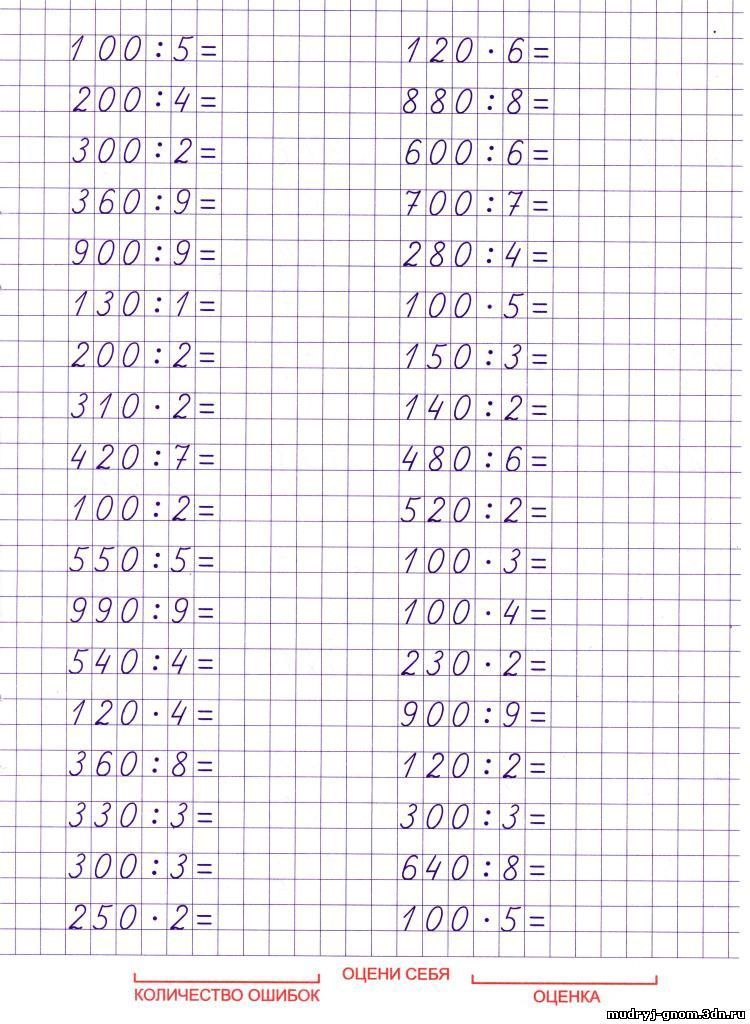
Формула, показанная ниже: =ДОБАВИТЬ(100,200)
Как суммировать в Google Таблицах
Функция СУММ — чрезвычайно полезная формула, которая позволит вам суммировать целые строки, столбцы или указанные диапазоны.
Чтобы просуммировать в Google Sheets, начните с ввода «=Sum(«, затем введите диапазон ячеек, которые вы хотите просуммировать, например «B1:B100», введите закрывающие круглые скобки «)», а затем нажмите Enter .
Допустим, у вас есть столбец чисел, который вы хотите добавить, но вам не нужна длинная формула, добавляющая множество отдельных ячеек. Здесь вы должны использовать функцию СУММ.
Чтобы суммировать весь столбец в электронной таблице Google, выполните одно из следующих действий:
- Используйте ячейку в верхней части столбца, чтобы ввести формулу, подобную этой, которая суммирует все ячейки под ней: =СУММ (C1:C)
- Или используйте ячейку, которая находится ниже диапазона, который вы хотите суммировать, и введите формулу, содержащую диапазон ячеек, которые находятся над ней.
 Другими словами, например, если ваша формула СУММ находится в ячейке C100, то для суммирования чисел в столбце А, которые находятся над вашей формулой, убедитесь, что вы указали конечную строку в диапазоне, который меньше 100, например: =СУММ (С1:С99)
Другими словами, например, если ваша формула СУММ находится в ячейке C100, то для суммирования чисел в столбце А, которые находятся над вашей формулой, убедитесь, что вы указали конечную строку в диапазоне, который меньше 100, например: =СУММ (С1:С99)
Формула, показанная в примере на изображении ниже: =СУММ(A1:A7)
Примечание. Если диапазон в вашей формуле суммы содержит ячейку, в которую введена ваша формула, это вызовет циклическую ошибку зависимости.
Как вычитать в Google Таблицах
Теперь давайте рассмотрим различные способы вычитания в электронной таблице. Я снова покажу вам, как вычитать, используя только числа, и я также покажу вам, как вычитать со ссылками на ячейки.
Чтобы вычесть в Google Sheets, введите знак равенства в ячейке (=), затем введите числа или ячейку (ссылки, например A1), которые вы хотите вычесть, со знаком минус (-) между ними, а затем нажмите клавишу ввода . Вот три примера:
- =100-50
- =A1-50
- =A1-B1
Вычитание чисел
формула.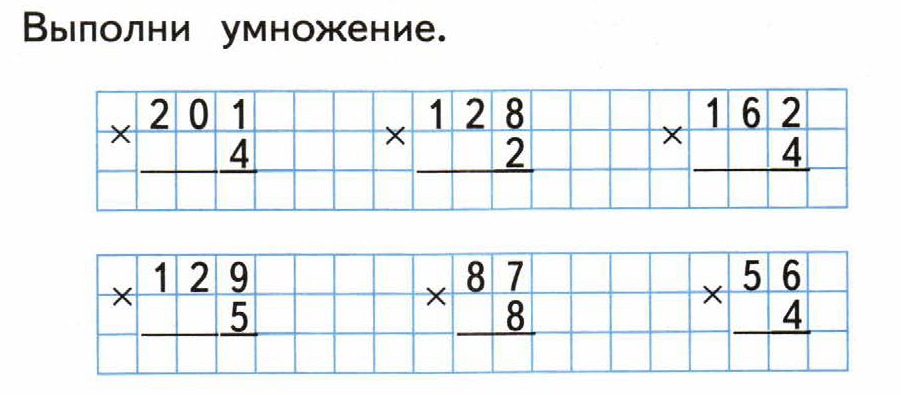
Формула, показанная в примере ниже: =700-300
После ввода приведенной выше формулы в ячейку электронной таблицы ячейка отобразит ответ «400».
Вычитание ячеек с числами
Вы также можете использовать ссылки на ячейки для вычитания… когда числа, которые вы хотите вычесть друг из друга, вводятся в ячейки, а затем вы обращаетесь к этим ячейкам в формуле для выполнения вычислений. Использование ссылок на ячейки для вычитания позволит вам очень быстро и легко изменить числа, на которые ссылается ваша формула, без необходимости изменять формулу.
Выполните следующие действия, чтобы вычесть в Google Таблицах:
- Нажмите на ячейку A1, затем введите число «3000», а затем нажмите клавишу ввода
- Нажмите на ячейку A2, затем введите число «1000», а затем нажмите Enter
- Нажмите на ячейку A3, затем введите «=A1-A2», а затем нажмите Enter
- Теперь ячейка A3 должна отображать ответ «2000»
Пример формулы: =A1-A2
Использование функция МИНУС для вычитания
Вот пример, который показывает, как вычитать с помощью функции МИНУС.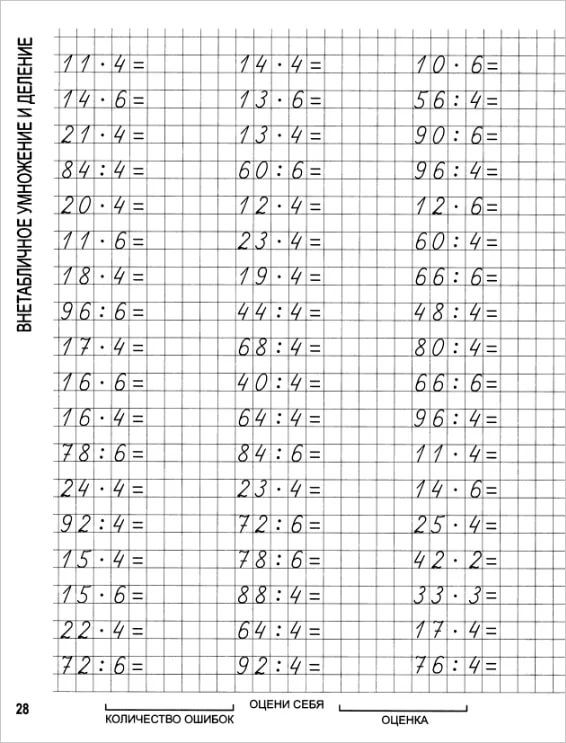
Формула, показанная ниже: =МИНУС(700,300)
Как умножать в Google Таблицах
Теперь давайте рассмотрим, как умножать в электронной таблице. Как и в случае сложения и вычитания, вы можете выбрать, хотите ли вы использовать обычные числа в своей формуле, хотите ли вы использовать ссылки на ячейки… или их сочетание.
Чтобы умножить в электронной таблице Google, сначала введите знак равенства в ячейке (=), затем введите числа или ссылки на ячейки, которые вы хотите умножить, со звездочкой (*), разделяющей их, а затем нажмите клавишу ввода. Вот три кратких примера формул умножения:
- =10*10
- =A1*10
- =A1*A2
Умножение чисел показано ниже, в котором не используются ссылки на ячейки, а числа вводятся непосредственно в строку формул.
Формула, показанная в примере: =10*7
Введите приведенную выше формулу в ячейку на листе, и ячейка отобразит ответ «70».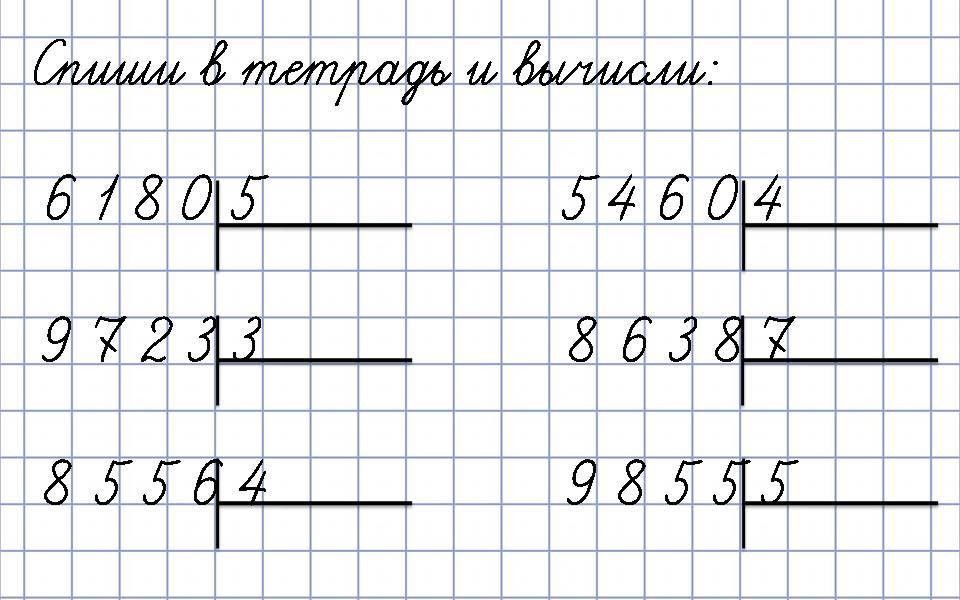
Умножение ячеек с числами
Опять же, как и при сложении и вычитании, вы можете использовать ссылки на ячейки в формулах умножения, где числа, которые вы хотите умножить, вводятся в отдельные ячейки, и где ваша формула ссылается на эти ячейки для обозначения значения, которые нужно умножить.
Выполните следующие действия, чтобы умножить в Google Sheets:
- Нажмите на ячейку A1, затем введите число «7», а затем нажмите клавишу ввода
- Щелкните на ячейке B1, затем введите число «7», а затем нажмите ввод
- Щелкните ячейку C1, затем введите «=A1*B1» и нажмите клавишу ввода
- Теперь в ячейке C1 должен отображаться ответ «49»
Формула, показанная ниже: =A1*B1
Использование Функция УМНОЖЕНИЕ для умножения
В приведенном ниже примере показано, как умножать с помощью функции УМНОЖЕНИЕ. Однако гораздо более распространенным и простым в использовании является операторный метод, показанный выше.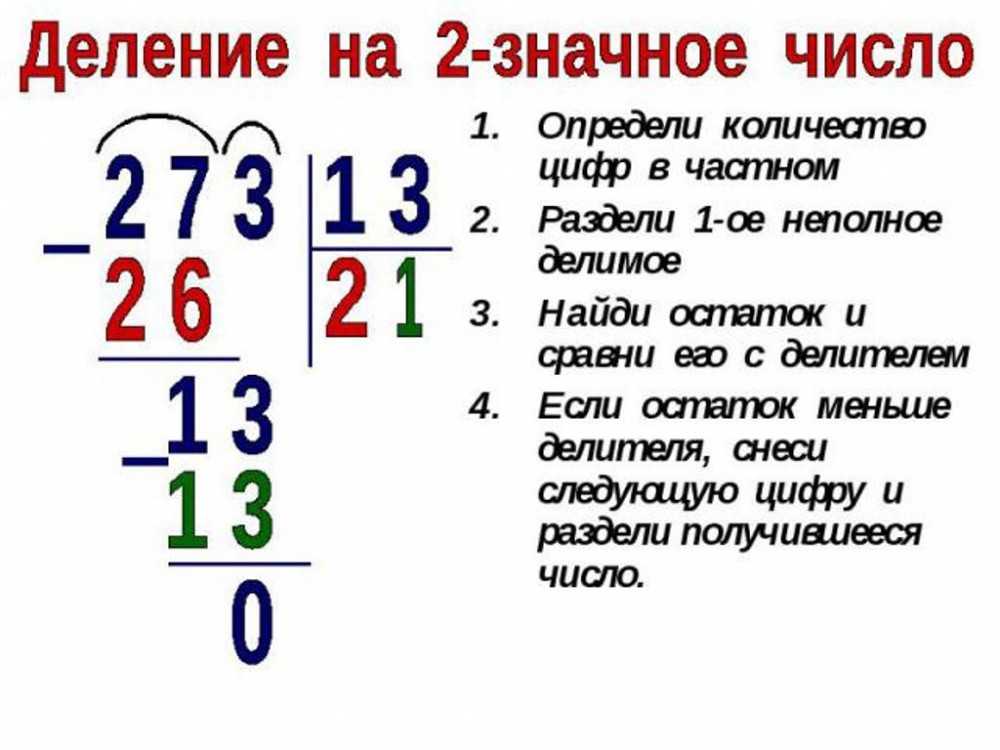
Формула, показанная ниже: = УМНОЖИТЬ(10,7)
Как делить в Google Sheets
Теперь я покажу вам, как делить в электронной таблице! Еще раз я покажу вам разницу между использованием обычных чисел и использованием ссылок на ячейки для деления… и я также покажу вам разницу между использованием оператора и функции для деления.
Чтобы разделить в электронной таблице Google, начните с привязки знака равенства в ячейке (=), затем введите числа (или ссылки на ячейки с числами), которые вы хотите разделить, разделив их косой чертой (/) , а затем нажмите клавишу ВВОД. Вот три простых примера формул деления:
- =75/3
- =A1/3
- =A1/A2
Обратите внимание, что, как и при использовании калькулятора, вы не можете успешно разделить на 0 в электронная таблица. Если ваш знаменатель (число «внизу» или после косой черты) равен 0, ваша формула деления будет отображать ошибку #DIV/0.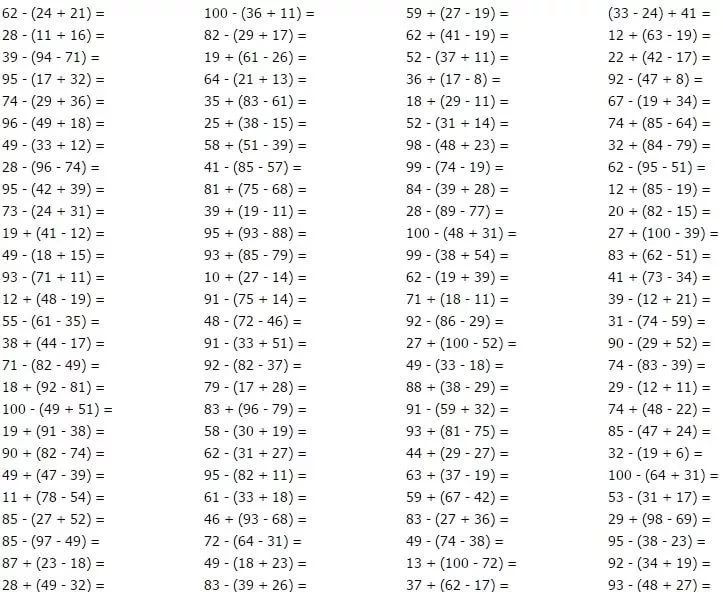 Эту ошибку можно обработать с помощью функции ЕСЛИОШИБКА, которая позволит вам указать, какое значение должно отображаться, если в формуле есть ошибка.
Эту ошибку можно обработать с помощью функции ЕСЛИОШИБКА, которая позволит вам указать, какое значение должно отображаться, если в формуле есть ошибка.
Вот два примера обработки ошибки #DIV/0:
- =ЕСЛИОШИБКА(C1/C2,0)
- =ЕСЛИОШИБКА(C1/C2,»Ошибка») пример, который показывает, как делить только числа, не обращаясь к каким-либо ячейкам листа.
Формула, показанная ниже: =100/5
Введите приведенную выше формулу в любую ячейку на вашем листе, и ячейка должна отображать ответ «20».
Разделить ячейки с цифрами
Если вы хотите, вы можете ввести числа, которые вы хотите разделить в отдельные ячейки электронной таблицы, а затем ссылаться на эти ячейки в формуле деления. Это будет особенно полезно, если вы планируете со временем изменить одно или несколько значений в формуле.
Выполните следующие действия, чтобы разделить в Google Sheets:
- Нажмите на ячейку A1, затем введите число «99», а затем нажмите клавишу ввода
- Щелкните на ячейке B1, затем введите число «11», а затем нажмите ввод
- Щелкните ячейку C1, затем введите «=A1/B1» и нажмите клавишу ввода
- Теперь в ячейке C1 должно отображаться значение «9»
Формула, показанная ниже: =A1/B1
Использование Функция DIVIDE для деления
Этот пример покажет вам, как разделить в электронной таблице Google с помощью функции DIVIDE.

Формула, показанная ниже: =ДЕЛИТЬ(100,5)
Этот контент был первоначально создан и написан SpreadsheetClass.com 92
Введите приведенную выше формулу в любую ячейку электронной таблицы, и ячейка должна показать ответ «4».
Квадратные ячейки с числами
Как и в случае с другими математическими операциями, вы можете ввести число, которое хотите возвести в квадрат, в ячейку, а (в другой ячейке) обратиться к ячейке с числом внутри нее с/в вашем формула квадрата, как показано ниже.
Выполните следующие действия, чтобы возвести в квадрат числа в Google Sheets:
- Щелкните ячейку A1, затем введите число «2» и нажмите клавишу ввода 9.2
Возведение в квадрат с использованием функции POWER
Существует также функция, которую можно использовать для возведения в квадрат, и она называется POWER. Эта функция также может быть записана просто как POW. Вот пример использования этой функции.

Формула, показанная ниже: =POWER(2,2)
Альтернатива формулы: =POW(2,2)
Как извлечь квадратный корень из чисел в Google Sheets
Если вам нужно извлечь квадратный корень из числа вашей электронной таблицы, вы можете использовать функцию SQRT.
Чтобы получить квадратный корень в Google Таблицах, в любой ячейке просто введите «=SQRT(«, затем введите число по вашему выбору, введите закрывающие круглые скобки «)» и нажмите клавишу ввода. Вот два примера формул квадратного корня. просто введите обычное число непосредственно в формулу SQRT, как показано ниже.
Формула, используемая в приведенном ниже примере: =КОРЕНЬ(9)
Введите формулу, показанную выше, в ячейку электронной таблицы, после чего ячейка должна отобразить ответ «3».
Ячейки квадратного корня с числами
Если вы хотите использовать ссылку на ячейку для обозначения значения, которое вы хотите извлечь из квадратного корня, чтобы при изменении числа в ячейке также менялся ваш ответ.
 .. вы можете сделать это с помощью Функция SQRT также выполняется простым вводом адреса/ссылки ячейки в функцию.
.. вы можете сделать это с помощью Функция SQRT также выполняется простым вводом адреса/ссылки ячейки в функцию.Выполните следующие действия, чтобы получить квадратный корень в Google Таблицах:
- Нажмите на ячейку A1, затем введите число «9», а затем нажмите Enter
- Нажмите на ячейку B1, затем введите = SQRT (A1) и нажмите enter
- В ячейке B1 теперь должен отображаться ответ «3»
Формула, используемая в примере ниже: =SQRT(A1)
Как вычислять уравнения в Google Sheets
Google Sheets может делать гораздо больше, чем просто простые математические задачи с двумя значениями. Вы также можете настроить математические уравнения, чтобы ваш лист автоматически решал уравнение при вводе/изменении переменных.
Ниже показано, как рассчитать длину окружности и площадь в электронной таблице при заданном радиусе.
Обратите внимание, что в этих уравнениях используются числа и ссылки на ячейки.
 Числа, введенные непосредственно в формулу, такие как 3,14 (пи), что является константой… и ссылки на ячейки представляют собой радиус, который является переменной, и мы хотим, чтобы ее можно было легко изменить.
Числа, введенные непосредственно в формулу, такие как 3,14 (пи), что является константой… и ссылки на ячейки представляют собой радиус, который является переменной, и мы хотим, чтобы ее можно было легко изменить.Окружность Окружность Табличное уравнение (где A2 — радиус)
92На изображении выше вы можете видеть, что формулы окружности вводятся в столбец B, а формулы площади вводятся в столбец C.
В каждой синей ячейке на изображении есть формула… и каждая формула ссылается до радиуса, который указан рядом с ним. Это было сделано путем копирования и вставки формул вверху (строка 2) в ячейки ниже.
При копировании и вставке подобных формул ссылка на ячейку будет автоматически корректироваться по мере вставки формулы в следующую строку. Таким образом формулы окружности и площади ссылаются на радиус, указанный в одной и той же строке, потому что каждый раз, когда формулы вставляются в следующую ячейку ниже, ссылка на ячейку также корректируется на одну строку.

Ниже вы можете увидеть, как будут выглядеть формулы, когда они будут скопированы в строки ниже строки 2 в приведенном выше примере.
Копирование формулы длины окружности вниз по столбцу:Строка 3: =2*3,14* A3
Строка 4: =2*3,14* 92)
Как создавать уравнения с несколькими операторами
Теперь давайте посмотрим на использование уравнения, которое использует несколько типов операторов в одной формуле.
Ниже приведен пример, показывающий расчет и сравнение двух разных услуг и их стоимость в зависимости от количества часов обслуживания.
Допустим, вы собираетесь нанять фотографа. У них разная базовая стоимость и другая почасовая ставка, и вы хотите знать, какой из них будет стоить меньше всего… опять же, в зависимости от того, на сколько часов вам нужно будет их нанять.
Чтобы рассчитать общую стоимость услуги для данной почасовой ставки, базовой стоимости и количества часов… мы сделаем следующее:
Возьмем почасовую ставку (столбец C), умноженную на количество часов (столбец D ), а затем добавьте базовую стоимость (столбец B).

Как видно из примера изображения, первая формула вводится в ячейку E2:
=B2+(C2*D2)
Затем эта формула копируется и вставляется в ячейки ниже, чтобы сделать такой же расчет для каждой отдельной строки данных.
Из-за различий в базовой стоимости и почасовой ставке, одна услуга будет стоить меньше при найме на короткий период времени, а другая услуга будет стоить меньше при найме на более длительный период времени.
В этом примере мы видим, что фотограф 1 дешевле при найме на 2 часа, а фотограф 2 дешевле при найме на 8 часов. Оба фотографа сопоставимы при найме на 4 часа.
Викторина: проверьте свои знания
Ответьте на приведенные ниже вопросы о математике в Google Sheets, чтобы усовершенствовать свои знания! Прокрутите до самого низа, чтобы найти ответы на викторину.
Вопрос №1
Какая из следующих формул складывает числа «5» и «10» вместе?
- =ДОБАВИТЬ(5,10)
- =5+10
- Оба
Вопрос №2
Какая из следующих формул умножает числа «10» и «30» друг на друга?
- =10×30
- =10*30
Вопрос № 3
Верно или неверно: порядок операций в традиционной математике такой же, как порядок операций в электронной таблице (PEMDAS)?
- Верно
- Ложно
Вопрос № 4
Если в ячейку A1 введено число «4», а в ячейку A2 введено число «3», каков ответ на эту формулу: = А1-А2?
- =-1
- =1
Вопрос №5
Какую из следующих формул можно использовать для сложения ячеек с A1 по A5?
- =A1+A2+A3+A4+A5
- =СУММ(A1:A5)
- Оба
Ответы на вопросы.

python – как добавить столбцы вычитания, деления и умножения в кадре данных?
спросил
Изменено 3 года, 3 месяца назад
Просмотрено 1к раз
Надеюсь, вы мне поможете. мне нужно получить этот результат: для элемента в каждой строке создайте столбец Max(In/Out Util)-1Mbr с результатом:
df[‘Max(In/Out Util)-1Mbr’] = [df[‘Max(In/Out Util)’]/100*df[‘Egress Скорость’]] / [df[‘Скорость на выходе’]-(df[‘Скорость на выходе’]/df[‘Опер. элемент Количество’])]*100
Исходный кадр данных
Имя узла Опер. Макс. скорость исходящего трафика (вход/выход) KB201_XXX71_SR7 2 6000000 11 1527 KB201_XXX71_SR7 2 Н/Д Н/Д КН092_XXX71_SR7 4 4000000 9,60783
FinalDataFrame
Имя узла Опер.
 Количество участников Макс. скорость на выходе (вход/выход) Макс. (вход/выход)-1Mbr
KB201_XXX71_SR7 2 6000000 11,1527 22,3
KB201_XXX71_SR7 2 Н/Д Н/Д Н/Д
KN092_XXX71_SR7 4 4000000 9,60783 12,8
Количество участников Макс. скорость на выходе (вход/выход) Макс. (вход/выход)-1Mbr
KB201_XXX71_SR7 2 6000000 11,1527 22,3
KB201_XXX71_SR7 2 Н/Д Н/Д Н/Д
KN092_XXX71_SR7 4 4000000 9,60783 12,8
- питон
- панды
- кадр данных
- операция
10
Все, что вам нужно сделать, это настроить математическую формулу для выражения результата с именами столбцов:
df['col4'] = (df['col1']+df['col2'])/df ['кол3']
РЕДАКТИРОВАТЬ: Новая запрошенная формула:
df['Max(In/Out Util)-1Mbr'] = [df['Max(In/Out Util)']/100*df['Egress Speed']] / [df['Скорость выхода']-(df['Скорость выхода']/df['Количество рабочих элементов'])]*100
EDIT2: основываясь на том факте, что ваши числа закодированы с помощью латинской записи (то есть запятые используются для обозначения десятичных разрядов), вы должны начать с использования:
df = df.apply(lambda x: x.

 Другими словами, например, если ваша формула СУММ находится в ячейке C100, то для суммирования чисел в столбце А, которые находятся над вашей формулой, убедитесь, что вы указали конечную строку в диапазоне, который меньше 100, например: =СУММ (С1:С99)
Другими словами, например, если ваша формула СУММ находится в ячейке C100, то для суммирования чисел в столбце А, которые находятся над вашей формулой, убедитесь, что вы указали конечную строку в диапазоне, который меньше 100, например: =СУММ (С1:С99)
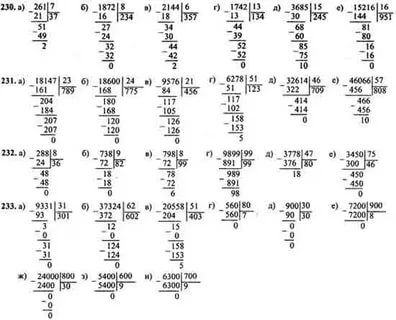
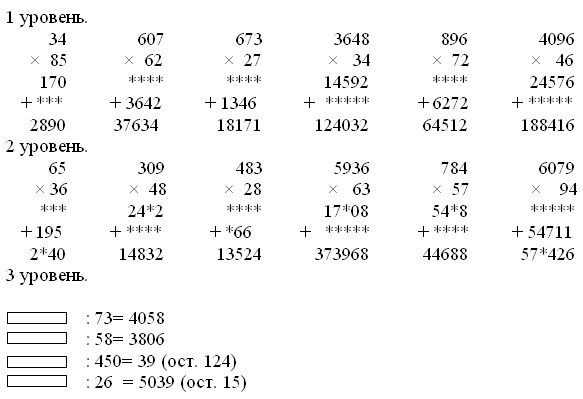 .. вы можете сделать это с помощью Функция SQRT также выполняется простым вводом адреса/ссылки ячейки в функцию.
.. вы можете сделать это с помощью Функция SQRT также выполняется простым вводом адреса/ссылки ячейки в функцию.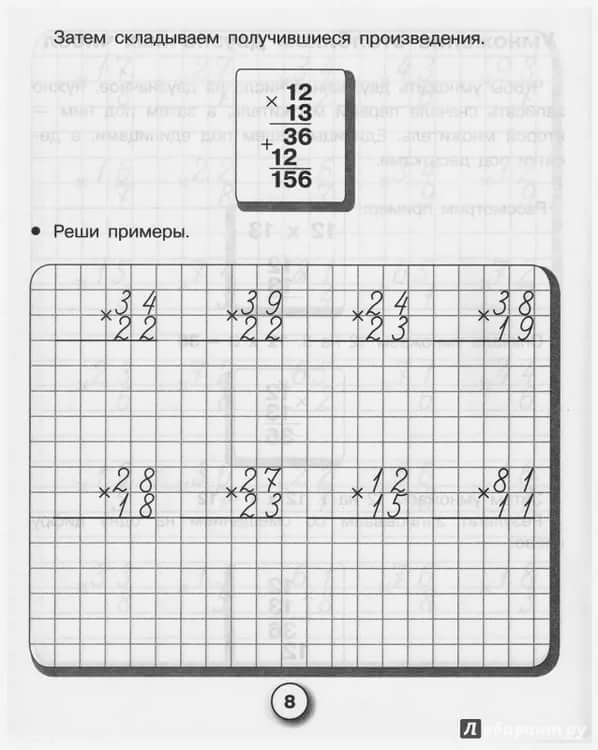 Числа, введенные непосредственно в формулу, такие как 3,14 (пи), что является константой… и ссылки на ячейки представляют собой радиус, который является переменной, и мы хотим, чтобы ее можно было легко изменить.
Числа, введенные непосредственно в формулу, такие как 3,14 (пи), что является константой… и ссылки на ячейки представляют собой радиус, который является переменной, и мы хотим, чтобы ее можно было легко изменить.
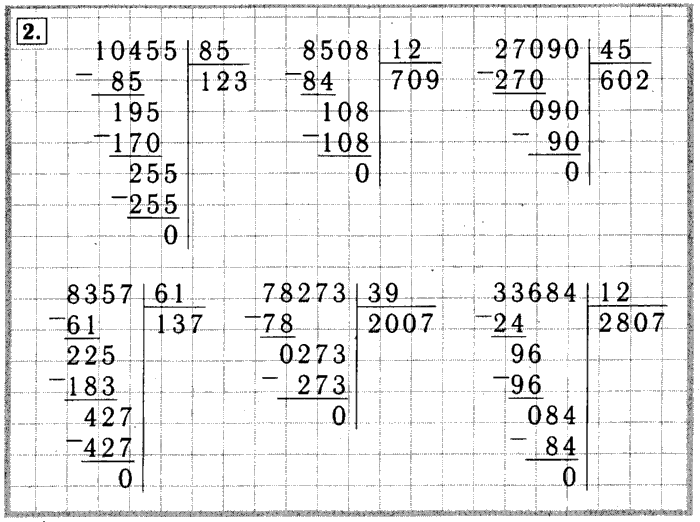
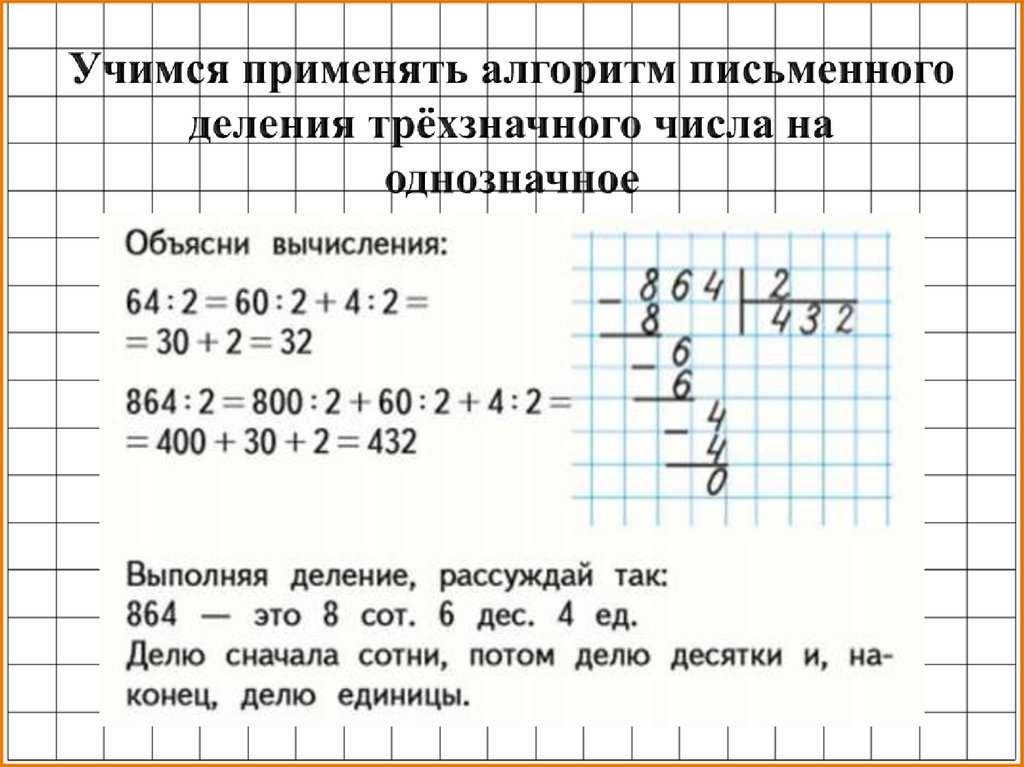
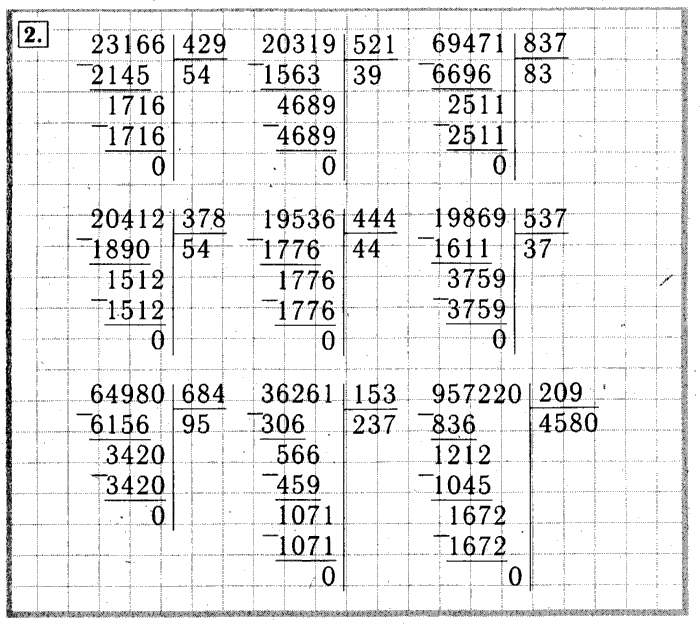 Количество участников Макс. скорость на выходе (вход/выход) Макс. (вход/выход)-1Mbr
KB201_XXX71_SR7 2 6000000 11,1527 22,3
KB201_XXX71_SR7 2 Н/Д Н/Д Н/Д
KN092_XXX71_SR7 4 4000000 9,60783 12,8
Количество участников Макс. скорость на выходе (вход/выход) Макс. (вход/выход)-1Mbr
KB201_XXX71_SR7 2 6000000 11,1527 22,3
KB201_XXX71_SR7 2 Н/Д Н/Д Н/Д
KN092_XXX71_SR7 4 4000000 9,60783 12,8