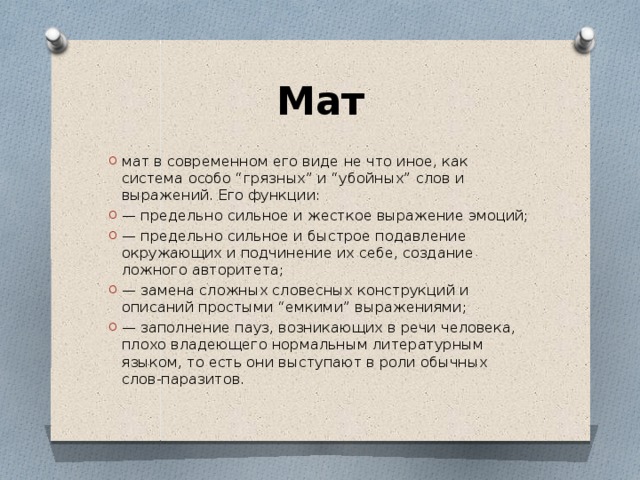Словарь синонимов русского языка — онлайн подбор
Введите слово и нажмите «Найти синонимы».
Поделиться, сохранить:
Толковый словарь русского языка онлайн | Самый полный словарь антонимов | Поиск предложений онлайн | Словарь ассоциаций онлайн | Разбор слова по составу онлайн | Фонетический разбор онлайн | Поиск ответов на кроссворды и сканворды | Составить слова из заданных букв или слов | Карта слов
Синонимы: А Б В Г Д Е Ё Ж З И Й К Л М Н О П Р С Т У Ф Х Ц Ч Ш Щ Ы Э Ю Я
Толковый словарь: А Б В Г Д Е Ё Ж З И Й К Л М Н О П Р С Т У Ф Х Ц Ч Ш Щ Э Ю Я.
Антонимы: А Б В Г Д Е Ж З И Й К Л М Н О П Р С Т У Ф Х Ц Ч Ш Щ Ы Э Ю Я
Ассоциации: А Б В Г Д Е Ж З И Й К Л М Н О П Р С Т У Ф Х Ц Ч Ш Щ Э Ю Я
Морфемный разбор: А Б В Г Д Е Ж З И Й К Л М Н О П Р С Т У Ф Х Ц Ч Ш Щ Э Ю Я.
Фонетический разбор: А Б В Г Д Е Ё Ж З И Й К Л М Н О П Р С Т У Ф Х Ц Ч Ш Щ Э Ю Я.
Синонимы — слова, звучание и написание которых различно, но при этом у них похожее значение (например, огонь — пламя, трудный — тяжелый). Чаще всего они принадлежат к одной и той же части речи.
Подробнее почитать про синонимы можно по этой ссылке. А чтобы найти синоним к слову, воспользуйтесь формой наверху. Именно с помощью неё вы можете получить доступ к нашему словарю синонимов русского языка (также его называют генератором синонимов).
Если вы копирайтер, поэт, писатель, студент, школьник, ищете, чем заменить слово, либо желаете улучшить свою речь, то этот сайт обязательно поможет вам. С помощью нашего онлайн словаря синонимов русского языка можно легко найти слова с похожим смыслом. Просто введите слово или устойчивое выражение в поле формы поиска и нажмите кнопку «Найти синонимы». Сервис сделает хороший подбор слов и фраз (всего их – несколько сотен тысяч, а связей слово-синоним – более двух миллионов). Если слово набрано неправильно (с орфографической ошибкой или в неправильной раскладке), то будет предложено исправленное слово. Также есть следующие возможности:
Также есть следующие возможности:
- Скрыть словосочетания.
- Показать синонимы строкой вместо таблицы.
- Открыть предложения с искомым словом (для поиска предложений есть также специальная страница).
- Показать значение слова из толкового словаря.
- Посмотреть исходную (как в искомом слове), начальную форму синонимов, частоту слов (насколько часто слово встречается в текстах). В скобках указывается количество синонимов.
- Предложить свой синоним при помощи специальной формы, если их количество недостаточное.
- Можно оставить комментарий к любой странице.
- Есть ссылки для печати и скачивания синонимов.
- Словарь антонимов русского языка.
- Словарь ассоциаций.
- Морфемный разбор.
- Фонетический разбор.
- Ответы на кроссворды.
- Посчитать количество символов/слов в тексте.
- Посчитать количество строк в тексте.
Если у вас есть еще какие-либо идеи, пишите их в комментариях. Наша цель – быть лучшим сайтом для поиска синонимов онлайн в рунете.
sinonim.org — не онлайн синонимайзер, но хороший помощник для подбора синонимов. При разработке был использован словарь синонимов Тришина В.Н. (http://trishin.ru) – один из лучших, наиболее полных словарей, проверка правописания: Яндекс.Спеллер, phpMorphy, а также некоторые наши дополнения. Часто добавляются слова, предложенные пользователями и нашими редакторами. Почти все нецензурные выражения отфильтрованы и скрыты. Есть возможность пожаловаться на слова, нажав в таблице (появляется после 200 переходов по сайту).
Синоним — это слово, которое имеет то же или почти то же значение, что и другое слово. Например, «счастливый» и «радостный» — это синонимы. При изучении нового языка полезно иметь разнообразные синонимы, чтобы точнее выражать свои мысли. Синонимы могут пригодиться и при написании текста, чтобы он не звучал повторяющимся.
В современном мире коммуникация – важнейший фактор успеха. Чем лучше владеешь языком, тем больше возможностей у тебя открываются. А значит, тем больше шансов на успех в жизни.
А значит, тем больше шансов на успех в жизни.
Словарь синонимов – это незаменимый помощник в повседневной жизни. С его помощью можно научиться грамотно выражать свои мысли, а также подобрать слова для более эффективной коммуникации с окружающими.
Словарь синонимов русского языка поможет тебе найти нужное слово в любой ситуации. С его помощью можно легко отличать синонимы по значению и понять, какое слово лучше подходит в конкретный контекст.
Поделиться
Популярное: является, таким образом, возможность, информация, проблема, развитие, также, красивый, работа, процесс, мероприятие, мечта, жизнь, необходимо, рассмотреть, изменение, анализ, в соответствии, тема, пример, интересный, решение, необходимость, новый, однако, отсутствие, доброта, в связи с этим, важный, аспект, проект, согласно, деятельность, изучение, результат, спасибо, супер, радость, вопрос, подарок, отсутствует, актуальный, книга, разработка, человек, изучить, искусство, формирование, любовь, эффективный, ситуация, природа, современный, реализация, участие, благодаря, особенность, цель, использовать, система, ошибка, кроме того, определение, большой, организация, в рамках, счастье, помощь, молодец, исследование, прекрасный, тенденция, образ, приятно, создание, совокупность, предоставить, понятие, история, обусловлено, необычный, использование, выбор, поэтому, определить, концепция, разный, контроль, поддержка, красота, нравится, было, будет, эффективность, условие, небо, предложение, учитывая, требование, привет
Случайное: медиальный, холст, хуже не придумаешь, хвастайтесь, стражник, насованный, всемогий, пересозидавший, мувик, тенорафия, индукционно-емкостный, инокорреспондент, пужава, шуравка, кассетировщик, газосборник, прилаживатель, съеживание, чвакающий, двуполье
Контакты
Пишите, мы рады комментариям
Вверх ↑
Синонимы, словарь синонимов, заменить слово синонимом
Makeword. ru включает в себя самую большую базу синонимов русского языка и предлагает использовать словарь синонимов абсолютно бесплатно. Синонимы используют в основном для избегания повтора в тексте. Синонимы — это слова, которые имеют схожее или тождественное значение, но пишутся по-разному.
ru включает в себя самую большую базу синонимов русского языка и предлагает использовать словарь синонимов абсолютно бесплатно. Синонимы используют в основном для избегания повтора в тексте. Синонимы — это слова, которые имеют схожее или тождественное значение, но пишутся по-разному.
Синонимы — разные по написанию и звучанию слова, но с одним тождественным или лексическим значением. Как правило, принадлежат к одной и той же части речи. Примеры: к слову «красиво» — «великолепно, шикарно, прекрасно, роскошно». К слову «пламя» — «огонь». Они очень важны, и постоянно используются людьми, чтобы избежать частых повторений одного и того же слова в разговорной речи, текстах.
Произошло слово «синоним» от греческого «synonymos», которое в переводе звучит, как «одноименный». С помощью онлайн словаря синонимов легко найти слова с тем же смыслом, но которые пишутся и звучат совершенно по-другому. Наш сервис сделает максимально возможный и хороший подбор, причем не просто одного схожего по смыслу слова, а выдаст правильные синонимические ряды, а также подбор полных и неполных синонимов.
Люди часто пользуются нашим онлайн словарем, чтобы улучшить, расширить свою речь. Это полезнейший функционал для копирайтеров, журналистов, писателей, поэтов, студентов, школьников, для всех и каждого!
Синонимы — бриллианты любого языка!
Они позволяют точнее и красивее изложить мысль, идею, передать более точный смысловой оттенок фразы. Выражать свои мысли, доносить информацию с вариативностью и эстетично, без стилистических ошибок, штампов, повторов. Без них речь и тексты любой направленности становятся однообразными и сухими.
Наш онлайн словарь предлагает громадный потенциал синонимов. Русский и любой другой язык развивается постоянно, пополняется новыми словами и новыми синонимическими конструкциями. Это непрерывный естественный процесс. Словарь регулярно пополняется, чтобы пользователи могли получать инструменты для обогащения своего словарного запаса.
Алгоритм поиска
— Просто введите слово, к которому требуется подобрать синоним.
— Нажмите на кнопку «Поиск».
— Знакомьтесь, выбирайте, сохраняйте, копируйте.
Хотим отметить, что при разработке данного функционала были использованы одни из лучших, наиболее полные печатные и электронные словари синонимов, а также специальная программа правописания. Словарь Makeword — это удобный, понятный сервис, который буквально за секунду предложит самый большой подбор схожих по смыслу правильных слов!
Существует два типа синонимов: абсолютные и неполные
— Абсолютные — по своему значению полностью совпадают с определенным словом. Например, языкознание — лингвистика, знамя — флаг.
В нашем уникальном словаре синонимов содержится информация об 1 миллионе 372 тысячах слов. Например, вот подобные слова для «синоним»: выражение, конструкция, слово, принцепс, квазисиноним, название-синоним, однослов, сослов, тождеслов. Вы также можете искать значения непонятных вам слов в нашем словаре!
Вы также можете искать значения непонятных вам слов в нашем словаре!
Только что искали: ямцутая сейчас л н п е ч к а сейчас каамзир сейчас допуск сейчас ортиааа сейчас о к л ю к в а сейчас ймонрокиар сейчас м е т р а л ь сейчас шефство 1 секунда назад бакамр 1 секунда назад м р е з к а 1 секунда назад когыеьцонгнж 1 секунда назад симпатобласт 1 секунда назад карсие 1 секунда назад перевод 1 секунда назад
Поиск и замена текста — Служба поддержки Майкрософт
Пишите и редактируйте
- Добавляйте и редактируйте текст
Статья - Найти и заменить текст
Статья - Проверка грамматики, орфографии и других параметров в Word
Статья - Показать количество слов
Статья - Вставить гиперссылки
Статья - Удалить гиперссылки
Статья
Следующий: Форматировать текст
Перейти к Главная > Заменить .
Введите слово или фразу, которую вы хотите заменить в Найдите что .
Введите новый текст Замените на .
Выберите Заменить все , чтобы изменить все вхождения слова или фразы. Или выберите Найти следующий , пока не найдете тот, который хотите обновить, а затем выберите Заменить .
Чтобы указать в поиске только верхний или нижний регистр, выберите Подробнее > Коробка спичек . Есть несколько других способов поиска в этом меню.
Другие параметры см. в разделе Поиск и замена текста
Поиск и замена основного текста
В правом верхнем углу документа в поле поиска введите слово или фразу, которые вы хотите найти, и Word выделит все вхождения этого слова или фразы в документе.
Заменить найденный текст:
Выберите увеличительное стекло, а затем выберите Заменить
Выбрать Заменить все или Заменить .
Советы:
Вы также можете открыть базовую панель «Найти и заменить » с помощью сочетания клавиш CONTROL + H.
-
При замене текста рекомендуется выбрать Заменить вместо Заменить все . Таким образом, вы можете просмотреть каждый элемент перед его заменой.
В поле Заменить на введите текст замены.
Вы можете найти текст со специальным форматированием, например жирным шрифтом или выделением, используя меню Формат .
Выберите Вид > Панель навигации .
В области навигации выберите увеличительное стекло.
Выберите Настройки , а затем выберите Расширенный поиск и замена .
Примечания:
Выберите стрелку внизу диалогового окна Найти и заменить , чтобы отобразить все параметры.

-
В меню Формат выберите нужный параметр.
Если откроется второе диалоговое окно, выберите нужные параметры, а затем выберите OK .
В диалоговом окне Найти и заменить выберите Найти следующее или Найти все .
Вы можете найти и заменить текст со специальным форматированием, например полужирным шрифтом или выделением, с помощью меню Формат .
Выберите Вид > Панель навигации .
В области навигации выберите увеличительное стекло.
Выберите Настройки , а затем выберите Расширенный поиск и замена .
В верхней части диалогового окна выберите Заменить .

Примечания:
Выберите стрелку внизу диалогового окна Найти и заменить , чтобы отобразить все параметры.
На Найдите поле , введите текст, который вы хотите найти.
В меню Format выберите форматирование, которое вы хотите найти.
Если откроется второе диалоговое окно, выберите нужные параметры, а затем выберите OK .
org/ListItem»>В меню Формат выберите заменяющее форматирование. Если появится второе диалоговое окно, выберите нужные форматы, а затем выберите OK .
Выбрать Заменить , Заменить все или Найти следующее .
Выберите в поле рядом с Замените на .
Выберите Вид > Панель навигации .
org/ListItem»>Выберите Настройки , а затем выберите Расширенный поиск и замена .
Примечания:
Выберите стрелку внизу диалогового окна Найти и заменить , чтобы отобразить все параметры.
В меню Special выберите специальный символ, который вы хотите найти.

Выбрать Найти далее .
В области навигации выберите увеличительное стекло.
Выберите Вид > Панель навигации .
В области навигации выберите увеличительное стекло.
Выберите Настройки , а затем выберите Расширенный поиск и замена .

Примечания:
Выберите стрелку внизу диалогового окна Найти и заменить , чтобы отобразить все параметры.
В верхней части диалогового окна Найти и заменить выберите Заменить , а затем выберите в поле Найти , но ничего там не вводите. Позже, когда вы выберете специальный символ, Word автоматически поместит код символа в поле для вас.
Примечание. Выберите стрелку в нижней части Диалоговое окно «Найти и заменить» для отображения всех параметров.

В меню Special выберите специальный символ, который вы хотите найти.
Выберите в поле Заменить на .
В меню Special выберите специальный символ, который вы хотите использовать в качестве замены.
Выбрать Заменить или Найти далее .
Выберите Вид > Панель навигации .
В области навигации выберите увеличительное стекло.
Выберите Настройки , а затем выберите Расширенный поиск и замена .
Установите флажок Использовать подстановочные знаки .
Если вы не видите флажок Использовать подстановочные знаки , выберите .
Выберите меню Special , выберите подстановочный знак и введите любой дополнительный текст в поле Find what .
Выбрать Найти далее .
Советы:
Чтобы отменить текущий поиск, нажмите + ПЕРИОД.
org/ListItem»>
Вы также можете ввести подстановочный знак непосредственно в Найти поле вместо выбора элемента из всплывающего меню Special .
Для поиска символа, определенного как подстановочный знак, введите обратную косую черту (\) перед символом. Например, введите \? , чтобы найти вопросительный знак.
Скобки можно использовать для группировки подстановочных знаков и текста, а также для указания порядка оценки. Например, введите <(pre)*(ed)> , чтобы найти «предварительно отсортированные» и «предотвращенные».
Вы можете выполнить поиск выражения и использовать подстановочный знак \ n , чтобы заменить строку поиска измененным выражением. Например, введите (Ньюман) (Белинда) в поле Найдите что и \2\1 в поле Замените на . Word найдет «Ньюман Белинда» и заменит его на «Белинда Ньюман».
Заменить найденный текст:
Выберите Замените вкладку , а затем выберите поле Заменить на .
org/ListItem»>
Выберите Special , выберите подстановочный знак и введите любой дополнительный текст в поле Заменить на .
Выбрать Заменить все , Заменить или Найти далее .
Совет: При замене текста рекомендуется выбрать Заменить вместо Заменить все . Таким образом, вы можете подтвердить каждую замену, чтобы убедиться, что она правильная.
Поиск можно уточнить, используя любой из следующих подстановочных знаков.
Найти | Используйте этот | Например, |
|---|---|---|
Любой одиночный символ | ? | s?t находит «sat» и «set». |
Любая строка символов | * | s*d находит «грустно» и «начало». |
Один из указанных символов | [ ] | w[io]n находит «победить» и «победить». |
Любой одиночный символ в этом диапазоне | [-] | [r-t]ight находит «право» и «прицел» и «плотно». Диапазоны должны быть в порядке возрастания. |
Любой одиночный символ, кроме символов в квадратных скобках | [!] | m[!a]st находит «туман» и «большинство», но не «мачта». |
Любой одиночный символ, кроме символов в диапазоне внутри квадратных скобок | [!x-z] | t[!a-m]ck находит «tack» и «tuck», но не «tack» или «tick». Диапазоны должны быть в порядке возрастания. |
Ровно n вхождения символа или выражения | { п } | fe{2}d находит «feed», но не «fed». |
Не менее n вхождений символа или выражения | { сущ., } | fe{1,}d находит «кормят» и «кормить». |
Диапазон вхождений символа или выражения | { н , н } | 10{1,3} находит «10», «100» и «1000». |
Одно или несколько вхождений символа или выражения | @ | lo@t находит «много» и «лут». |
Начало слова | < | <(inter ) находит «интересный» и «перехваченный», но не «расколотый». |
Конец слова | > | (в) > находит «внутри» и «внутри», но не «интересно». |
Веб-приложение Word позволяет находить и заменять основной текст. Вы можете сопоставлять регистр или только целые слова. Чтобы получить более разнообразные варианты, откройте документ в Word для рабочего стола.
Как найти и заменить текст в Word
Мария Прокопец, соучредитель компании «Нира» Вы только что закончили набирать презентацию, которая должна быть готова примерно через 15 минут. Но прежде чем вы сможете отпраздновать свой момент победы, вы понимаете, что неправильно написали имя своего клиента и несколько раз пропустили двойную букву R в названии его компании в своем документе.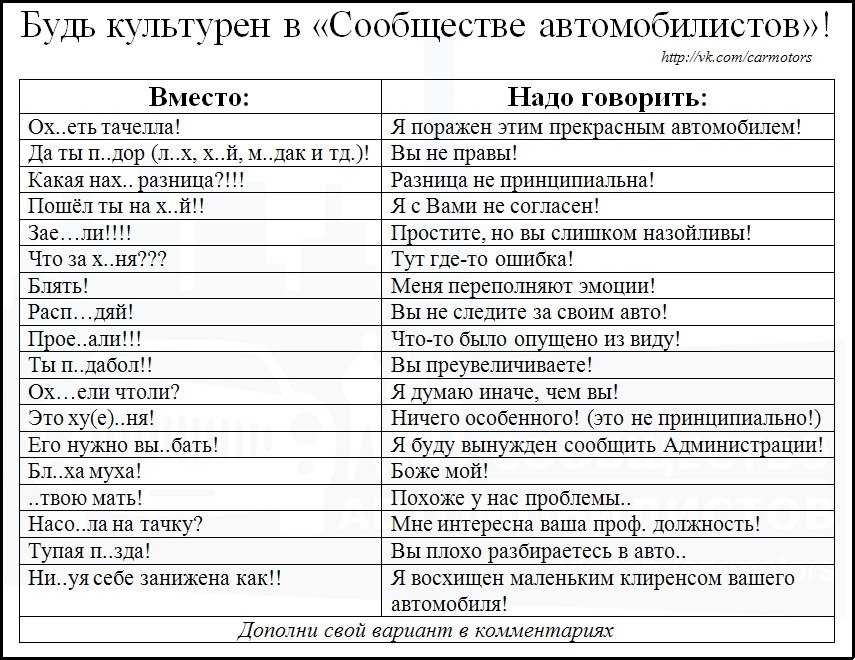
Сигнал: Раздирающий крик.
Хорошей новостью является то, что изменение этих небольших ошибок легко исправить в Office 365. Вы можете заменить столько слов, сколько захотите, в течение нескольких секунд в Microsoft Word, используя его суперполезный Функция «Найти и заменить» .
Эта статья проведет вас через необходимые шаги, чтобы помочь вам найти и заменить текст в MS Word.
Готов? Давай начнем.
Как использовать функцию поиска и замены Microsoft Word
Microsoft — одна из ведущих компаний в мире. Это потому, что она отдает приоритет своим клиентам и предлагает инновации, которые могут сделать их жизнь проще и удобнее.
Функция «Найти и заменить » в MS Word — яркий пример этой работы.
Вы можете использовать эту функцию, чтобы найти определенные слова в вашем файле, а затем заменить их в случае внесения каких-либо изменений в последнюю минуту. Это может быть даже полезно, когда вы делаете ошибки в документе при наборе текста или хотите учесть эти последние изменения клиента.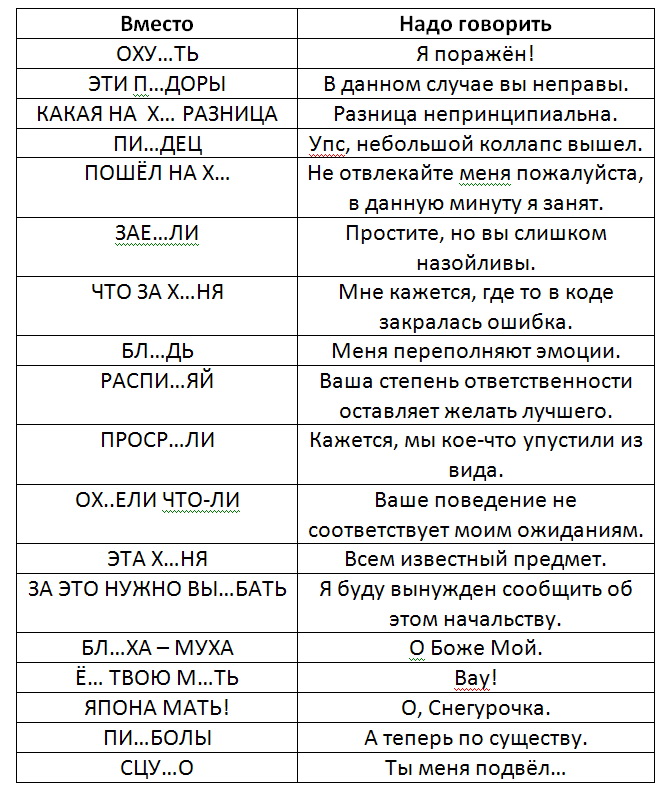
Мы покажем вам, как заменить текст в Microsoft Word, в зависимости от используемого вами компьютерного устройства.
Как изменить и заменить текст в MS Word на Windows
Неудивительно, что все устройства Windows имеют встроенные программы Microsoft, учитывая, что это продукт, разработанный самой компанией Microsoft. Если вы обнаружите, что часто используете текстовый процессор для создания заметок или презентаций, вы будете особенно благодарны за Функция «Найти и заменить» .
Вот краткое пошаговое руководство по использованию этой функции в MS Word на устройствах с Windows:
Шаг №1 Откройте Microsoft Word на устройстве с Windows.
Шаг № 2 Щелкните вкладку Home в верхней строке меню. На экране появится вторичное меню.
Шаг №3 Выберите параметр Заменить , расположенный в верхней правой части экрана. Кроме того, вы также можете нажать Ctrl + H . Сразу же появится всплывающее окно «Найти и заменить ».
Сразу же появится всплывающее окно «Найти и заменить ».
Шаг № 4 Введите фразу или слово, которое вы хотите найти в документе Word, в поле Find what на вкладке Find .
Шаг № 5 Щелкните вкладку Заменить в верхней строке меню. Введите слово, которое вы хотите обновить, в поле Заменить на .
При нажатии на Заменить кнопку , необходимые изменения будут внесены в документ Word одно за другим. Однако, если вы хотите обновить все подходящие экземпляры сразу, вы можете вместо этого нажать «Заменить все ».
Microsoft Word предоставит вам подтверждение замен, сделанных в вашем документе Word. Это будет выглядеть примерно так:
Как изменить и заменить текст в MS Word на Mac
Теперь, когда мы рассмотрели Windows, давайте посмотрим, как вы можете использовать функцию «Найти и заменить» на MacBook. Вот как действовать в MS Word, когда вы используете устройство iOS:
Вот как действовать в MS Word, когда вы используете устройство iOS:
Шаг №1 Откройте документ Microsoft Word на вашем Mac.
Шаг № 2 Наведите курсор на верхнюю часть экрана, пока не увидите верхнюю панель инструментов Mac. Нажмите на вкладку Редактировать . Появится раскрывающееся меню.
Шаг № 3 Нажмите Найдите в отображаемых пунктах меню. Обычно вы видите на экране опцию Заменить ….
Но если нет, просто нажмите Shift + Command + H на клавиатуре. В левой части экрана вашего компьютера появится боковая панель навигации.
Шаг № 4 Введите слово или фразу, которую вы хотите заменить в документе, в поле Искать ….
Когда вы закончите вводить неправильное слово или фразу, введите правильное слово или фразу, которыми вы хотите заменить неправильное, в поле Заменить на ….
Шаг №5 : Нажмите на вкладку Найти , чтобы найти совпадения. Убедившись, что совпадение правильное, и выделив слова, которые нужно изменить, выберите Заменить . Это заменит каждый отдельный матч один за другим.
Опять же, если вы нажмете кнопку Заменить все , все совпадающие слова и фразы будут изменены одновременно.
После внесения изменений вы увидите сообщение «Все готово» сразу под кнопками «Заменить» и «Заменить все», указывающее на замену предполагаемого слова или фразы.
Расширенные функции поиска и замены: все, что вам нужно знать
Вы можете вывести всю эту работу по замене слов и фраз на новый уровень благодаря функции расширенного поиска и замены в Microsoft Word. Другими словами, вы можете использовать дополнительные настройки, чтобы еще больше упростить процесс и сделать результаты еще более точными.
Выполните указанные выше действия, чтобы открыть всплывающее окно «Найти и заменить ». Когда он появится на вашем экране, нажмите Подробнее .
Когда он появится на вашем экране, нажмите Подробнее .
Вы сразу же увидите множество дополнительных опций, таких как Учитывать регистр, Использовать подстановочные знаки, Учитывать префикс, Учитывать суффикс и так далее. Вот как выглядят расширенные настройки поиска и замены:
Каждый из них имеет свои уникальные функции. Давайте обсудим их более подробно ниже:
Искать только целые слова
Если вы установите флажок Искать только целые слова, MS Word будет рассматривать ваш поисковый запрос как целое слово и не будет искать ваш поисковый запрос в других словах. .
Пример: Если вы ищете слово «подставка», функция поиска не покажет вам слово «стандарт».
Использовать подстановочные знаки
Использовать подстановочные знаки — это один из расширенных параметров поиска, позволяющий использовать вопросительные знаки, квадратные скобки, звездочки и другие подобные символы для изменения поиска.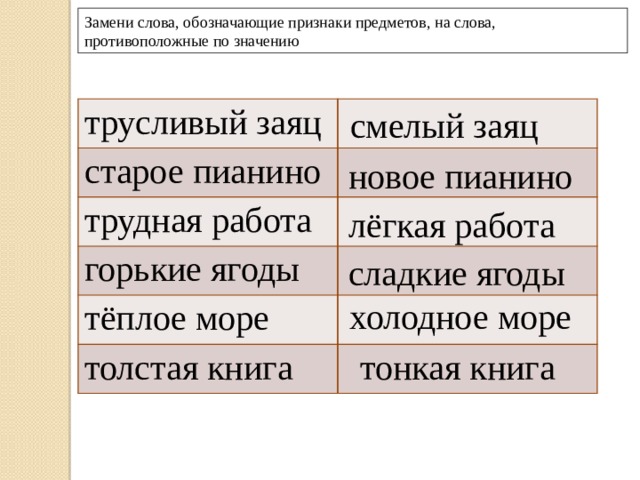
Видите ли, подстановочный знак — это короткая строка символов — или символ — который представляет несколько символов в поиске.
Пример: <(целое)*(нетто)>
Звучит как (английский)
Как следует из названия, опция «Звучит как» находит слова, похожие по звучанию на ваш поисковый запрос. Это лучше всего подходит для поиска омонимов и слов с различным написанием.
Пример: Это обычное слово для слов, которые имеют варианты как для Великобритании, так и для США. Например, в документе могут быть как «цвета», так и «цвета».
Найти все словоформы (английский)
Эта опция позволяет искать слово, которое вы искали, вместе с другими экземплярами во множественном числе или в другом времени.
Пример: Если вы ищете слово «be» после включения опции «Найти все словоформы», вы также обнаружите, что слова «are» и «is» выделены, так как они являются разными временными формами слова «be». ”
”
Совпадение префикса и Совпадения суффикса
Отметьте поля Совпадение префикса или Совпадения суффикса, чтобы ограничить поиск словами, имеющими одинаковое начало или одинаковое окончание соответственно.
Пример: Предположим, вы включили префикс соответствия. При поиске по слову «любовь» Microsoft Word найдет слова «любовь» и «милый». Однако вы не найдете слово «любимый», выделенное в результатах поиска, поскольку оно является суффиксом слова «любовь».
Игнорировать знаки пунктуации и Игнорировать пробельные символы
Опять же, этот параметр поиска говорит сам за себя. Он говорит Microsoft Word не использовать пробелы, точки, дефисы и подобные элементы во внимание.
Пример: После выбора параметров поиска при вводе «цветной блок» вы также увидите «цветной блок».
Когда использовать функцию «Найти и заменить» в Microsoft Word
Весь смысл функции «Найти и заменить» в Microsoft Word состоит в том, чтобы позволить пользователям MS Word искать целевой текст — будь то определенное слово, тип форматирования, или строку подстановочных знаков — и замените их чем хотите.