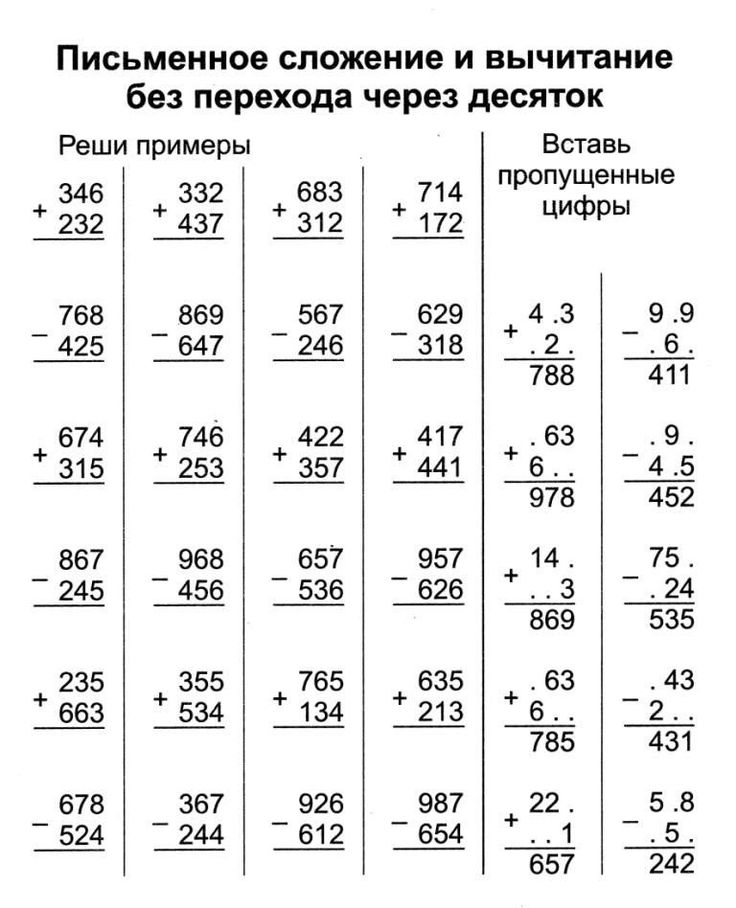Деление столбиком. Онлайн калькулятор.
Введите делимое
Введите делитель
Деление десятичных дробей столбиком
Если при делении столбиком делимое или делитель десятичная дробь, то для упрощения расчётов необходимо делитель и делимое преобразовать в целые числа.
Разберём пример
Разделим 0.125 на 0.05 для этого умножим оба числа на 1000.
0.125×1000=125
0.05×1000=50.
В итоге наш пример сведётся к делению 125 на 50.
| — | 1 | 2 | 5 | 5 | 0 | ||
| 1 | 0 | 0 | 2 | . | 5 | 50 × 2 = 100 | |
| — | 2 | 5 | 0 | 125 — 100 = 25 | |||
| 2 | 5 | 0 | 50 × 5 = 250 | ||||
| 0 | 250 — 250 = 0 |
Деление дробей в столбик
Разделим 5220 на 36
| — | 5 | 2 | 2 | 0 | 3 | 6 | ||
| 3 | 6 | 1 | 4 | 5 | 36 × 1 = 36 | |||
| — | 1 | 6 | 2 | 52 — 36 = 16 | ||||
| 1 | 4 | 4 | 36 × 4 = 144 | |||||
| — | 1 | 8 | 0 | 162 — 144 = 18 | ||||
| 1 | 8 | 0 | 36 × 5 = 180 | |||||
| 0 | 180 — 180 = 0 |
Выделим первое полное делимое 52
Делим 52 на 36.
Получится 1 с остатком
Под чертой в ответе пишем цифру 1.
Проверяем умножением 36х1=36.
Вычитаем и сравниваем, разница должна быть меньше делителя.
52-36=16, 16
Сносим 2
Делим 162 на 36
Получится 4 с остатком
Под чертой в ответе пишем цифру 4.
Проверяем умножением 36х4=144.
Вычитаем и сравниваем, разница должна быть меньше делителя.
162-144=18, 18
Сносим 0
Делим 180 на 36
Получится 5 без остатка
Под чертой в ответе пишем цифру 5.
Проверяем умножением 36х5=180.
Вычитаем и сравниваем
180-180=0
Сносить больше нечего
Расчёт окончен.
Алгоритм деления в столбик
- Если делимое или делитель являются десятичными дробями преобразуем их в целые числа.
- Если делитель и делимое целые числа и на концах есть нули, необходимо их сократить для упрощения.
- Записываем пример в столбик.
- Ищем первое неполное делимое.
- Делим неполное делимое.
- Проверяем умножением.
- Записываем в ответ первую цифру.

- Ищем остаток, он должен быть меньше делителя.
- Сносим следующую цифру и повторяем всё заново.
Что может калькулятор
Делить десятичные дроби столбиком
Делить в столбик натуральные числа
Разделить уголком десятичную дробь на натуральное число
Разделить столбиком натуральное число на десятичную дробь
Разделить 224 на 8 столбиком
Разделить 231 на 21 столбиком
Разделить 864 на 18 столбиком
Разделить 385 на 35 столбиком
Разделить 575 на 23 столбиком
Разделить 180 на 5 столбиком
Похожие калькуляторы
Вычитание чисел столбиком
Сложение чисел столбиком
Умножение в столбик онлайн
§ Сложение в столбик. Как складывать в столбик
Похоже, вы используете блокировщик рекламы. Наш сайт существует и развивается только за счет дохода от рекламы.
Пожалуйста, добавьте нас в исключения блокировщика.
Скрыть меню
На главную страницу
Войти при помощи
Темы уроков
Начальная школа
- Геометрия: начальная школа
- Действия в столбик
- Деление с остатком
- Законы арифметики
- Периметр
- Порядок действий
- Разряды и классы.
 Разрядные слагаемые
Разрядные слагаемые - Счет в пределах 10 и 20
Математика 5 класс
- Взаимно обратные числа и дроби
- Десятичные дроби
- Натуральные числа
- Нахождение НОД и НОК
- Обыкновенные дроби
- Округление чисел
- Перевод обыкновенной дроби в десятичную
- Площадь
- Проценты
- Свойства сложения, вычитания, умножения и деления
- Среднее арифметическое
- Упрощение выражений
- Уравнения 5 класс
- Числовые и буквенные выражения
Математика 6 класс
- Масштаб
- Модуль числа
- Окружность. Площадь круга
- Отношение чисел
- Отрицательные и положительные числа
- Периодическая дробь
- Признаки делимости
- Пропорции
- Рациональные числа
- Система координат
- Целые числа
Алгебра 7 класс
- Алгебраические дроби
- Как применять формулы сокращённого умножения
- Многочлены
- Одночлены
- Системы уравнений
- Степени
- Уравнения
- Формулы сокращённого умножения
- Функция в математике
Геометрия 7 класс
- Точка, прямая и отрезок
- Что такое аксиома и теорема
Алгебра 8 класс
- Квадратичная функция.
 Парабола
Парабола - Квадратные неравенства
- Квадратные уравнения
- Квадратный корень
- Неравенства
- Системы неравенств
- Стандартный вид числа
- Теорема Виета
Алгебра 9 класс
- Возрастание и убывание функции
- Нули функции
- Область определения функции
- Отрицательная степень
- Среднее
геометрическое - Чётные и нечётные функции
Алгебра 10 класс
- Иррациональные числа
- Факториал
Математика даёт надёжнейшие правила; кто им следует — тому не опасен обман чувств.Леонард Эйлер
на главную
Введите тему
Русский язык Поддержать сайт
Сложение в столбик Вычитание в столбик Умножение в столбик Деление в столбик
Чтобы складывать большие числа, которые имеют более двух цифр (знаков),
используют сложение столбиком.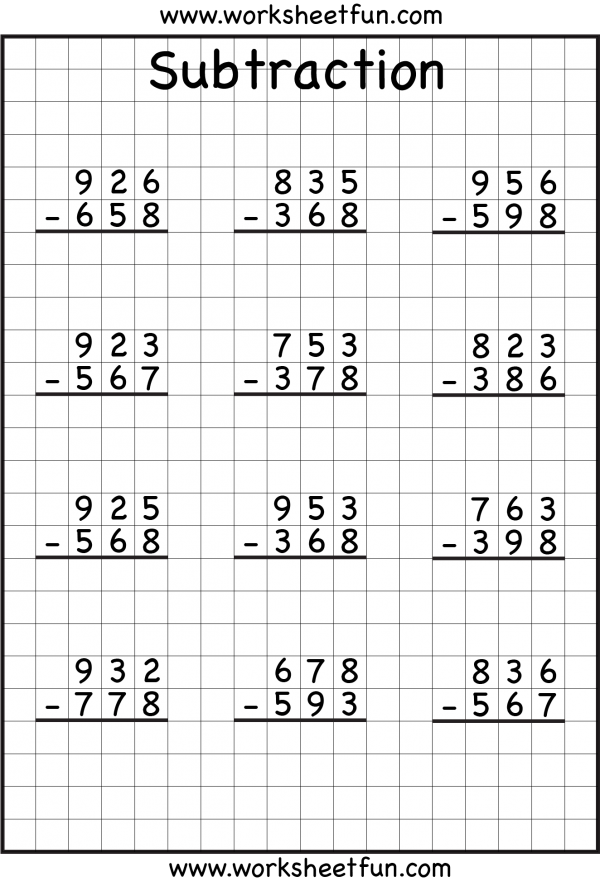 Такой способ сложения поможет быстрее решить пример
и не сделать ошибок.
Такой способ сложения поможет быстрее решить пример
и не сделать ошибок.
Итак, рассмотрим пример:
- Складываем по одной цифре (знаку) справа налево.
Результат записываем под чертой.
8 + 1 = 9
- Теперь складываем «4» с восьмеркой.
4 + 8 = 12
У нас получилось число большее «10», поэтому под цифрами записываем только последнюю цифру полученного числа «12». Это «2». Но и про десяток не забудем. Поставим над соседом слева от «4» (над «7») единичку.
- Напомним, что означает единица над «7».
Единица означает, что к «7» надо прибавить «1» и уже потом
складывать с «3».
7 + 1 = 8
Полученную восьмерку складываем с «3».8 + 3 = 11
Снова получилось число большее «10», поэтому поступаем также как и ранее. Теперь и над «6» появится единичка.В итоге получаем:
После всех действий в столбик не забудьте записать ответ в исходный пример.
Проверить свои вычисления вы можете на нашем сайте с помощью калькулятора сложение в столбик онлайн.
Сложение в столбик Вычитание в столбик Умножение в столбик Деление в столбик
Создать столбец из примера
Знакомство с Power Query
Справка по Excel и обучение
Знакомство с Power Query
Знакомство с Power Query
Создайте столбец из примера
- Импорт данных из Интернета
Статья - Импорт из таблицы Excel
Статья - Настройте строку заголовка
Статья - Преобразование типа данных
Статья - Отфильтровать ненужные строки
Статья - Разделить данные на несколько столбцов
Статья - Создайте столбец из примера
Статья - Создать условный столбец
Статья - Объединение запросов и объединение таблиц
Статья - Просмотрите примененные шаги
Статья - Добавьте данные, а затем обновите запрос
Статья
Excel для Microsoft 365 Больше.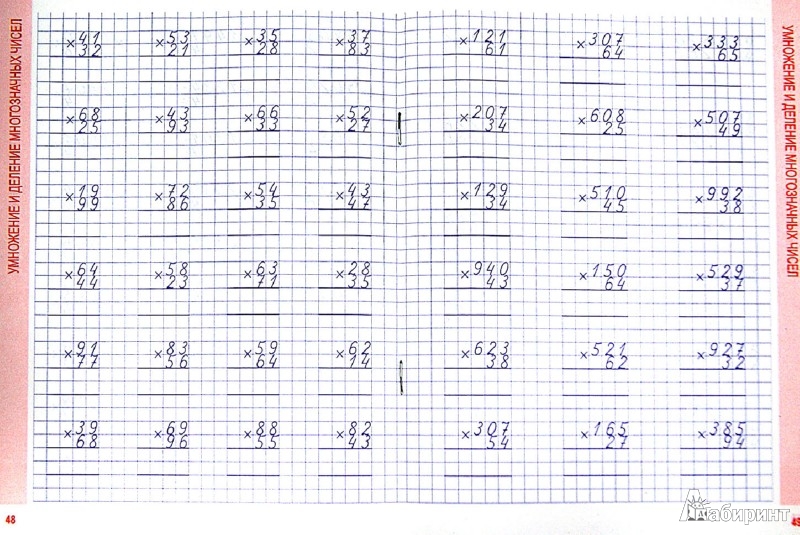 ..Меньше
..Меньше
Давайте добавим несколько столбцов, чтобы деконструировать различные типы дат из существующего поля «Дата заказа». Например, вы можете указать день недели или указать дату, например, понедельник, 15 января.
Выберите столбец «Дата заказа».
Выберите Добавить столбец > Столбец из примера > Из выбора , а затем введите «Январь».
Если вы предпочитаете этот вариант, нажмите Enter, а затем выберите
Выберите столбец Дата заказа , добавьте новый столбец, введите «День», а затем выберите Понедельник из списка.
Power Query заполняет столбец названиями дней и переименовывает столбец «Название дня».
Чтобы научить Power Query распознавать шаблоны, выполните следующие действия:
Выберите «Столбец Дата заказа», а затем добавьте новый столбец.

Введите «Понедельник, 15 января -го , 2018», что соответствует дате этой строки, и нажмите Enter.
Если ничего не происходит, скопируйте только что введенную дату и вставьте ее в строку ниже. На этот раз Power Query решил что-то сделать с датой заказа, но не что.
Нажмите Enter, затем перейдите к третьей строке и введите «Суббота, 20 января 2018 г.».
Power Query заполняет шаблон даты, но даты не совсем правильные, поэтому давайте продолжим изучение шаблона.
org/ListItem»>
Дважды щелкните четвертую строку и замените «Январь» на «Февраль».
Нажмите Enter. Power Query определяет шаблон и применяет его к остальным строкам.
Power Query автоматически переименовывает столбец в «название месяца».
Чтобы вернуть преобразованные данные на лист Excel, выберите Главная > Закрыть и загрузить .
Примечание Если вы все еще хотите изменить строку заголовка, назовите ее, например, «Пользовательская дата».
Добавить столбец из примера (Power Query)
Excel для Microsoft 365 Excel 2021 Excel 2019Excel 2016 Excel 2013 Excel 2010 Больше…Меньше
В Power Query вы можете добавить новые столбцы, предоставив одно или несколько образцов значений, которые помогут их создать. Это можно сделать из текущей выборки или ввести данные на основе выбранных столбцов. Это полезно, когда вы знаете, какие данные хотите добавить в новый столбец, но не знаете, какие преобразования использовать.
Это можно сделать из текущей выборки или ввести данные на основе выбранных столбцов. Это полезно, когда вы знаете, какие данные хотите добавить в новый столбец, но не знаете, какие преобразования использовать.
В следующих примерах используются веб-данные в этом местоположении: Список штатов и территорий США.
Следующие шаги основаны на видео.
Чтобы открыть запрос, найдите его, ранее загруженный из редактора Power Query, выберите ячейку в данных, а затем выберите Query > Edit . Дополнительные сведения см. в разделе Создание, загрузка или изменение запроса в Excel.
Выберите Добавить столбец > Столбец из примеров > Из всех столбцов .

Появится панель «Добавить столбцы из примеров » с новым пустым столбцом справа.
Введите образец значения для новых данных столбца, которые вы хотите, а затем нажмите Ctrl + Enter. В этом случае мы ввели «Монтгомери, Алабама», чтобы объединить каждую столицу с соответствующим штатом.
Чтобы внести изменения в новый столбец, дважды щелкните любое текстовое поле, отредактируйте его, а затем нажмите Ctrl + Enter, когда закончите.
Шаги преобразования отображаются над предварительным просмотром данных.
Выберите ОК .
Изучите шаг, добавленный в раздел Applied Steps на панели Параметры запроса , щелкнув правой кнопкой мыши шаг и выбрав Изменить параметры и соответствующую формулу в строке формул.

При добавлении столбца из примеров путем выбора Power Query предлагает полезный список доступных полей, значений и предлагаемых преобразований для выбранных столбцов. В этом примере на основе данных из видео создайте новый столбец, чтобы упорядочить штаты по количеству представителей в каждом из них.
Чтобы открыть запрос, найдите его, ранее загруженный из редактора Power Query, выберите ячейку в данных, а затем выберите Запрос > Редактировать . Дополнительные сведения см. в разделе Создание, загрузка или изменение запроса в Excel.
Чтобы сделать это более удобным, переместите столбец в конец, на основе которого вы хотите создать раздел столбца, выбрав Преобразовать > Переместить > В конец .
 В примере переместите столбец Количество повторений .
В примере переместите столбец Количество повторений .Выберите Добавить столбец > Столбец из примеров > Из выбора . Добавляется пустой столбец.
Введите от 1 до 7 в качестве диапазона в первую пустую ячейку.
Чтобы просмотреть предложения для всех ячеек, нажмите Ctrl + Enter.
Если вас устраивает, выберите ОК .
Иногда вам может потребоваться повторить несколько раз, чтобы получить желаемые результаты.

Результаты
Power Query упорядочивает данные по подмножествам в соответствии с введенным вами диапазоном. Быстрый способ увидеть подмножества — выбрать Автофильтр в новом столбце. Например:
После добавления столбцов из примеров рассмотрите возможность удаления исходных столбцов, если они вам больше не нужны. Данные нового столбца не затрагиваются.
Добавление столбца из примеров основано на первых 100 строках предварительного просмотра данных. Кроме того, вы можете добавить свои собственные образцы данных, добавить пример столбца на основе этих данных образца, а затем удалить образцы данных, когда они вам больше не нужны. Вновь созданный столбец не будет затронут.
См. также
Power Query для справки Excel
Добавить столбец из примеров (docs.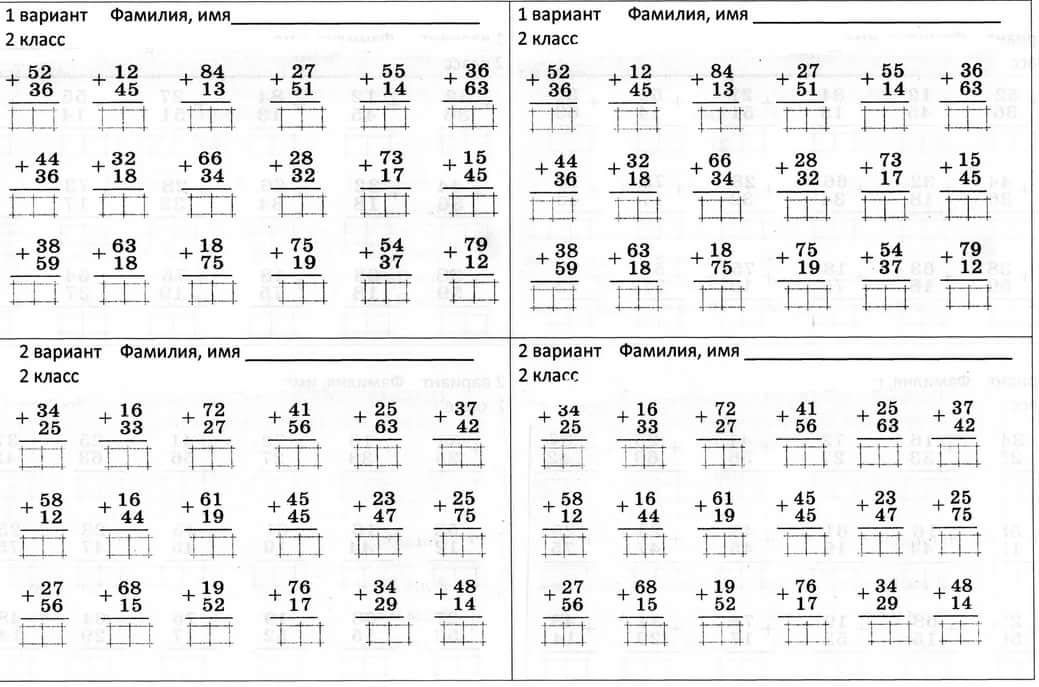
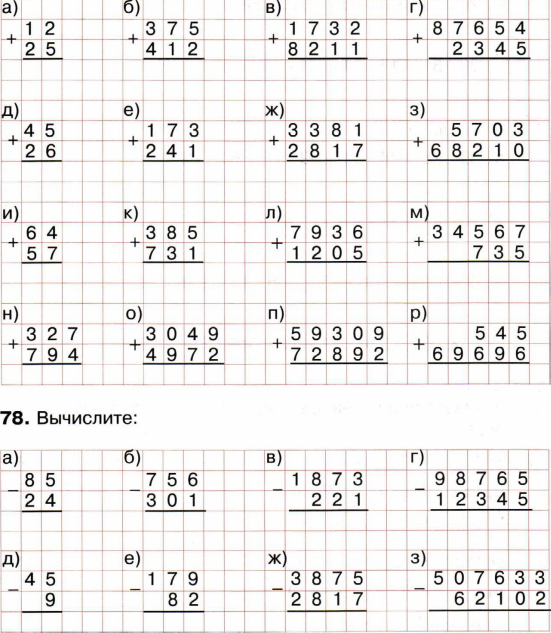
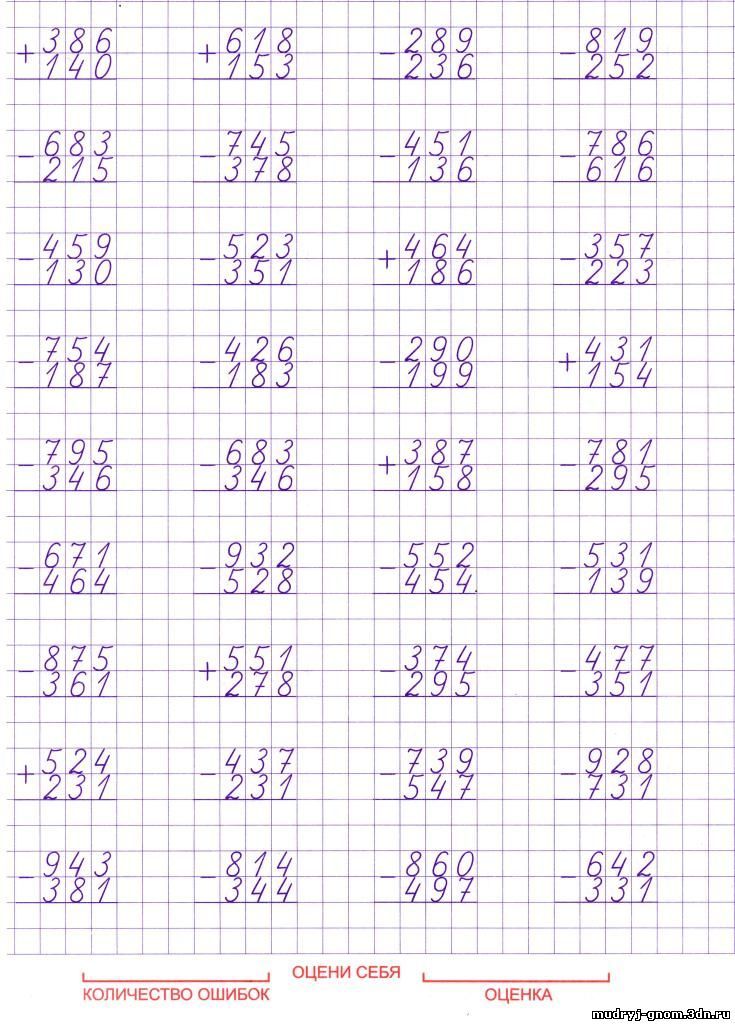 Разрядные слагаемые
Разрядные слагаемые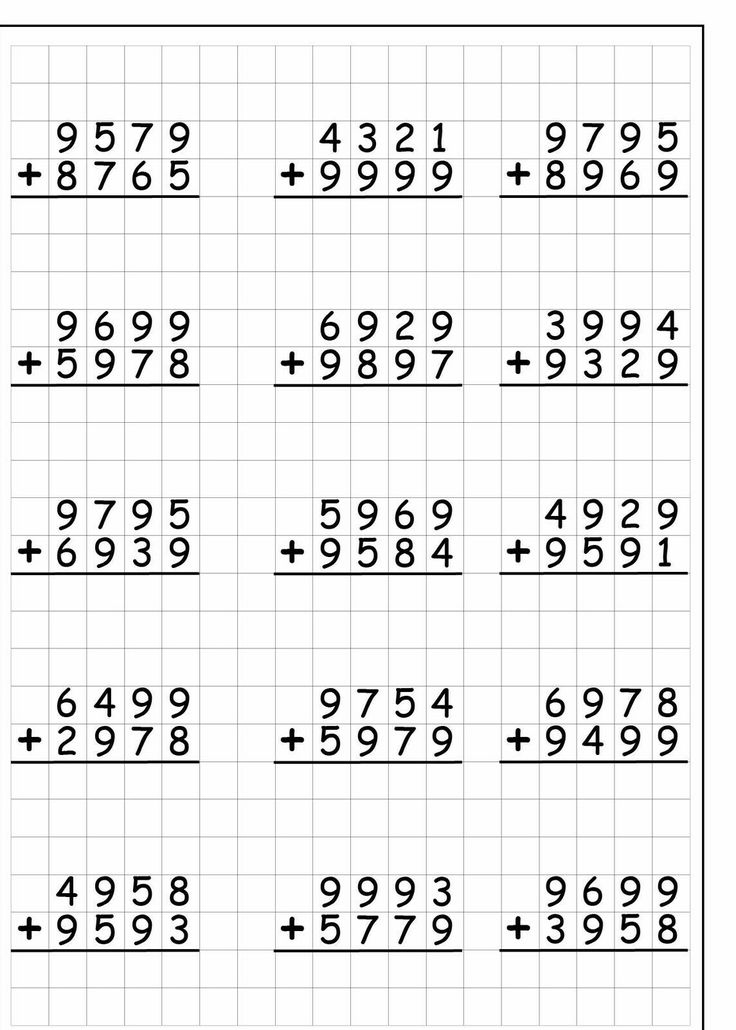 Парабола
Парабола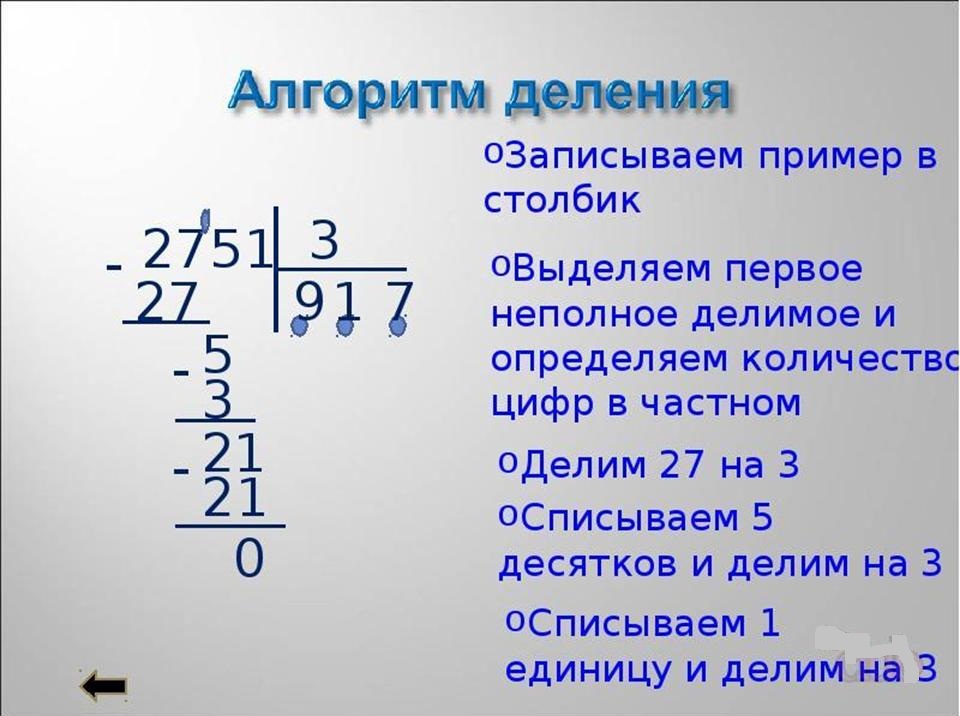
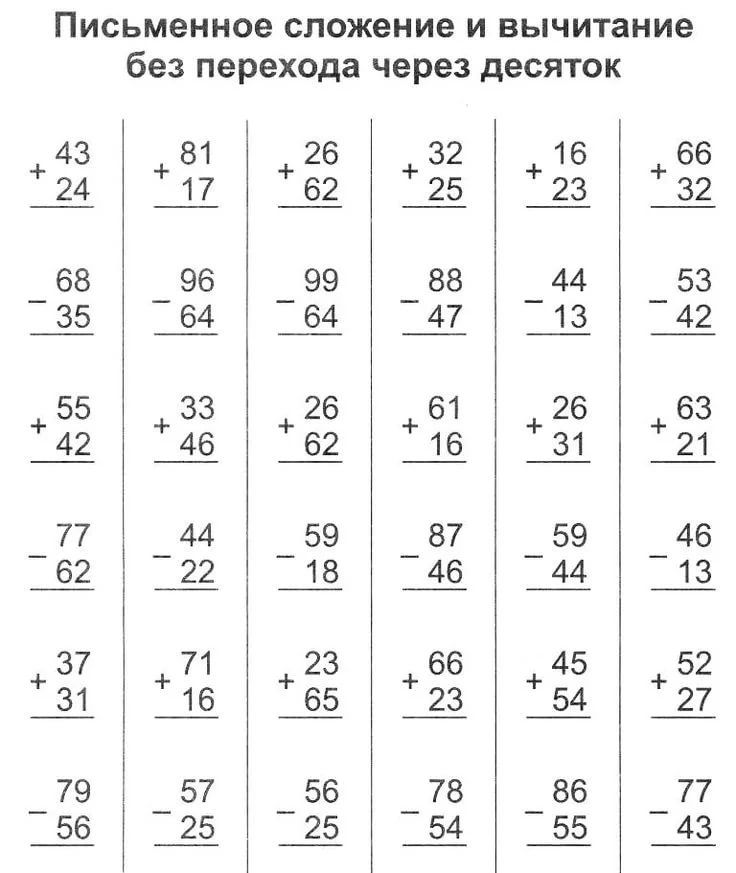
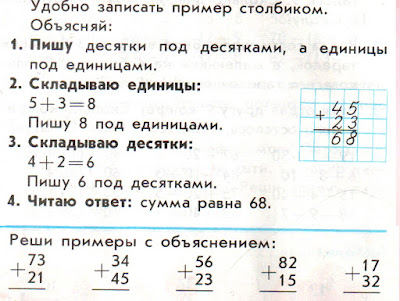
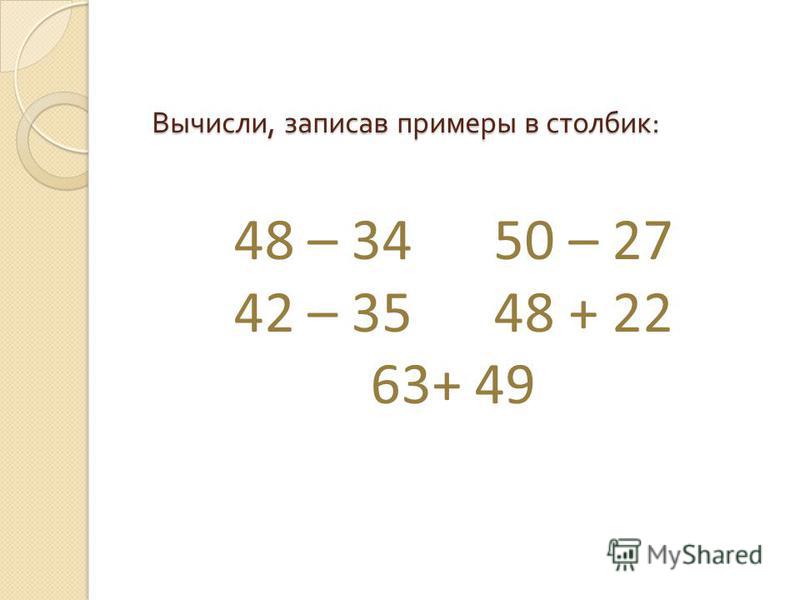 В примере переместите столбец Количество повторений .
В примере переместите столбец Количество повторений .