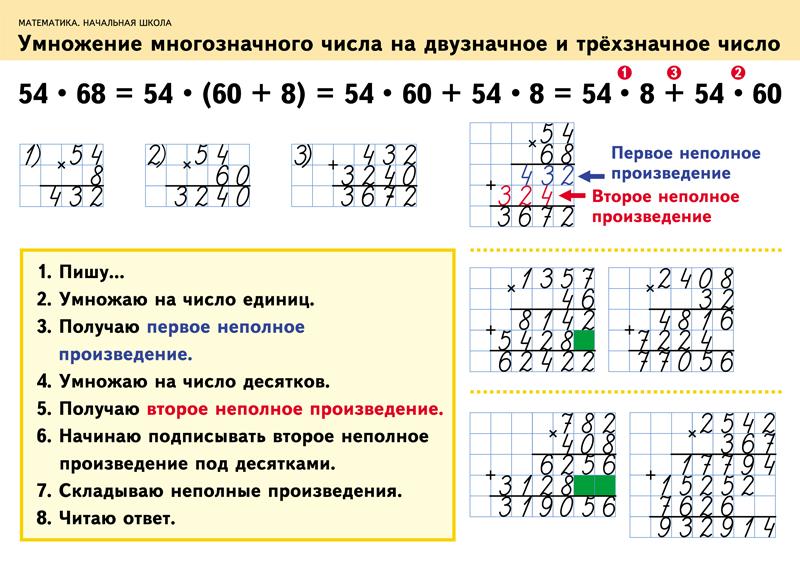Умножение чисел столбиком. 5 класс
Похожие презентации:
Элементы комбинаторики ( 9-11 классы)
Применение производной в науке и в жизни
Проект по математике «Математика вокруг нас. Узоры и орнаменты на посуде»
Знакомство детей с математическими знаками и монетами
Тренажёр по математике «Собираем урожай». Счет в пределах 10
Методы обработки экспериментальных данных
Лекция 6. Корреляционный и регрессионный анализ
Решение задач обязательной части ОГЭ по геометрии
Дифференциальные уравнения
Подготовка к ЕГЭ по математике. Базовый уровень Сложные задачи
Тема урока:
Умножение чисел столбиком
5 класс
С.М. Никольский и др.
Учитель Чернышова Анна
Владимировна
2. Цели урока:
Систематизировать, расширить иуглубить знания по данной теме.
Развивать
наблюдательность,
умение
анализировать,
вычислительные навыки.
Искать наиболее рациональные
пути решения задач.

3. Этапы урока:
1. Повторение.2. Изучение нового материала.
3. Решение упражнений и задач.
Самопроверка.
4. Математическая эстафета
5. Подведение итогов урока.
6. Домашнее задание.
Повторение:
a b=b a
(a b) с=a (b с)
a (b-с)=a b- a с
Переместительный закон
Сочетательный закон
Распределительный закон
Повторение:
a 0=0
При умножении любого числа на
нуль всегда будет нуль
a 1=а
При умножении любого числа на
единицу всегда получаем это
число
Рассмотрим выражение:
25 ∙ 589 ∙ 5 ∙ 125 ∙ 2 ∙ 4 ∙ 8 = ?
Чтобы найти значение этого выражения, не
обязательно перемножать все числа в столбик:
достаточно
воспользоваться
сочетательным
законом умножения.
Объединим попарно некоторые множители:
(25 ∙ 4) ∙ 589 ∙ (5 ∙ 2) ∙ (125 ∙ 8) = 100 ∙ 589 ∙
10 ∙ 10000 = 589 ∙ 10000000 = 589000000
Вычисление
произведения
однозначного и многозначного
чисел,
и
тем
более двух
многозначных чисел, требует
применения не только таблицы
умножения,
но
и
законов
сложения и умножения.
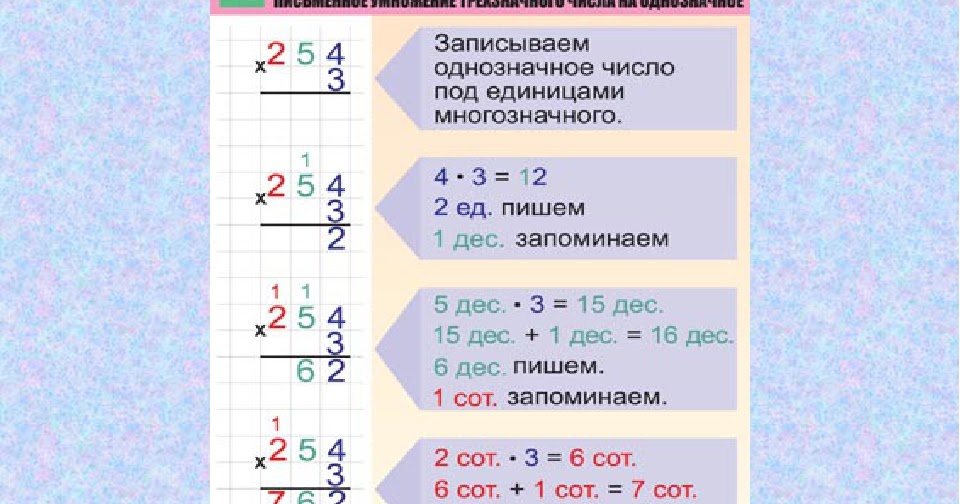
Вычислим произведение 723 ∙ 5 = ?
Можно представить число 723 в виде суммы
разрядных слагаемых, и каждое из этих
слагаемых умножить на 5, а затем сложить
полученные результаты.
723 ∙ 5 = (700 + 20 + 3) ∙ 5 = 700 ∙ 5 + 20 ∙ 5+
+ 3 ∙ 5 = 3500 + 100 + 15 = 3615
Можно записать вычисление значения
этого выражения столбиком:
При умножении трёх на пять получаем пятнадцать.
Пять записываем в разряд единиц, единицу прибавляем
в разряд десятков. При умножении двух на пять
получаем десять, плюс единица, которую мы запомнили,
получаем в разряде десятков единицу, единицу
добавляем к разряду сотен. При умножении семи на пять
получим тридцать пять, плюс один – тридцать шесть.
Ответ: 3615.
Рассмотрим ещё одно выражение: 329 ∙ 34 = ?
Запишем это произведение в столбик:
Сначала умножаем целиком верхнее число на
последнюю цифру нижнего числа, т.е. на 4. Результат
записываем под чертой под самой правой цифрой
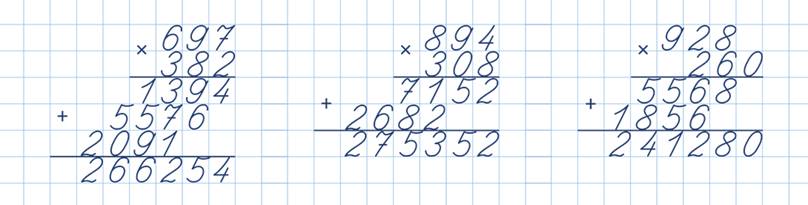
Переходим к умножению числа 329 на 3.
Умножаем по тем же правилам, что и в
предыдущем вычислении.
Результат умножения на вторую цифру необходимо
записывать под второй цифрой результата первого
действия умножения.
Полученные числа под чертой складываем
по правилам сложения в столбик.
Упражнение:
Вычислите: 3256 ∙ 25 = ?
Решение: вычислим данное произведение в столбик:
Ответ: 81400.
Задача:
Пете ко Дню рождения надо было купить конфет. Он
купил конфеты трёх видов: «Батончики», «Мишка на севере»,
«Грильяж». «Батончиков» он купил 56 штук, «Мишек на
севере» – в 15 раз больше, чем «Батончиков», а «Грильяжа»
на 50 конфет больше, чем «Батончиков». Сколько всего
конфет купил Петя?
Варианты ответы: 1020, 1002, 1000, 992.
Решение:
1) 56 ∙ 15 = 840 (шт.) – «Мишка на севере».
2) 56 + 50 = 106 (шт.) – «Грильяж».
3) 56 + 840 + 106 = 1002 (шт.) – всего.
Ответ: 1002 штуки.
Математическая эстафета:
1 столбик
2 столбик
3 столбик
1) 12 10=
1) 15 10=
1) 17 10=
2) 24 2=
2) 31 3=
2) 71 9=
3) 42
х 12
3) 22
х 33
3) 53
х 31
4) 101
х 332
4) 101
х 648
4) 101
х 458
Домашнее задание:
Классная работа:
Проработать
презентацию, прочитать
параграф 1.
 10 с.34-35,
10 с.34-35,выполнить задание
письменно слайд 14.
Домашняя работа: с.36
№143 письменно
Спасибо за урок!
English Русский Правила
Умножение двоичных чисел онлайн
Примеры решенийПеревод дробных чисел Формат с плавающей точкой Перевести в 2 систему Перевод в 8 систему Перевод в 10 систему Дополнительный код Сложение двоичных чиселУмножение двоичных чисел
- Решение онлайн
- Видеоинструкция
Число №1
Число №2
Пример №1. Умножить двоичные числа
111 и 101.
Решение.
| 1 | 1 | 1 | ||
| 1 | 0 | 1 | ||
| = | = | = | = | = |
| 1 | 1 | 1 | ||
| 0 | 0 | 0 | ||
| 1 | 1 | 1 | ||
| = | = | = | = | = |
| 0 | 0 | 0 | 1 | 1 |
При суммировании в разрядах 2, 3, 4 возникло переполнение.
 Причем переполнение возникло и в старшем разряде, поэтому записываем 1 впереди полученного числа, и получаем: 100011
Причем переполнение возникло и в старшем разряде, поэтому записываем 1 впереди полученного числа, и получаем: 100011
В десятичной системе счисления данное число имеет следующий вид:
100011 = 25*1 + 24*0 + 23*0 + 22*0 + 21*1 + 20*1 = 32 + 0 + 0 + 0 + 2 + 1 = 35
Проверим результат умножения в десятичной системе счисления. Для этого переводим числа 111 и 101 в десятичное представление.
1112 = 22*1 + 21*1 + 20*1 = 4 + 2 + 1 = 7
1012 = 22*1 + 21*0 + 20*1 = 4 + 0 + 1 = 5
7 x 5 = 35
Пример №2. Найти двоичное произведение 11011*1100. Перевести ответ в десятичную систему.
Решение. Умножение начинаем с младших разрядов: если текущий разряд второго числа равен 0, то везде записываем нули, если 1 — то переписываем первое число.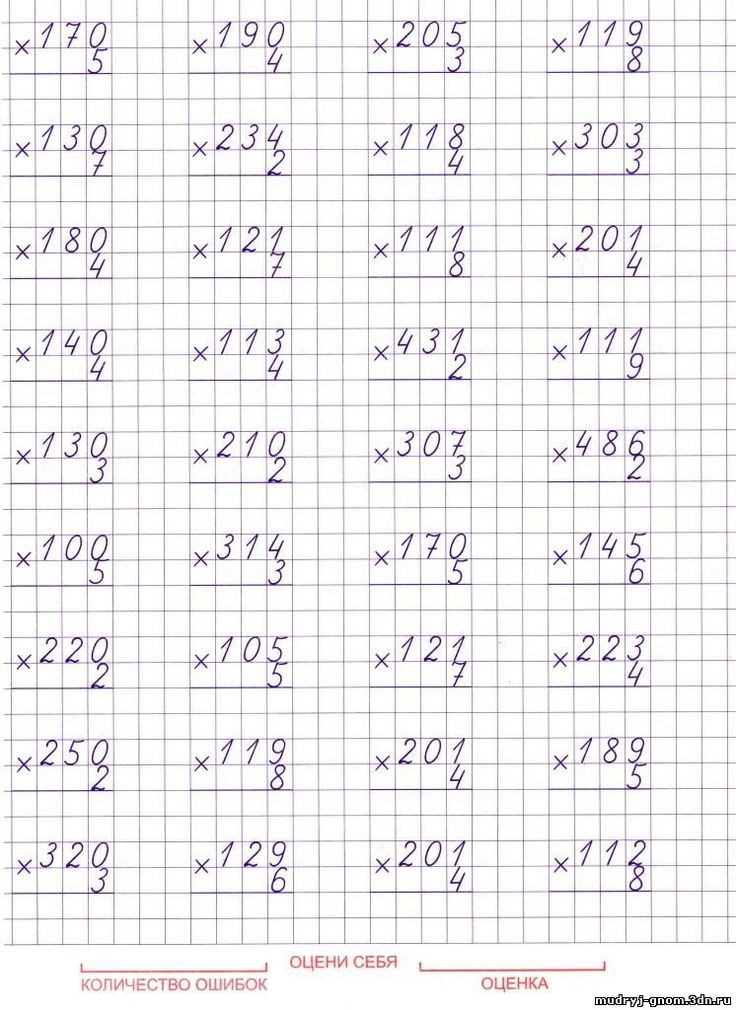
| 1 | 1 | 0 | 1 | 1 | |||
| 1 | 1 | 0 | 0 | ||||
| = | = | = | = | = | = | = | = |
| 0 | 0 | 0 | 0 | 0 | |||
| 0 | 0 | 0 | 0 | ||||
| 1 | 1 | 0 | 1 | 1 | |||
| 1 | 1 | 0 | 1 | 1 | |||
| = | = | = | = | = | = | = | = |
| 0 | 1 | 0 | 0 | 0 | 1 | 0 | 0 |
При суммировании в разрядах 3, 4, 5, 6, 7 возникло переполнение.
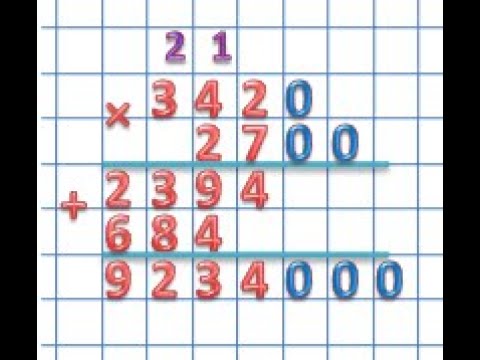 Причем переполнение возникло и в старшем разряде, поэтому записываем 1 впереди полученного числа, и получаем: 101000100
Причем переполнение возникло и в старшем разряде, поэтому записываем 1 впереди полученного числа, и получаем: 101000100В десятичной системе счисления данное число имеет следующий вид:
101000100 = 28*1 + 27*0 + 26*1 + 25*0 + 24*0 + 23*0 + 22*1 + 21*0 + 20*0 = 256 + 0 + 64 + 0 + 0 + 0 + 4 + 0 + 0 = 324
Проверим результат умножения в десятичной системе счисления. Для этого переводим числа 11011 и 1100 в десятичное представление.
11011 = 24*1 + 23*1 + 22*0 + 21*1 + 20*1 = 16 + 8 + 0 + 2 + 1 = 27
1100 = 23*1 + 22*1 + 21*0 + 20*0 = 8 + 4 + 0 + 0 = 12
27 x 12 = 324
Пример №3.
Будем умножать числа без учета плавающей точки: 110111 x 101
Умножение начинаем с младших разрядов: если текущий разряд второго числа равен 0, то везде записываем нули, если 1 — то переписываем первое число.
| 1 | 1 | 0 | 1 | 1 | 1 | ||
| 1 | 0 | 1 | |||||
| = | = | = | = | = | = | = | = |
| 1 | 1 | 0 | 1 | 1 | 1 | ||
| 0 | 0 | 0 | 0 | 0 | 0 | ||
| 1 | 1 | 0 | 1 | 1 | 1 | ||
| = | = | = | = | = | = | = | = |
| 0 | 0 | 0 | 1 | 0 | 0 | 1 | 1 |
При суммировании в разрядах 2, 3, 4, 5, 6, 7 возникло переполнение.
 Причем переполнение возникло и в старшем разряде, поэтому записываем 1 впереди полученного числа, и получаем: 100010011
Причем переполнение возникло и в старшем разряде, поэтому записываем 1 впереди полученного числа, и получаем: 100010011Поскольку умножали без учета плавающей запятой, то окончательный результат запишем как: 1000100.11
В десятичной системе счисления данное число имеет следующий вид:
1000100 = 26*1 + 25*0 + 24*0 + 23*0 + 22*1 + 21*0 + 20*0 = 64 + 0 + 0 + 0 + 4 + 0 + 0 = 68
Для перевода дробной части необходимо разделить разряд числа на соответствующую ему степень разряда.
11 = 2-1*1 + 2-2*1 = 0.75
В итоге получаем число 68.75
Проверим результат умножения в десятичной системе счисления. Для этого переводим числа 1101.11 и 101 в десятичное представление.
1101 = 23*1 + 22*1 + 21*0 + 20*1 = 8 + 4 + 0 + 1 = 13
11 = 2-1*1 + 2-2*1 = 0.75
В итоге получаем число 13.75
Переводим число: 1012 = 22*1 + 21*0 + 20*1 = 4 + 0 + 1 = 5
13. 75 x 5 = 68.75
75 x 5 = 68.75
Задать свои вопросы или оставить замечания можно внизу страницы в разделе Disqus.
Можно также оставить заявку на помощь в решении своих задач у наших проверенных партнеров (здесь или здесь).
Как умножать в Excel: пошаговое руководство
Вы когда-нибудь застревали, пытаясь выполнить сложное умножение в Excel? Вы хотите научиться умножать в Excel как профессионал, даже если вы новичок? Если да, то вы пришли в нужное место.
Независимо от того, являетесь ли вы студентом, работающим специалистом или просто хотите лучше управлять своими финансами, этот навык будет полезен вам сейчас и в будущем.
Excel предлагает три различных способа умножения чисел за считанные секунды. Итак, давайте узнаем, как создавать и легко применять формулы умножения в Excel.
В этом пошаговом руководстве мы объясним, как:
- Умножать числа в Excel, используя базовую формулу
- Умножение чисел в Excel с использованием формулы ПРОИЗВЕД
- Умножение чисел в Excel с использованием константы
Умножение чисел в Excel с использованием базовой формулы
Первые два метода позволяют быстро умножать числа как в одной, так и в нескольких ячейках с использованием базовой формулы.
Умножение чисел в одной ячейке
1. Откройте Microsoft Excel и выберите любую пустую ячейку.
Выберите любую пустую ячейку для начала
2. Введите знак равенства (=) в выбранную ячейку, а затем числа, которые вы хотите умножить, со звездочкой между ними.
Введите знак равенства, а затем числа, которые вы хотите умножить, разделенные звездочкой
3. Нажмите «Ввод» на клавиатуре. В выбранной ячейке ваше уравнение исчезнет, и отобразится ответ.
Нажмите клавишу «Ввод», чтобы умножить ваши коэффициенты, и ответ появится в ячейке
Умножение числового содержимого разных ячеек
Если вы хотите умножить две или более ячеек в Excel, следуйте этим инструкциям:
1. Откройте электронную таблицу Microsoft Excel, содержащую числа, которые вы хотите умножить, и введите знак равенства в любом пустая ячейка.
Введите знак равенства в любую пустую ячейку, чтобы начать создание формулы
2. Нажмите на первую ячейку, которую вы хотите умножить, и имя ячейки появится рядом со знаком равенства. Введите звездочку рядом с появившимся именем ячейки.
Нажмите на первую ячейку, которую вы хотите умножить; после того, как имя ячейки появится рядом со знаком равенства, введите звездочку
3. Нажмите на вторую ячейку, которую вы хотите умножить, чтобы добавить ее в формулу. Повторите звездочку и нажмите на дополнительные ячейки, чтобы добавить больше факторов в уравнение.
Нажмите на вторую ячейку, содержащую число, которое вы хотите умножить; добавьте дополнительные звездочки и ячейки по желанию, чтобы завершить уравнение
4. Нажмите клавишу «Ввод», появится ответ.
Нажмите кнопку «Ввод», чтобы активировать формулу и просмотреть ответ.
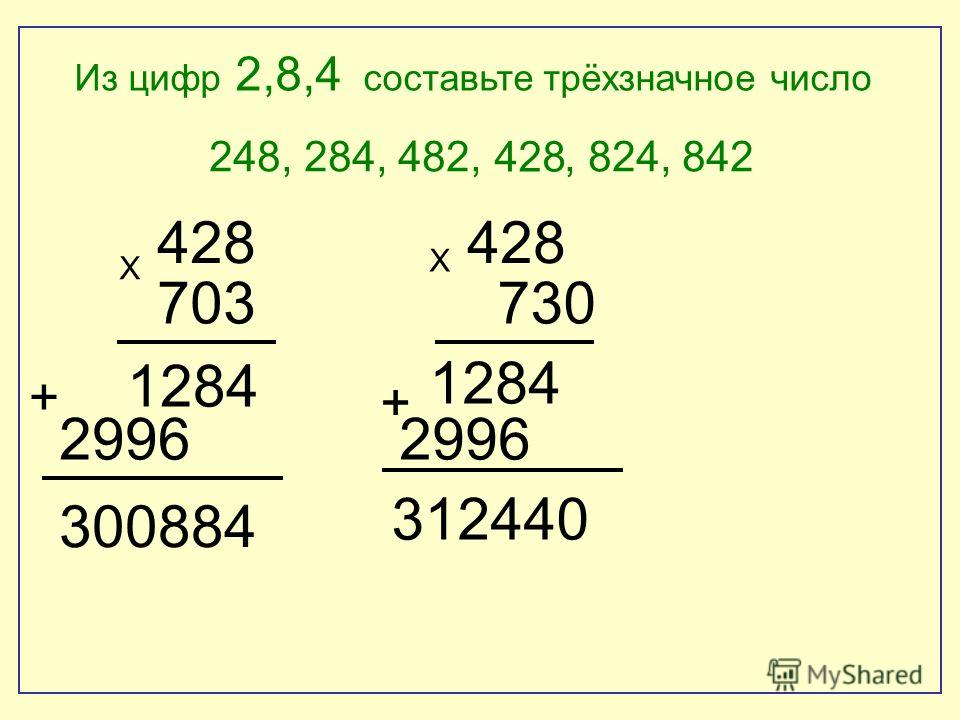 для умножения до 255 значений одновременно.
для умножения до 255 значений одновременно.1. Откройте Microsoft Excel и выберите любую пустую ячейку. Введите знак равенства, а затем слово ПРОДУКТ, написанное заглавными буквами. Затем добавьте открывающую скобку.
В пустой ячейке введите знак равенства, ПРОИЗВЕД заглавными буквами и открывающую скобку
2. Чтобы умножить отдельные ячейки , введите имена ячеек и разделите их запятыми без пробелов.
Введите имена отдельных ячеек, которые вы хотите умножить, внутри открывающей скобки и разделите их запятыми
3. Чтобы умножить ряд ячеек , введите двоеточие между двумя именами ячеек, чтобы указать, что все ячейки в этом диапазоне должны быть умножены. Например, «=PRODUCT(A2:A5)» указывает, что ячейки A2, A3, A4 и A5 должны быть перемножены.
Чтобы умножить ряд ячеек, введите имя первой и последней ячейки ряда, разделенные двоеточием
4.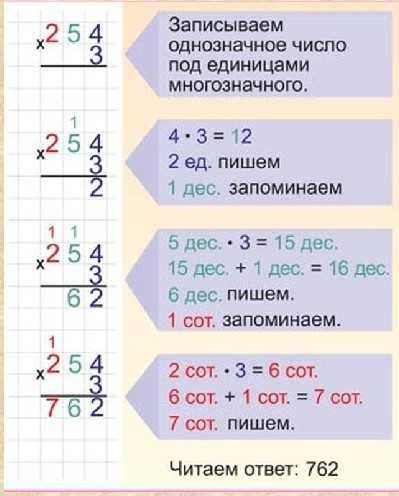 Если вы хотите добавить число к уравнению, просто введите запятую, а затем это число.
Если вы хотите добавить число к уравнению, просто введите запятую, а затем это число.
Чтобы добавить одно число в диапазон или список отдельных ячеек, введите запятую, затем это число и закрывающую скобку
5. Закончив ввод формулы, поместите в конце закрывающую скобку и нажмите кнопку «Ввод» на клавиатуре. Ответ уравнения появится в ячейке.
Умножение чисел в Excel с использованием константы
В Excel константа — это заданное число, значение которого сохраняется на всем листе. Вы используете константу для создания формулы, которую можно применить к нескольким ячейкам.
Пользователи могут умножать набор чисел/ячеек на одно и то же число/ячейку без создания нескольких формул. Вот как:
1. Откройте Microsoft Excel. В пустой ячейке в верхней части столбца введите число, на которое вы хотите умножить ряд чисел/набор ячеек. это твой константа число.
В пустой ячейке в верхней части столбца введите число, на которое вы хотите умножить каждую ячейку в выбранном вами наборе
2. Определите столбец чисел, которые вы хотите умножить на вашу константу. В пустой ячейке над другим пустым столбцом введите знак равенства.
Определите столбец чисел, которые вы хотите умножить на вашу константу. В пустой ячейке над другим пустым столбцом введите знак равенства.
В этом примере столбец A — это набор чисел/ячеек, которые вы хотите умножить на вашу константу — число 20 в верхней части столбца B. Затем введите знак равенства в верхней части пустого столбца (здесь мы используйте столбец C)
3. Нажмите на первую ячейку, которую вы хотите умножить на постоянное число. Имя ячейки появится рядом со знаком равенства. Далее введите звездочку.
Нажмите на первую ячейку в столбце чисел, которые вы хотите умножить на постоянное число; имя ячейки появится рядом со знаком равенства. Введите звездочку рядом с именем ячейки
4. В той же ячейке (после звездочки) введите знак доллара ($), а затем букву столбца ячейки, содержащей ваш постоянный номер. Добавьте еще один знак доллара, а затем номер строки ячейки, содержащей ваш постоянный номер.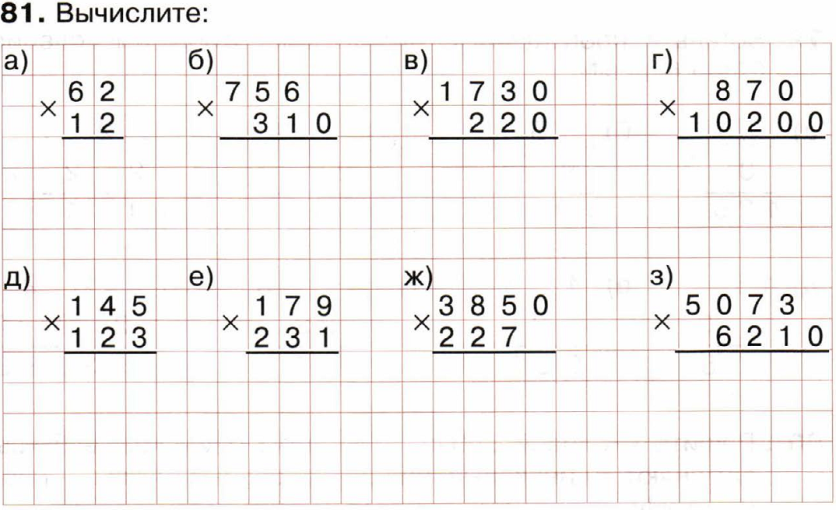
Знак доллара преобразует вашу константу в абсолютную ссылку, которую можно скопировать и вставить в любую ячейку электронной таблицы Excel.
После звездочки введите «$», затем букву столбца ячейки с вашим постоянным номером. Затем введите еще один знак доллара и номер строки ячейки, содержащей ваш постоянный номер
.
5. Нажмите кнопку «Ввод» на клавиатуре, и появится ответ.
Нажмите кнопку «Ввод» и ответ появится в ячейке, где вы набрали формулу
6. Чтобы применить формулу ко всем ячейкам в нужном столбце, дважды щелкните маленький зеленый квадрат в правом нижнем углу ячейки, содержащей ваш результат/ответ. Excel автоматически запустит уравнение и заполнит столбец вашим ответом.
Дважды щелкните маленький зеленый квадратик в правом нижнем углу ячейки с вычисленным ответом, и Excel применит формулу ко всем числам в выбранном столбце
7.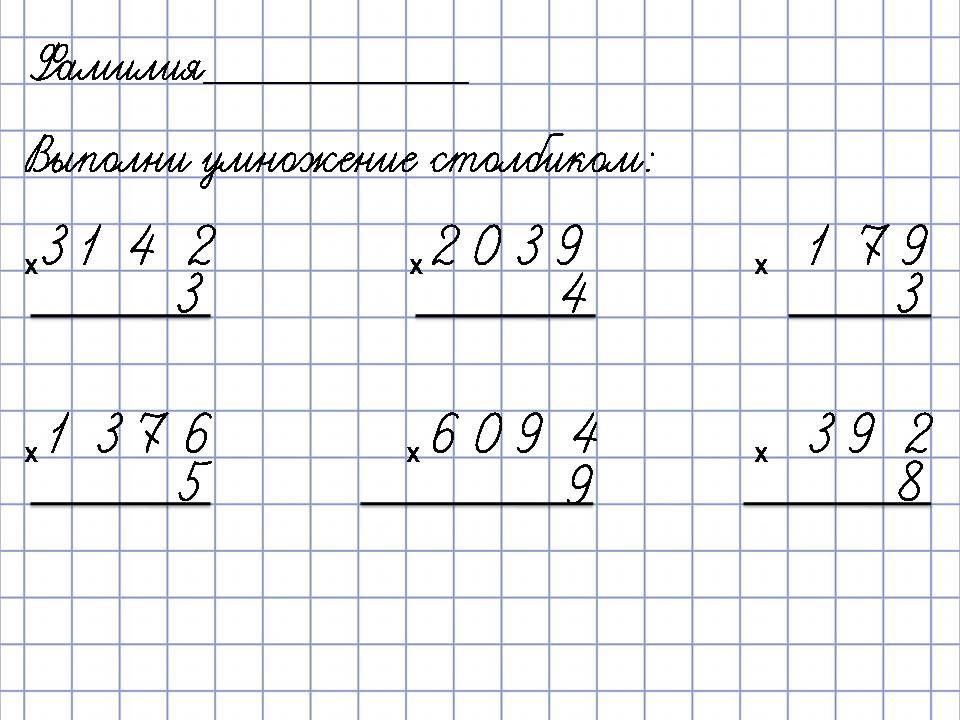 Кроме того, вы можете щелкнуть маленькое зеленое поле, перетащить его вниз по столбцу, чтобы скопировать, и вставить формулу (получив тот же результат/ответы).
Кроме того, вы можете щелкнуть маленькое зеленое поле, перетащить его вниз по столбцу, чтобы скопировать, и вставить формулу (получив тот же результат/ответы).
Вы также можете щелкнуть и перетащить маленький зеленый квадрат/уголок вниз по столбцу, чтобы получить тот же результат
Используйте Excel для четкой и эффективной передачи данных
Microsoft Excel — это больше, чем просто инструмент для умножения чисел. Многие компании используют его для хранения и анализа данных. Excel также может визуализировать данные различными способами, но есть программные решения, ориентированные исключительно на визуализацию. В этой статье рассматриваются преимущества инструментов визуализации данных, а также собраны пять бесплатных инструментов, которые помогут бесплатно визуализировать ваши данные.
Как умножать ячейки и числа в Excel с помощью 3 методов
- Вы можете умножать в Excel, используя несколько различных методов.

- В Excel легко умножить два числа, но вы также можете перемножить множество разных ячеек и чисел или умножить столбец значений на константу.
- Посетите домашнюю страницу Business Insider, чтобы узнать больше.
Умножение значений — одна из наиболее часто выполняемых функций в Excel, поэтому неудивительно, что это можно сделать несколькими способами.
Вы можете использовать любой метод, который лучше всего подходит для того, что вы пытаетесь выполнить в своей электронной таблице на Mac или ПК.
Вот несколько простейших вариантов выполнения умножения.
Ознакомьтесь с продуктами, упомянутыми в этой статье:Microsoft Office 365 Home (от 9 долларов США)9,99 в Best Buy)
MacBook Pro (от 1299,99 долларов в Best Buy)
Lenovo IdeaPad 130 (от 299,99 долларов в Best Buy)
Как умножить два числа в Excel Самый простой способ сделать это: путем умножения числа в одной ячейке, используя простую формулу.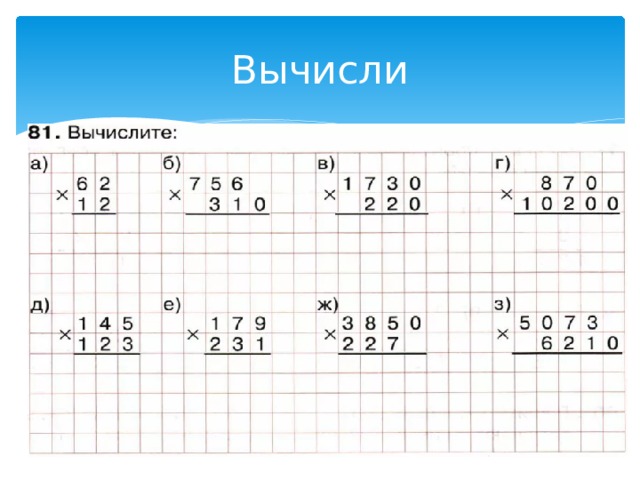
Например, если вы введете «=2*6» в ячейку и нажмете Enter на клавиатуре, вы должны увидеть в ячейке «12».
Самый простой способ умножить числа — использовать звездочку. Дэйв Джонсон/Business InsiderВы также можете перемножить две разные ячейки.
1. В ячейке введите «=»
2. Щелкните ячейку, содержащую первое число, которое нужно умножить.
3. Введите «*».
4. Щелкните вторую ячейку, которую нужно умножить.
5. Нажмите Enter.
Вы можете ссылаться на ячейки в формуле умножения, щелкая их.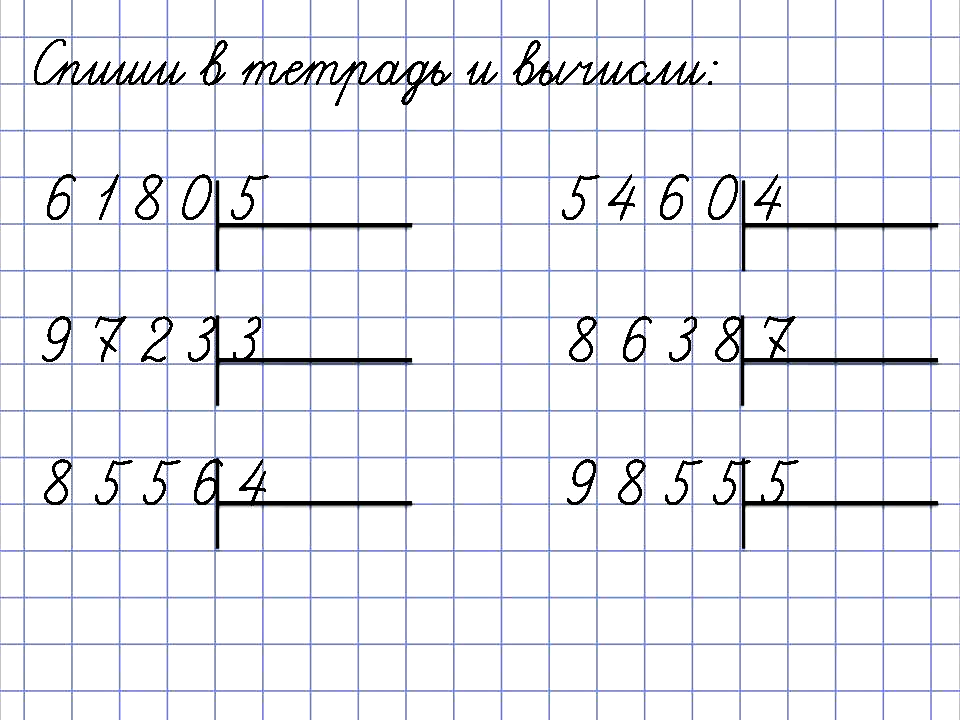 Дэйв Джонсон/Business Insider Как умножать ячейки и числа с помощью формулы ПРОИЗВЕД
Дэйв Джонсон/Business Insider Как умножать ячейки и числа с помощью формулы ПРОИЗВЕД Вы не ограничены умножением только двух ячеек — вы можете умножать до 255 значений одновременно, используя формулу ПРОИЗВЕД.
Используя эту формулу, вы можете умножать отдельные ячейки и числа, разделяя их запятыми, и умножать ряды ячеек с помощью двоеточия.
Например, в формуле «=ПРОИЗВ(A1,A3:A5,B1,10)» — Excel умножит (A1 x A3 x A4 x A5 x B1 x 10), поскольку A3:A5 указывает, что следует умножить A3 , А4 и А5.
Помните, что порядок этих ячеек и чисел не имеет значения при умножении.
Как умножить столбец значений на константу Предположим, у вас есть ряд чисел и вы хотите умножить каждое из них на одно и то же значение.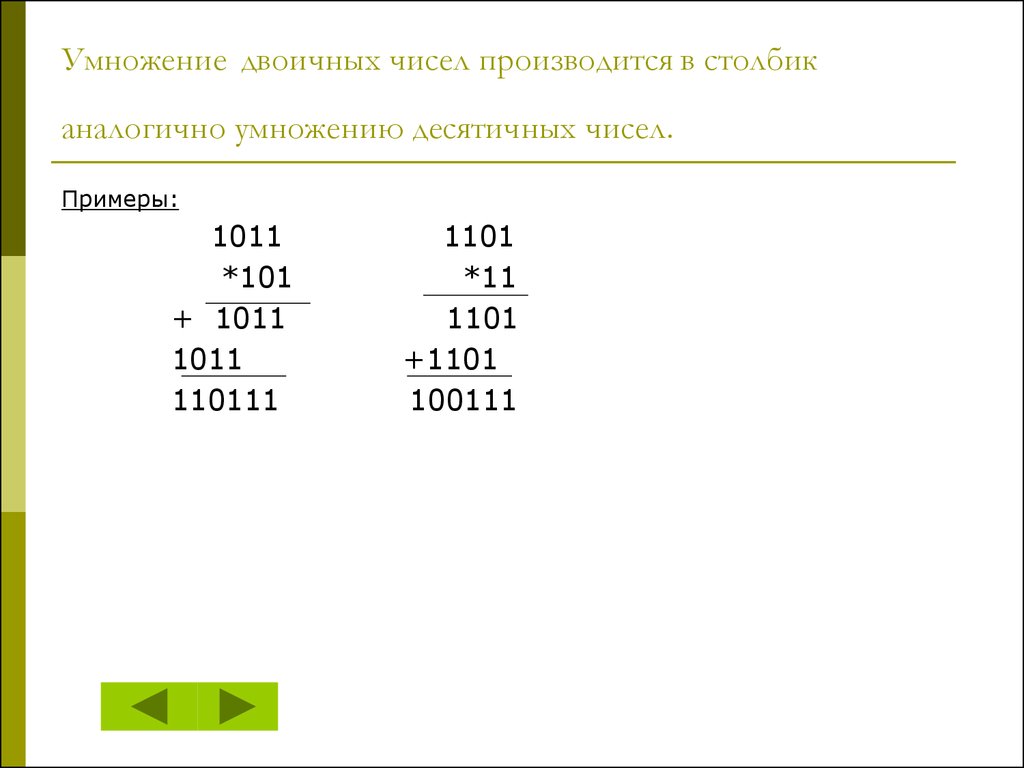 Вы можете сделать это, используя абсолютную ссылку на ячейку, содержащую константу.
Вы можете сделать это, используя абсолютную ссылку на ячейку, содержащую константу.
1. Настройте столбец чисел, которые вы хотите умножить, а затем поместите константу в другую ячейку.
2. В новой ячейке введите «=» и щелкните первую ячейку, которую нужно умножить.
3 . Введите имя ячейки, содержащей константу, добавив «$» перед буквой и цифрой. Знак доллара превращает его в абсолютную ссылку, поэтому он не изменится, если вы скопируете и вставите его в электронную таблицу.
$ — это мощный инструмент для ссылки на ячейки в формуле. Дэйв Джонсон/Business Insider 4. Нажмите Enter.
Нажмите Enter.
5. Теперь вы можете скопировать и вставить это в дополнительные ячейки, чтобы выполнить умножение на другие числа. Самый простой способ сделать это — перетащить ячейку за правый нижний угол, чтобы скопировать ее.
Когда вы копируете формулу вниз по столбцу чисел, вы можете умножать набор чисел на другой набор или на константу. Дэйв Джонсон/Business InsiderЧетыре способа объединения и разделения ячеек в Microsoft Excel для очистки данных и форматирования
Как заблокировать ячейки в Microsoft Excel, чтобы люди, которым вы отправляете электронные таблицы, не могли изменить определенные ячейки или данные
Как расположить данные в электронной таблице Excel в алфавитном порядке по столбцам или строкам, а также с помощью сочетаний клавиш
Как встроить видео YouTube в презентацию PowerPoint, в зависимости от версии PowerPoint
Дэйв Джонсон
Внештатный писатель
Дэйв Джонсон — журналист, пишущий о потребительских технологиях и о том, как индустрия трансформирует спекулятивный мир научной фантастики в современную реальную жизнь.
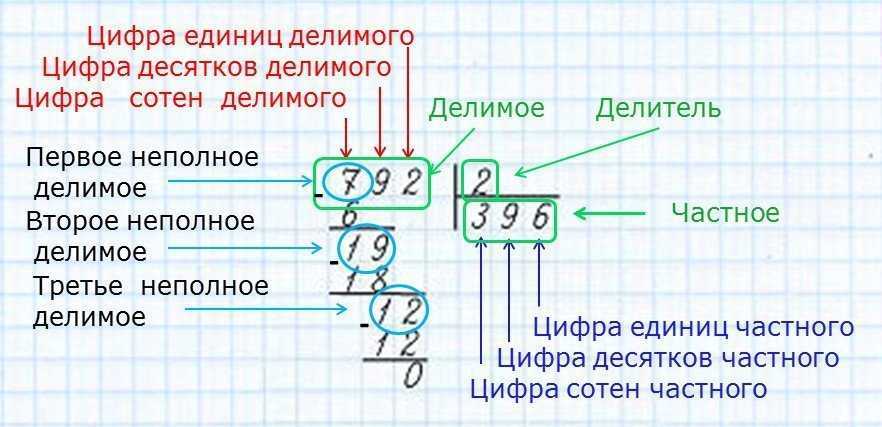 75 x 5 = 68.75
75 x 5 = 68.75